Question & Answer
Question
Answer
■IBM SPSS Amos 29 をインストール・ライセンス認証する場合、Administrator (管理者)権限で行います。 実行ファイルを右クリックして、[管理者として実行](OSによっては[その他]や[詳細]にあります) をクリックして開始してください。アンチウイルスソフトウェアを停止することをお勧めします。 起動しているアプリケーションがある場合には終了してください。
■インストールが完了するとライセンス認証ウィザードが表示されます。
ライセンス認証の際には認証コード(英数20桁)が必要となりますので予めご用意ください。
認証コードが不明の場合は Client Care窓口 までお問い合わせください。
■複数バージョンの実行および前のリリースからのアップグレード
新しいバージョンの IBM SPSS Amos をインストールする前に、その古いバージョンをアンインストールする必要はありません。
同じマシンに複数のバージョンをインストールして実行できます。
ただし、前のバージョンがインストールされているのと同じディレクトリーに新しいバージョンをインストールしないでください。
もし、バージョンを変更する場合は、古いバージョンをアンインストールしてから、新しいバージョンをインストールしてください。
アンインストール手順
■不明点がありましたら、製品マニュアルをご参照ください。
2. IBM SPSS Amos 29 のインストール
[Authorized Userライセンス(許可ユーザーライセンス)]を購入された場合
インストールは以下の3つの方法があります。
・エクスプレス・ダウンロード・サービスからダウンロードしたファイルでインストールを実行
・PA オンライン(Software and services online)からダウンロードしたファイルでインストールを実行
・ISOファイルをダウンロードして作成したDVDからインストールを実行
エクスプレス・ダウンロード・サービスからダウンロードしたファイルでインストールを実行する場合は【2-1】を、
PA オンライン(Software and services online)からダウンロードしたファイルでインストール実行する場合は【2-2】を、
ISOファイルをダウンロードして作成したDVDからインストールを実行する場合は【2-3】を、
それぞれご参照ください。
【2-1】エクスプレス・ダウンロード・サービスからダウンロードしたファイルでインストールを実行
ダウンロードしたファイル[M07MWML.exe] or [M08DYML.exe] を右クリックして、[管理者として実行](OSによっては[その他]や[詳細]にあります) をクリックします。
ユーザーアカウント制御:「次のプログラムにこのコンピュータへの変更を許可しますか?」
というメッセージが出ましたら、[はい]をクリックしてインストールを開始してください。
【2-2】PA オンライン(Software and services online)からダウンロードしたファイルでインストールを実行
ダウンロードしたファイル[SPSSA_29.0_MW_ML.exe] を右クリックして、[管理者として実行](OSによっては[その他]や[詳細]にあります) をクリックします。
ユーザーアカウント制御:「次のプログラムにこのコンピュータへの変更を許可しますか?」
というメッセージが出ましたら、[はい]をクリックしてインストールを開始してください。
【2-3】ISOファイルをダウンロードして作成したDVDからインストールを実行
下記の1から4を実施後、[インストール初期画面]より[IBM SPSS Amos 29 をインストール]をクリックしインストールを開始してください。
- インストールDVD-ROMを挿入後に自動的に表示される [AutoPlay] の IBM SPSS Amos 29 インストール初期画面では[終了]をクリックしこの画面を終了してください。
- Windows エクスプローラで、DVD-ROMをセットしたドライブに移動し、参照します。
- DVD-ROMをセットしたドライブのWindowsフォルダ直下にある 「setup.exe」 を右クリックして、[管理者として実行](OSによっては[その他]や[詳細]にあります)をクリックします。(「setup」という表記の場合、種類はアプリケーションです。)
- 再び[AutoPlay] の IBM SPSS Amos 29 インストール初期画面が表示されますので、[IBM SPSS Amos 29 をインストール]をクリックしインストールを開始してください。
3. Licensed Materials 画面
■「次へ(N)」をクリックしてください。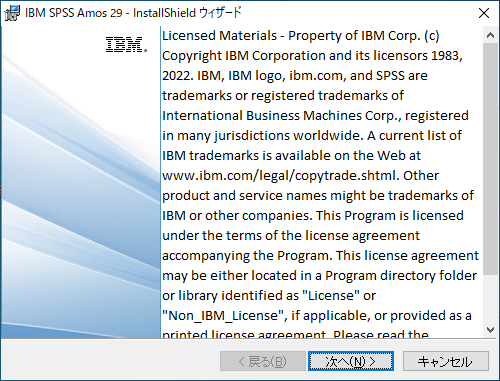
4.使用許諾契約書を熟読して同意してください
■「使用許諾契約の条項に同意します(A)」を設定し、「次へ(N)」をクリックしてください。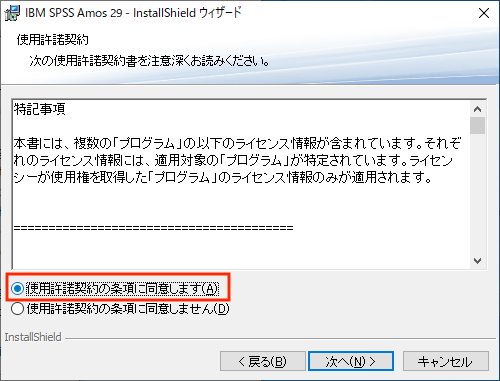
5. インストールフォルダの選択
■IBM SPSS Amos 29 をインストールするフォルダを設定し、「次へ(N)」をクリックしてください。デフォルト(そのまま)の設定でインストールすることをお奨めします。特定のフォルダへインストールする必要がある場合にはここでインストールフォルダを変更してください。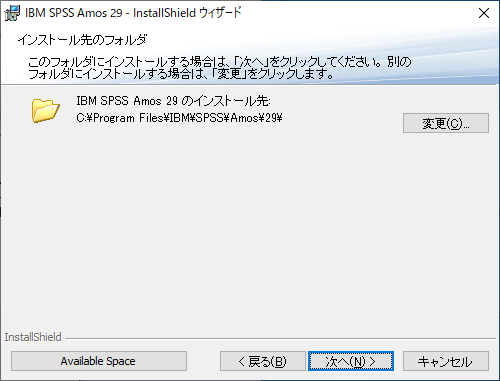
6. IBM SPSS Amos 29 のインストール
■「インストール(I)」をクリックしてください。 IBM SPSS Amos 29 のインストールが開始されます。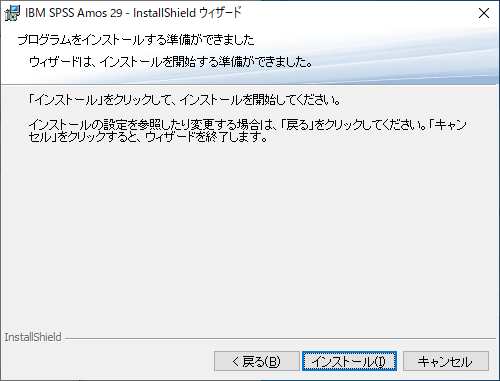
7. IBM SPSS Amos 29 のインストールの完了
■IBM SPSS Amos 29 のインストールが完了すると以下の画面が表示されます。
チェックを外して「完了」をクリックします。(チェックが入ったまま「完了」をクリックをクリックすると、
IBM SPSS Amos29 が起動しますが、ライセンスエラーとなります。)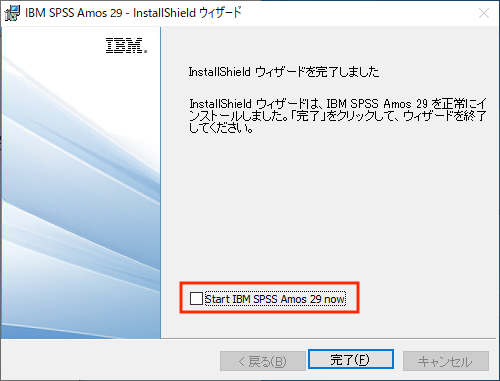
8. ライセンス認証
■インストール後ライセンス認証を行ってください。
ライセンス認証ウィザード起動手順
[Windows 11 の場合]
[スタート]->[すべてのアプリ]->[IBM SPSS Amos]->[IBM SPSS Amos 29 ライセンス認証ウィザード]
を右クリックして[詳細]->[管理者として実行] をクリックしてください。
[Windows 10 の場合]
[スタート]->[IBM SPSS Amos]->[IBM SPSS Amos 29 ライセンス認証ウィザード]
を右クリックして[その他]->[管理者として実行] をクリックしてください。
9. [ライセンスの状態]画面は次へ進んでください。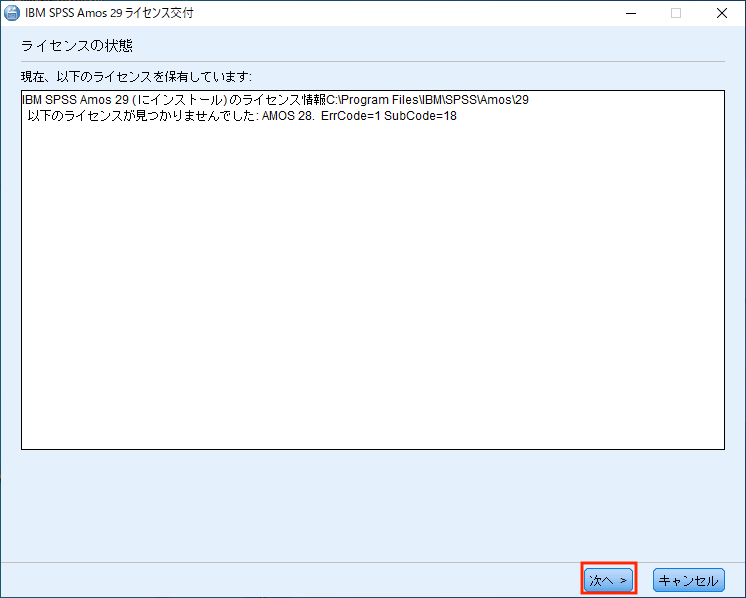
10. [製品の認証]画面では、「許可ユーザーライセンス(U)」を選択し、次へ進みます。
インターネットへ未接続のオフライン環境の場合は、 「インターネット認証がうまくいかない場合」のWebページ のご案内に従ってご連絡してください。ライセンスコード(オフライン用のコード)をお知らせいたします。
* ロックコード:下記例では 4-2A2DF
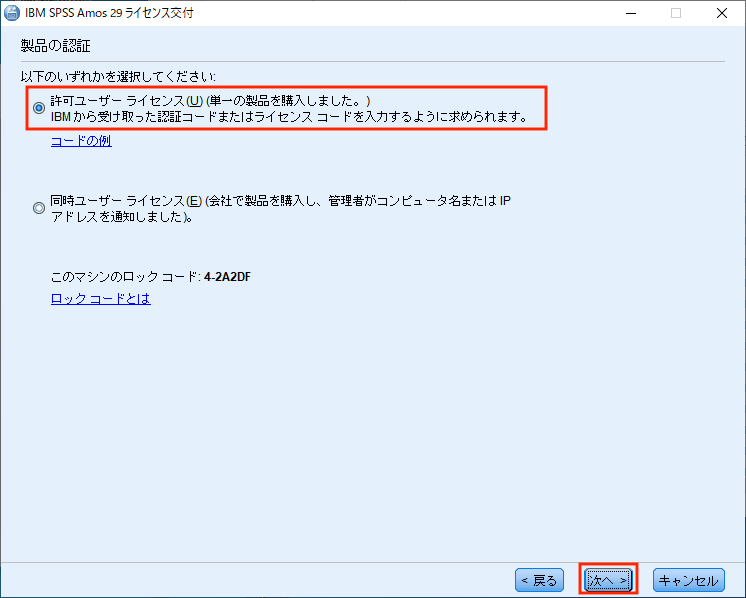
11. [コードの入力]画面で、「認証コード(英数字20桁)」or「ライセンスコード(#を含め#まで)」を入力し、[追加]をクリックします。
プロキシサーバーをご使用の環境では、「プロキシサーバーの設定」をクリックして、プロキシサーバーの情報とログイン設定を行ってください。
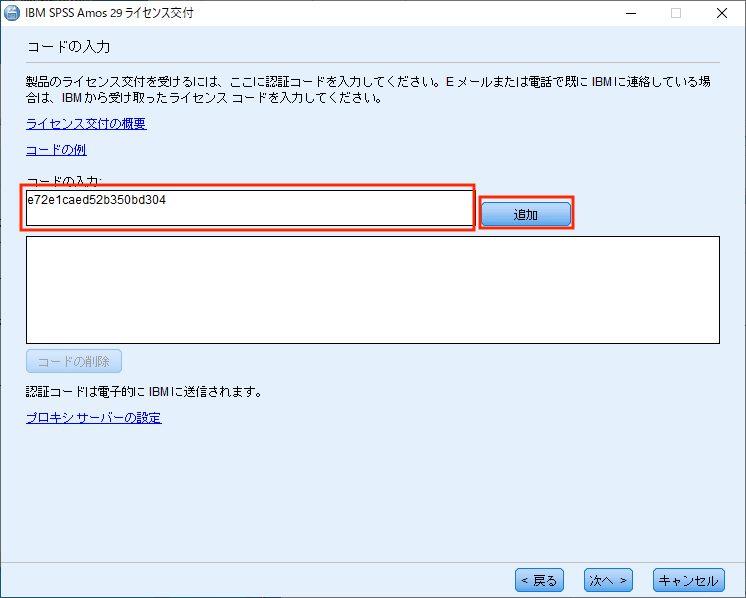
12. [コードの入力]画面で、以下のように下段へコードを移動しましたら、次へ進みます。
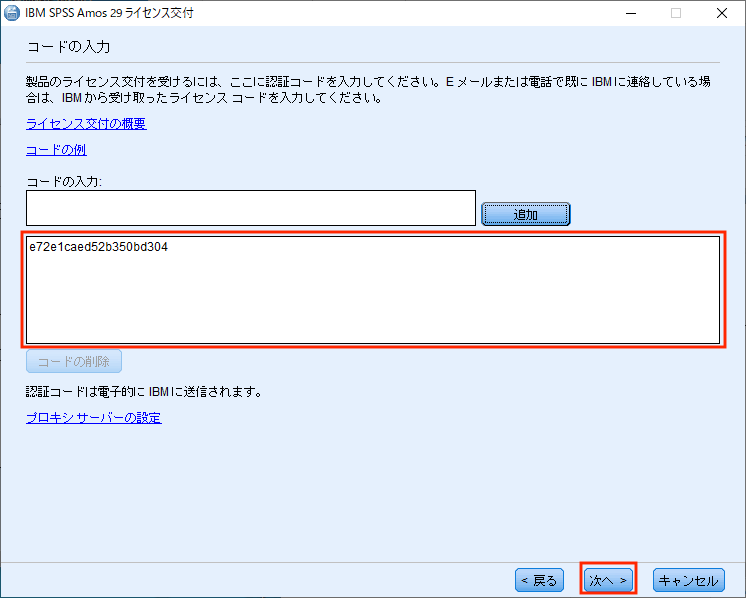
13. [インターネット認証の状態]画面で、緑色の文字で「すべてのコードを正常に処理しました」と表示されましたら、次へ進み、完了します。
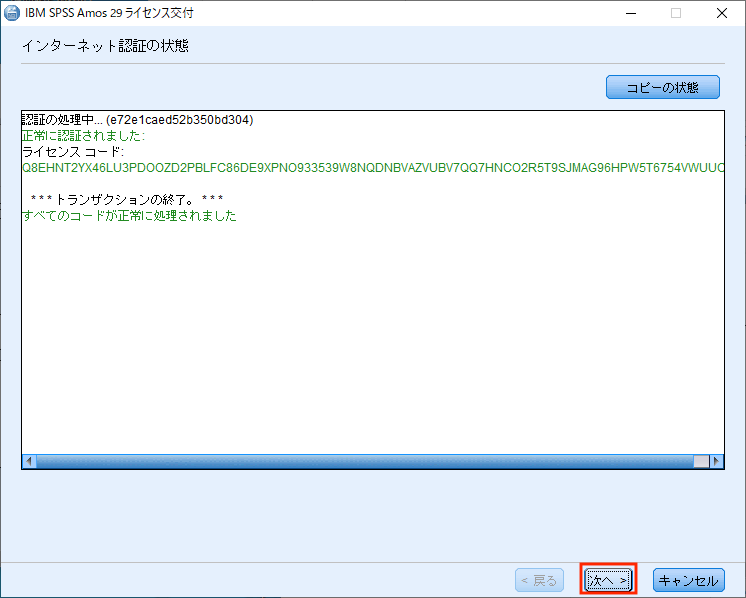
14. [ライセンス交付の完了]画面でライセンス認証ができていることを確認しましたら、[終了]をクリックして終了します。
(現在、ライセンス認証が正常に完了しても以下のようにライセンスが表示されない不具合の報告がございますので、ライセンスが有効であるか製品を起動して確認してください。)
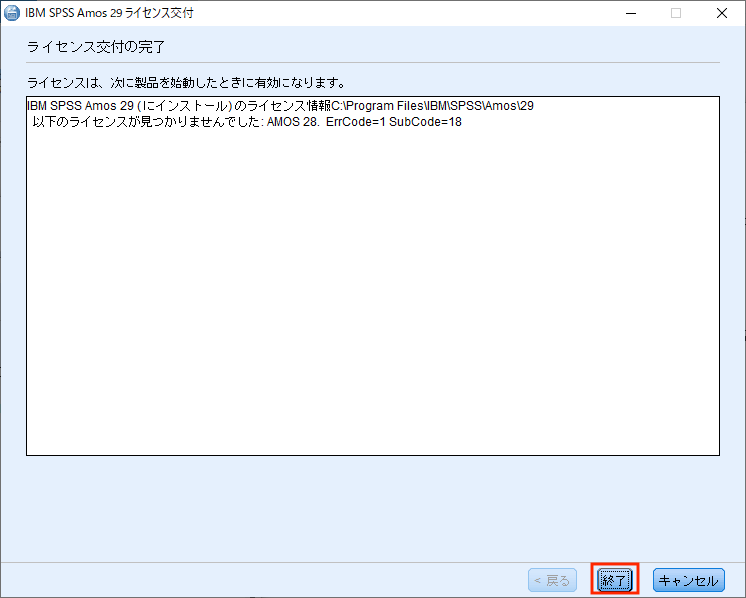
15. エラーになった場合。ライセンス認証エラーには、2種類(以下のA. B. )あります。
A. ネットワークの通信状況などにより、インターネット認証が失敗してしまった場合
B. ライセンスの認証が可能な回数に達しているため、新たにライセンス認証できない場合
A. ネットワークの通信状況などにより、インターネット認証が失敗してしまった場合は、次へ進み、電子メール認証へお進みください。
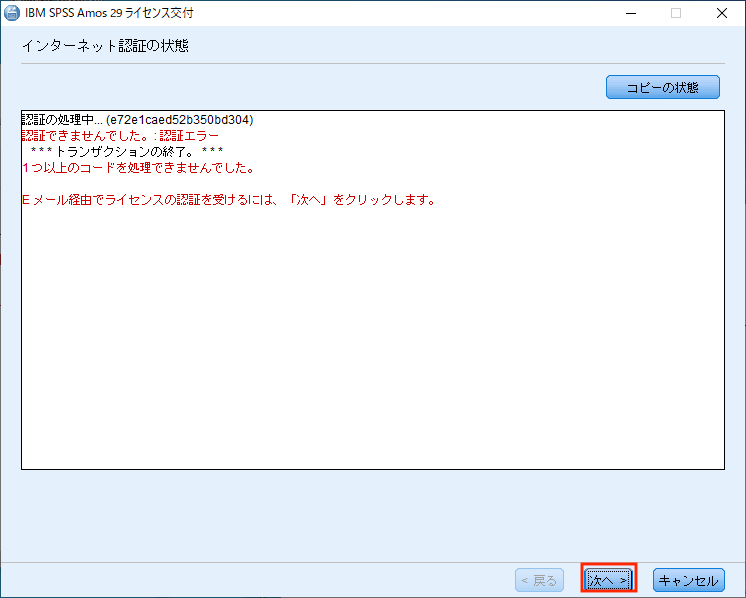
B.以下のようにライセンス認証の認証可能数まで認証されており、新たにライセンス認証できない場合は、[終了]をクリックして終了してください。
このエラーの場合、以下のサイトより認証履歴取り消し申請をしてください。
SPSS製品の再インストール・再認証について
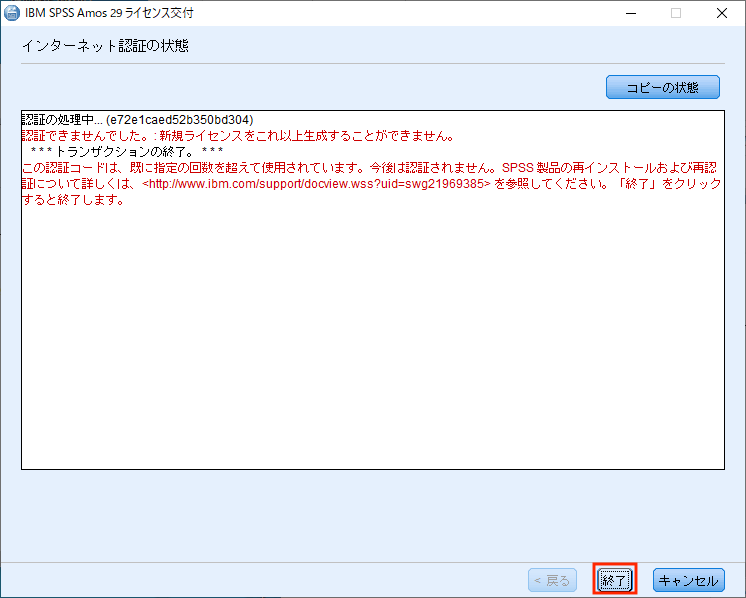
16. [E メールによるライセンス認証]
メールの件名に「License Authorization」と入力します。[コピー]ボタンをクリックし、メール本文へ貼りつけます。宛先は「spssls@us.ibm.com」として送付します。
返信がない場合は、「インターネット認証がうまくいかない場合や、インターネットに接続されていないPCでのSPSSブランド製品のライセンス認証手続きについて」の方法で取得して下さい。
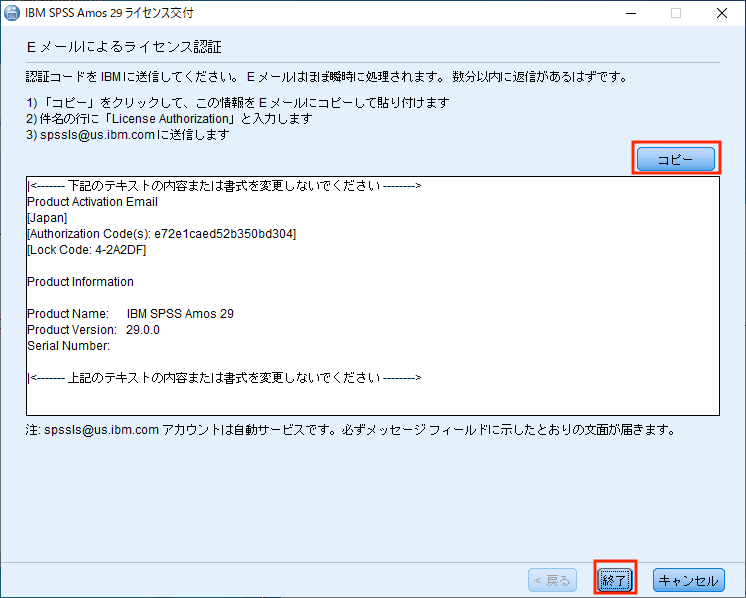
ライセンス認証ウィザード起動手順
[Windows 11 の場合]
[スタート]->[すべてのアプリ]->[IBM SPSS Amos]->[IBM SPSS Amos 29 ライセンス認証ウィザード]
を右クリックして[詳細]->[管理者として実行] をクリックしてください。
[Windows 10 の場合]
[スタート]->[IBM SPSS Amos]->[IBM SPSS Amos 29 ライセンス認証ウィザード]
を右クリックして[その他]->[管理者として実行] をクリックしてください。
18. [ライセンスの状態]画面は次へ進んでください。
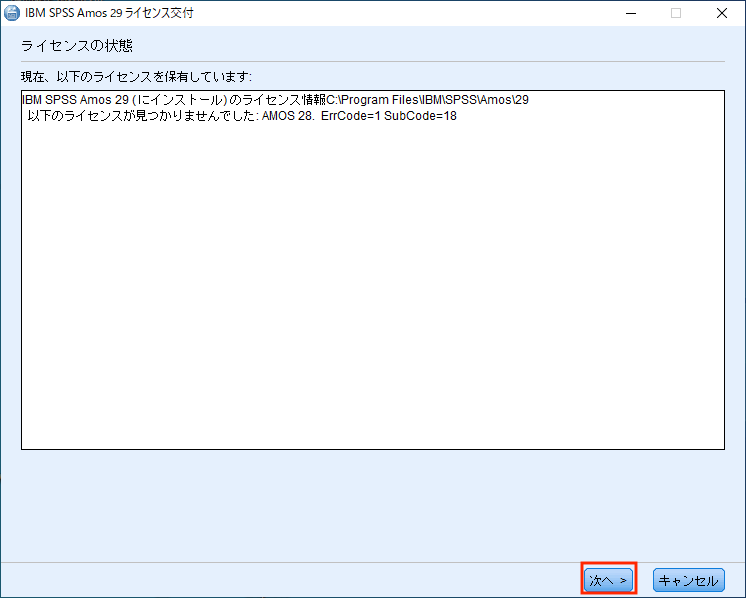
19. [製品の認証]画面では、「許可ユーザーライセンス(U)」を選択し、次へ進みます。
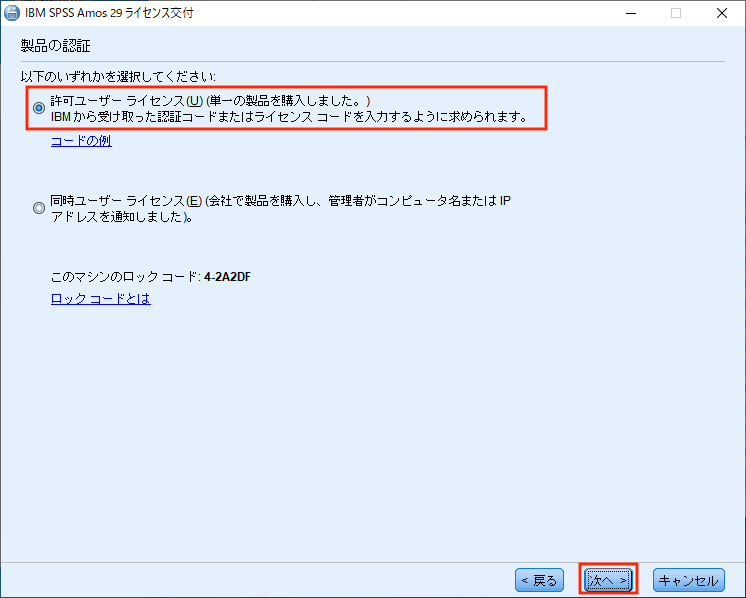
20. [コードの入力]画面で、「ライセンスコード(#を含め#まで)」を入力し、[追加]をクリックします。

21. [コードの入力]画面で、以下のように下段へコードを移動しましたら、次へ進みます。
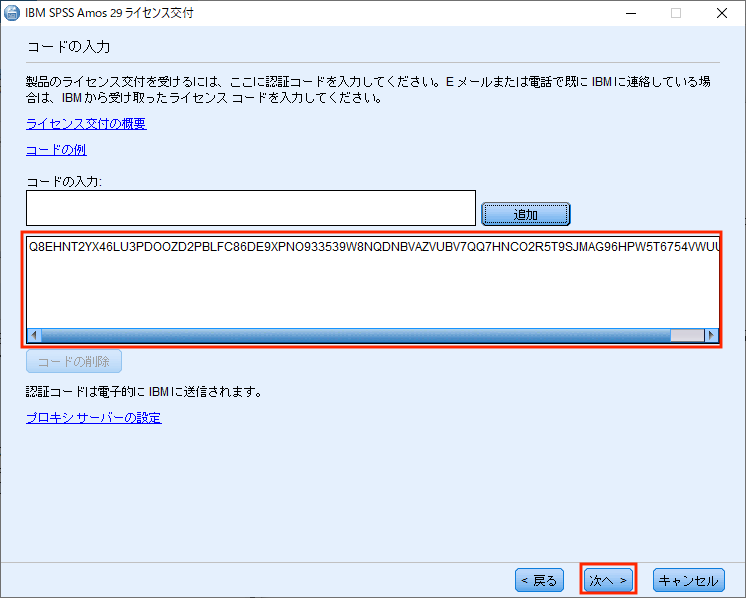
22. [ライセンスのインストール状態]画面で、緑色の文字で「すべてのコードが正常に処理されました」と表示されましたら、次へ進み、完了します。
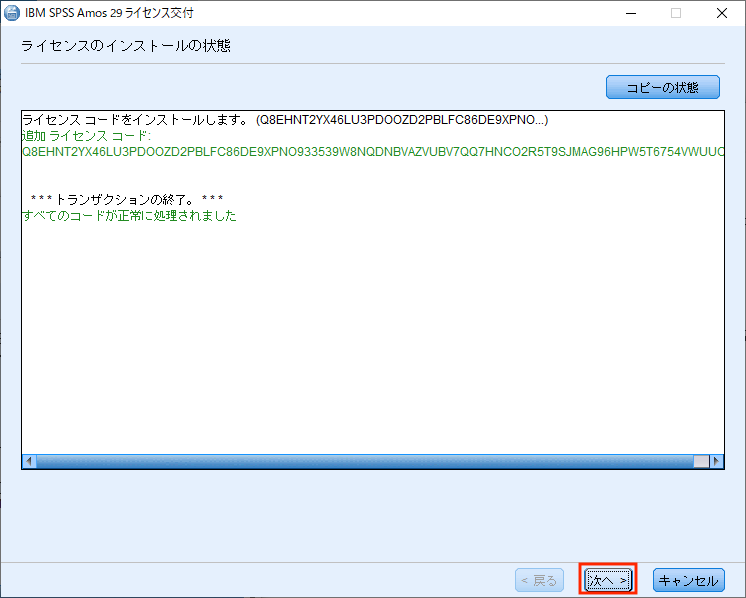
23. [ライセンス交付の完了]画面でライセンス認証ができていることを確認しましたら、[終了]をクリックして終了します。
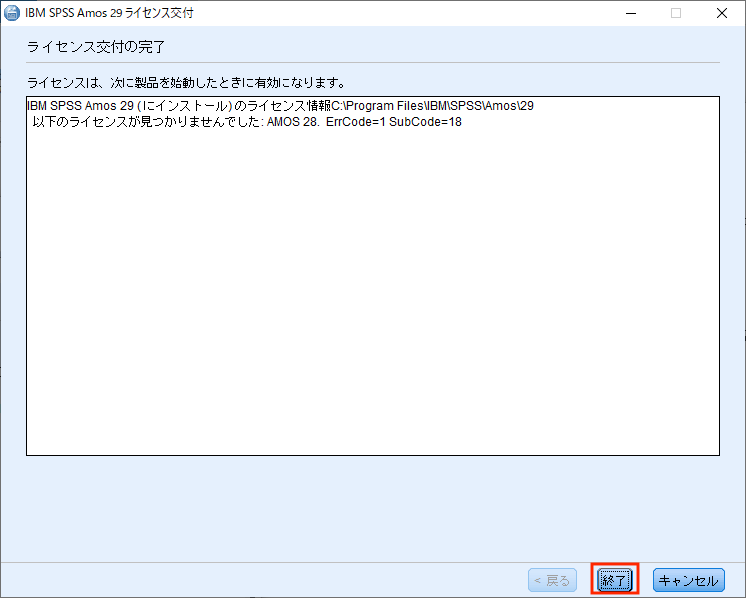
24. SPSS Amos の起動方法
[Windows 11 の場合]
[スタート]->[すべてのアプリ]->[IBM SPSS Amos]->[IBM SPSS Amos 29 Graphics]
をクリックして起動してください。
[Window 10 の場合]
[スタート]->[IBM SPSS Amos]->[IBM SPSS Amos 29 Graphics]
をクリックして起動してください。
Amosをインストールしライセンス認証も完了したにもかかわらず、製品起動時にメッセージが表示され使用できない場合は、 Amosをインストールし、ライセンス認証も完了したにもかかわらず、製品起動時にメッセージが表示されて使用できません。 をご参照ください。
Was this topic helpful?
Document Information
Modified date:
23 November 2023
UID
ibm16620803