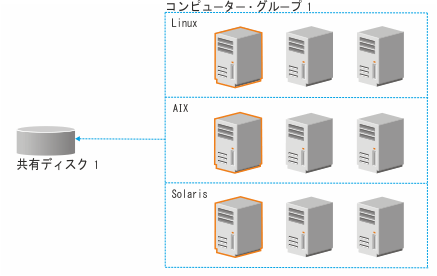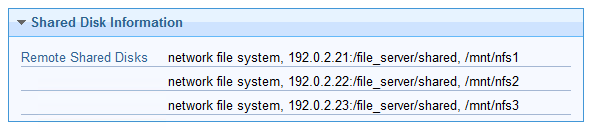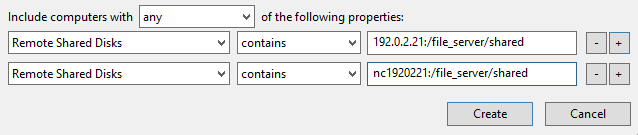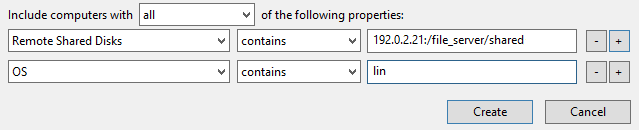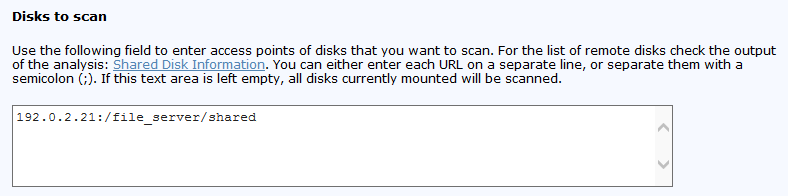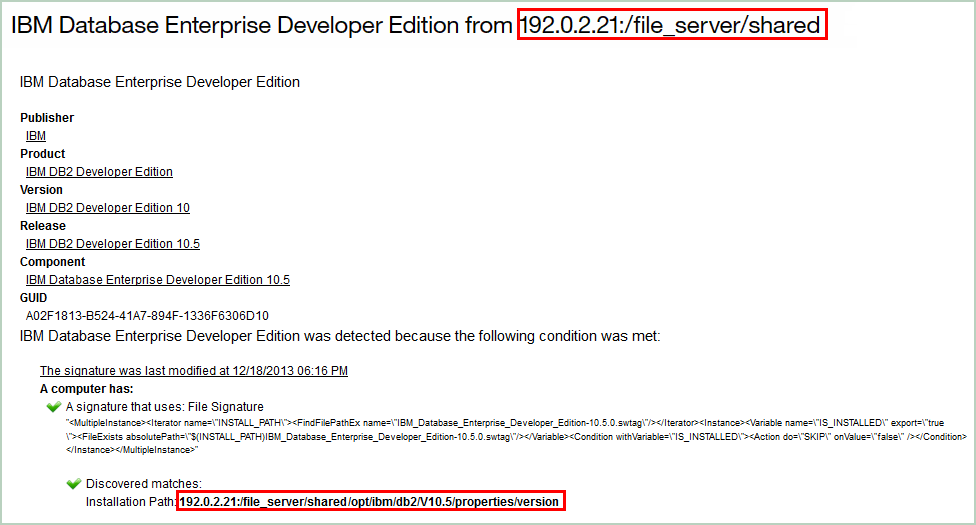ステップ 2b: 最適化モード-リモート共有ディスクの手動スキャン (BigFix シナリオ)
![]() 9.2.8 から使用可能。
9.2.8 から使用可能。
インフラストラクチャー内の共有ディスクにインストールされているソフトウェアをディスカバーするには、同じディスクがマウントされているコンピューターのみを含むコンピューター・グループを作成します。 次に、そのグループ内のいずれか 1 つのコンピューターをスキャンして、ソフトウェア・テンプレートを作成します。 最後に、そのディスクがマウントされているすべてのコンピューターでそのテンプレートを共有します。
開始前に
- このスキャン方法は、共有ディスクの使用頻度が高い環境 (単一の共有ディスクが多数のコンピューターにマウントされている) で使用することをお勧めします。重要:
 アプリケーション更新 9.2.12以降では、この方法を自動化できます。 自動スキャンは設定や保守を簡単に行うことができるため、こちらを使用することをお勧めします。 相違点は、自動モードのスキャンでは環境内に存在するすべての共有ディスクがスキャンされることです。 選択した共有ディスクのみをスキャンする場合は、手動スキャンを使用してください。 詳しくは、 共有ディスク上のソフトウェアの検出 (BigFix シナリオ)を参照してください。 手動スキャンを既にセットアップしている場合は、自動スキャンに切り替えることができます。 詳しくは、 共有ディスクの自動スキャンへの切り替え (BigFix シナリオ)を参照してください。
アプリケーション更新 9.2.12以降では、この方法を自動化できます。 自動スキャンは設定や保守を簡単に行うことができるため、こちらを使用することをお勧めします。 相違点は、自動モードのスキャンでは環境内に存在するすべての共有ディスクがスキャンされることです。 選択した共有ディスクのみをスキャンする場合は、手動スキャンを使用してください。 詳しくは、 共有ディスク上のソフトウェアの検出 (BigFix シナリオ)を参照してください。 手動スキャンを既にセットアップしている場合は、自動スキャンに切り替えることができます。 詳しくは、 共有ディスクの自動スキャンへの切り替え (BigFix シナリオ)を参照してください。  このタスクを実行するには、管理者でなければなりません。
このタスクを実行するには、管理者でなければなりません。
このタスクについて
- シナリオ 1: 各コンピューターが 1 つの共有ディスクにアクセスできる場合
- 2 つの共有ディスクがあり、それぞれが 6 つのコンピューターでマウントされています。 ディスカバーされたソフトウェアを適切に報告するには、 License Metric Toolで 2 つのコンピューター・グループを作成します。
- コンピューター・グループ 1。共有ディスク 1 がマウントされているコンピューターが含まれます
- コンピューター・グループ 2。共有ディスク 2 がマウントされているコンピューターが含まれます
各グループから、スキャンする 1 つのコンピューターを選択します。 指定したコンピューターからのスキャン結果が、コンピューター・グループ内の残りのコンピューターに伝搬されます。 そのため、コンピューター・グループ 1 内のすべてのコンピューターをスキャンすることなく、共有ディスク 1 にインストールされているソフトウェアは、コンピューター・グループ 1 内のすべてのコンピューターで報告されます。 コンピューター・グループ 2 内のコンピューターについても同様です。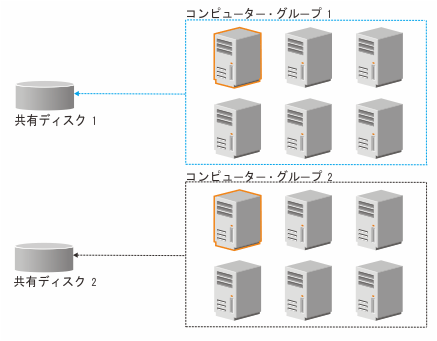
- シナリオ 2: 一部のコンピューターが 2 つの共有ディスクにアクセスできる場合
- 2 つの共有ディスクがあります。 共有ディスク 1 は、9 つのコンピューターでマウントされています。 共有ディスク 2 は、6 つのコンピューターでマウントされています。 ディスカバーされたソフトウェアを適切に報告するには、 License Metric Toolで 2 つのコンピューター・グループを作成します。
- コンピューター・グループ 1。共有ディスク 1 がマウントされているコンピューターが含まれます
- コンピューター・グループ 2。共有ディスク 2 がマウントされているコンピューターが含まれます
3 つのコンピューターは、両方のディスクがマウントされているため、両方のコンピューター・グループに属しています。 該当するコンピューターの 1 つをスキャン対象として選択します。 そのようにすることで、両方の共有ディスクにインストールされているソフトウェアをディスカバーするためにスキャンするコンピューターが 1 つだけで済みます。 指定したコンピューターからのスキャン結果が、両方のグループ内の残りのコンピューターに伝搬されます。 1 つのディスクのみがマウントされているコンピューターでは、そのディスクからのソフトウェアのみが表示されます。 両方のディスクがマウントされているコンピューターでは、両方のディスクからのソフトウェアが表示されます。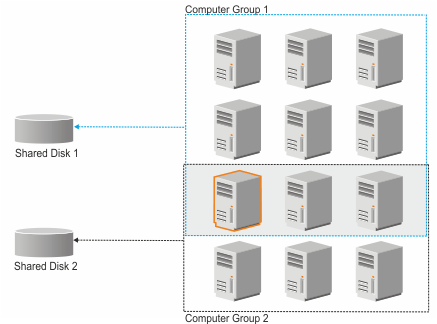
- シナリオ 3: コンピューターが 1 つの共有ディスクにアクセスできるが、異なるオペレーティング・システムで稼働している場合
1 つの共有ディスクがあり、9 つのコンピューターでマウントされています。 Linux、AIX、および Solaris でそれぞれ 3 つのコンピューターが稼働しています。 ディスカバーされたソフトウェアを適切に報告するには、 License Metric Toolで 1 つのコンピューター・グループを作成します。 このグループから、スキャンする 3 つのコンピューター (各オペレーティング・システムに対して 1 つずつ) を指定します。
License Metric Tool によってモニターされる各コンピューターに伝搬されるソフトウェア・カタログには、そのコンピューターが稼働するオペレーティング・システムに固有のソフトウェア・シグニチャーが含まれているため、これが必要です。 したがって、共有ディスクからのスキャン結果は、各オペレーティング・システムのソフトウェア・カタログに照らして突き合わせる必要があります。 指定された各コンピューターからのスキャン結果が、同じオペレーティング・システムで稼働している残りのコンピューターに伝搬されます。