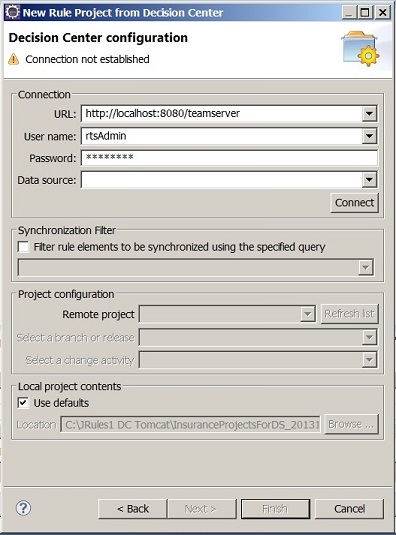Creating projects from Decision Center
You can create a project or in Rule Designer from an existing Decision Center project.
About this task
Business users and developers can collaborate on rule projects by copying the project or a branch of the project from Decision Center to Rule Designer.
You do not need administrator rights on Decision Center to copy a project from it. However, if project security is enforces and you do not have view permissions on certain project elements in Decision Center, Rule Designer does not retrieve them. When possible, connect to Decision Center as an administrator to avoid potential problems.
You cannot copy a project or a branch of a project into an Eclipse workspace that already contains the project. You must copy the project or branch to a different workspace, or delete the project from the target workspace before you copy the project or branch to the workspace.
Decision services are created in Rule Designer, and then published to Decision Center.
To use a classic rule project from Decision Center in a decision service, you must migrate the project (see Migrating rule projects to decision services).
Procedure
To create a project from an existing Decision Center project: