Synchronization commands in Rule Designer
The Synchronize view in Rule Designer shows where changes in Rule Designer and Decision Center are not synchronized. You can publish, update, or override changes to achieve synchronization.
You synchronize rule projects from Rule Designer. Synchronization starts when you publish a Rule Designer project or decision service to Decision Center, or create a decision service or project from Decision Center.
Projects and decision services are synchronized one branch at a time. You should be familiar with section Branches and releases in synchronization to avoid misuse.
The Synchronize view displays a rule project or decision service branch when you connect to Decision Center:

The Synchronize view displays any modifications that are made to either the local Rule Designer or the remote Decision Center versions of the branch. Changes that are made in Rule Designer display automatically, and changes that are made in Decision Center display when you click the Synchronize button:
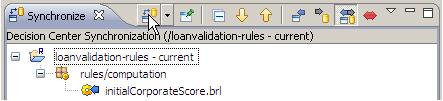
To open the Synchronize view:
- In Rule Designer, open .
- Click Synchronize.
- Click OK to open the view.
Selecting a project for synchronization
In the Synchronization view, you can change the project and branch to be synchronized with Decision Center.
To select a project for synchronization:
In the Synchronization view, click the down arrow next to the Synchronize button to open the synchronization list:

In the list, click Synchronize.
The Synchronize - Rule Model Synchronization window opens with a list of available types of synchronization.
Select Synchronization, and click Next.
The synchronization window opens with a list of the projects that are currently in the workspace.
Select the project branch that you want to synchronize with Decision Center, and click Finish.
The Synchronizing message appears, and the selected project and a list of any changes that were made with Decision Center are displayed in the Synchronization view.
Publish, Update, and Override
Entries in the Synchronize view can indicate that the local and remote versions of your project branch are no longer synchronized. You must publish or update the changes to synchronize the versions.
The Synchronize view includes the project branch and package of each changed artifact. You can publish one or more entries at a time, or all the changes that are detected in a package or project branch together.
Because project branches can be modified locally, remotely, or both concurrently, entries in the Synchronize view show the direction of the change and an action:
- Publish
Entries with a black arrow (
 ) indicate that a change occurred in Rule
Designer.
Publish this change to Decision
Center by
right-clicking the entry in the Synchronize view and clicking Publish.
) indicate that a change occurred in Rule
Designer.
Publish this change to Decision
Center by
right-clicking the entry in the Synchronize view and clicking Publish.- Update
Entries with a blue arrow (
 ) indicate that a change occurred in Decision
Center.
Update this change back to Rule
Designer by
right-clicking the entry in the Synchronize view and clicking Update.
) indicate that a change occurred in Decision
Center.
Update this change back to Rule
Designer by
right-clicking the entry in the Synchronize view and clicking Update.- Override
Red entries with double arrows (
 ) indicate that changes occurred in both Rule
Designer and
in Decision
Center.
This change corresponds to a conflict, and you must decide how to
proceed. You cannot do automatic merging.To resolve a conflict, you must override the proposed direction of a change by right-clicking the entry in the Synchronize view and clicking one of these options:
) indicate that changes occurred in both Rule
Designer and
in Decision
Center.
This change corresponds to a conflict, and you must decide how to
proceed. You cannot do automatic merging.To resolve a conflict, you must override the proposed direction of a change by right-clicking the entry in the Synchronize view and clicking one of these options:Override and Update to keep the changes from Decision Center and update them back to Rule Designer.
Override and Publish to keep the changes from Rule Designer and publish them to Decision Center.
If a change made on the BOM affects a rule, the Synchronization view displays both the changed BOM and the affected rule. You can decide whether to publish or update these changes.
In addition to its direction, the decoration of an entry also indicates the nature of the change, such as whether artifacts are added, deleted, or modified. The following table describes the options.
| Decoration | Description |
|---|---|
| An incoming (+) means that Decision Center contains a new artifact. Updating transfers the artifact to your Rule Designer workspace. | |
| An incoming change means that Decision Center contains a changed artifact. Updating transfers the new version to your Rule Designer workspace. | |
| An incoming (-) means that Decision Center no long contains an artifact. Updating deletes the artifact from your Rule Designer workspace. | |
| An outgoing (+) means that your Rule Designer workspace contains an artifact that is not in Decision Center. Publishing transfers the artifact to the remote project. | |
| An outgoing change means that Rule Designer contains a locally changed artifact that is not in the remote project. Publishing transfers the artifact to Decision Center and creates a new version. | |
| An outgoing (-) means that your Rule Designer workspace no longer contains an artifact. Publishing deletes the artifact from the remote Decision Center. | |
| A conflicting (+) means that Rule Designer and the remote Decision Center project contain a locally added artifact. You must resolve the conflict. | |
| A conflicting change means that Rule Designer and the remote Decision Center project contain a locally changed artifact. You must resolve the conflict. | |
| A conflicting (-) means that Rule Designer and the remote Decision Center project no longer contain an artifact. You must resolve the conflict. |