Selecting a component and configuration to work in
The name of the component that you are working in is shown on the toolbar, as part of the Current Project Component menu. The name of the configuration that you are working in is shown as part of the Current Configuration menu. Use these menus to switch components and configurations, and to complete configuration-related tasks, based on your permissions or role. To see and create links to artifacts in related project areas in other IBM® Engineering Lifecycle Management (ELM) applications, select a global configuration from the Current Configuration menu.
Before you begin
You must be a member of the project that contains the configuration you want to work in. For example, to work in a Requirements Management (RM) stream, you must be a member of the project that contains that stream. To work in a global configuration or a personal stream, you must be a member of that Global Configuration Management (GCM) project.
About this task
- The Current Project Component menu shows the name of the component that
you are working with. A component is a like a building block that represents a physical or logical
part of your project.

- The Current Configuration menu shows which collection of versioned
artifacts you are working with from the selected component, and whether you are working in a global
configuration or a local configuration. When you set the Current
Configuration to a global configuration, you can create or see links to artifacts in
related configurations in other ELM
applications. Consider this example:
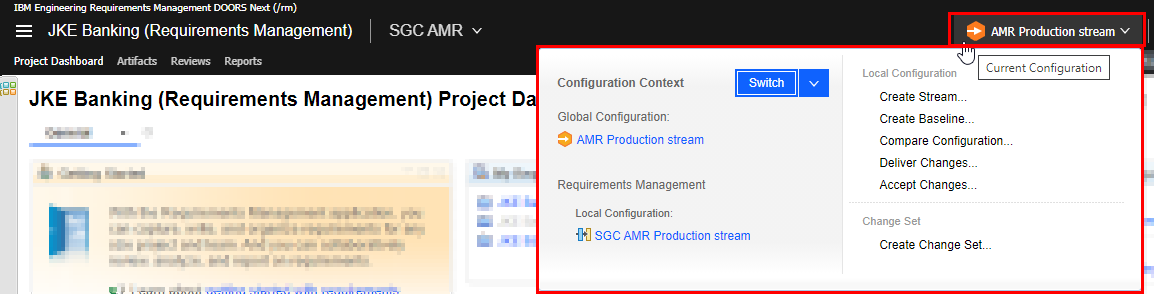 Note: In IBM Engineering Lifecycle Optimization - Engineering Insights (ENI), to see all data, regardless of configuration, select . Selecting this option shows data from projects that are not configuration-enabled, and all configurations from project areas that are enabled.
Note: In IBM Engineering Lifecycle Optimization - Engineering Insights (ENI), to see all data, regardless of configuration, select . Selecting this option shows data from projects that are not configuration-enabled, and all configurations from project areas that are enabled.
When you set the Current Configuration menu to a global configuration, you have a view of the entire collection of requirements, tests, designs, and development artifacts that make up a version of a product. You can create cross-application links to artifacts in the configurations that are part of this global configuration. For example, if you create a test case and you want to link to a requirement, you see only the requirements artifacts that are part of the version of the product or system that you are working on. Working in a global configuration ensures that links resolve to the correct artifact version in another configuration, which is important when teams develop multiple products or systems in parallel. If your organization does development this way, you will likely do most of your work in the context of a global configuration. If you do not work in a global configuration context, you cannot see or link to versioned artifacts in other ELM applications.
The Local Configuration section tells you which collection of artifacts you are working with from a Requirements Management (RM) or Quality Management (QM) application. If the Global Configuration section shows a global configuration, the Local Configuration section shows the configuration that you are working in as part of that global configuration. When this section specifies a stream, you can edit the artifact versions in that configuration. When it specifies a baseline, you cannot edit the artifact versions in that configuration.
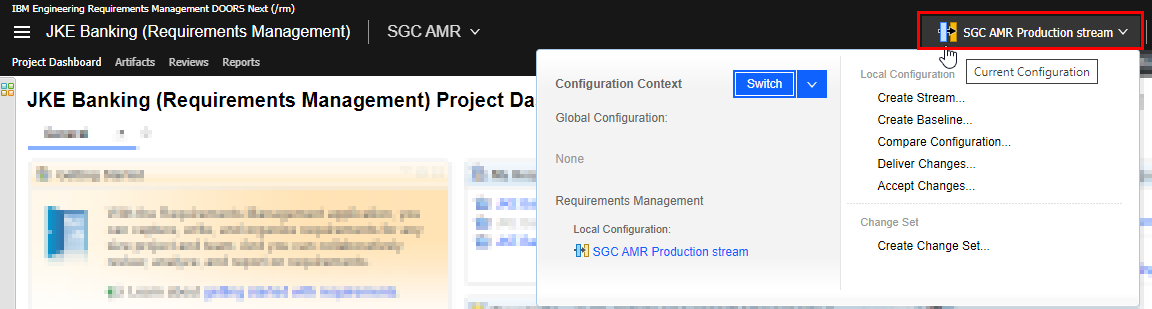
The tasks that are available on the menu depend on the configuration management permissions that a configuration lead or team lead has assigned to you. If you think that you are missing permissions, see your configuration lead, team lead, or application administrator.
Procedure
Results
The toolbar shows the name of the configuration that you selected, and the context is now set to that configuration.
Your selection applies across browser sessions.