Question & Answer
Question
Statistics 29.0 のインストール手順 Authorized Userライセンス(許可ユーザーライセンス)
Answer
1. 事前に
■IBM SPSS Statistics 29 をインストール・ライセンス認証する場合、Administrator (管理者)権限で行います。 実行ファイルを右クリックして、[管理者として実行](OSによっては[その他]や[詳細]にあります) をクリックして開始してください。アンチウイルスソフトウェアを停止することをお勧めします。 起動しているアプリケーションがある場合には終了してください。
■インストールが完了するとライセンス認証ウィザードが表示されます。
ライセンス認証の際には認証コード(英数20桁)が必要となりますので予めご用意ください。
認証コードが不明の場合は Client Care窓口 までお問い合わせください。
■複数バージョンの実行および前のリリースからのアップグレード
■不明点がありましたら、製品マニュアルをご参照ください。
2. IBM SPSS Statistics 29 のインストール
[Authorized Userライセンス(許可ユーザーライセンス)]を購入された場合
インストールは以下の3つの方法があります。
エクスプレス・ダウンロード・サービスからダウンロードしたファイルでインストールを実行する場合は【2-1】を、
PA オンライン(Software and services online)からダウンロードしたファイルでインストール実行する場合は【2-2】を、
ISOファイルをダウンロードして作成したDVDからインストールを実行する場合は【2-3】をご参照ください。
【2-1.エクスプレス・ダウンロード・サービスからダウンロードしたファイルでインストールを実行】
ダウンロードしたファイル [M07MDML.exe] or [M08DTML.exe] or [M09DJML.exe] or [M0B78ML.exe] or [M0GC1ML.exe] を右クリックして、[管理者として実行](OSによっては[その他]や[詳細]にあります) をクリックします。
ユーザーアカウント制御:「次のプログラムにこのコンピュータへの変更を許可しますか?」
というメッセージが出ましたら、[はい]をクリックしてインストールを開始してください。
【2-2. PA オンライン(Software and services online)からダウンロードしたファイルでインストールを実行】
ダウンロードしたファイル[SPSSSC_64b_29.0_MW_ML.exe] or [SPSSSC_29.0_MP_ML.exe] or [SPSSSC_29.0.1_MP_ML.exe] or [SPSSSC_29.0.1.1_MP_ML.exe] or [SPSSSC_29.0.2_MP_ML.exe] を右クリックして、[管理者として実行](OSによっては[その他]や[詳細]にあります) をクリックします。
ユーザーアカウント制御:「次のプログラムにこのコンピュータへの変更を許可しますか?」
というメッセージが出ましたら、[はい]をクリックしてインストールを開始してください。
【2-3. ISOファイルをダウンロードして作成したDVDからインストールを実行】
1)から4)を実施後、[インストール初期画面]より[IBM SPSS Statistics のインストール]をクリックしインストールを開始してください。
3. Licensed Materials
■[次へ(N)]をクリックしてください。
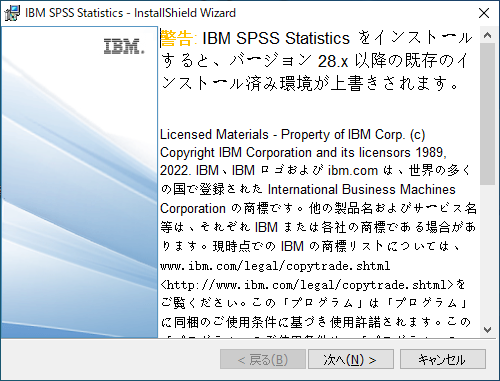
4. ソフトウェア・ライセンス情報を熟読して、同意してください
■「使用許諾契約の条項に同意します。(A)」を設定し、[次へ(N)]をクリックしてください。
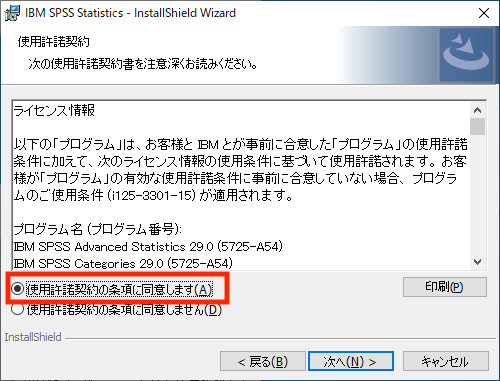
5. IBM SPSS Statistics 29 のインストールフォルダの選択
■IBM SPSS Statistics 29 をインストールするフォルダを設定し、[次へ(N)]をクリックしてください。デフォルト(そのまま)の設定でインストールすることをお奨めします。特定のフォルダへインストールする必要がある場合にはここでインストールフォルダを変更してください。
別のドライブへインストールしなければならない場合は、「C:」の部分だけを、「D:」や「E:」に変更するようにしてください。フォルダも指定される場合は、ドライブ直下ではなく必ずフォルダ内を設定してください。
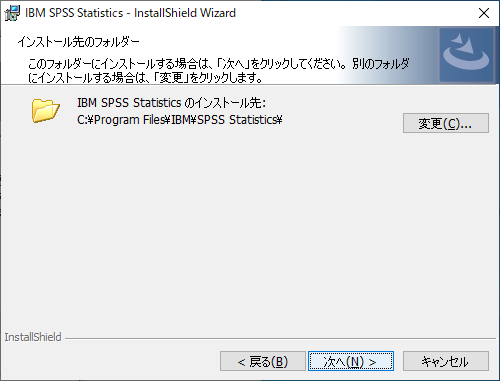
6. IBM SPSS Statistics 29 のインストール
■[インストール(I)]をクリックしてください。IBM SPSS Statistics 29のインストールが開始されます。
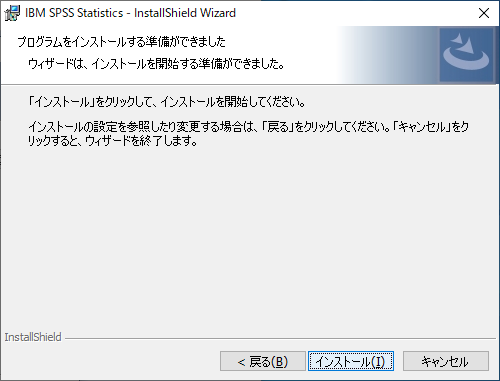
7. IBM SPSS Statistics 29 のインストールの完了
■IBM SPSS Statistics 29 のインストールが完了すると以下の画面が表示されます。
[完了]をクリックすると、ライセンスの登録に進むことができます。
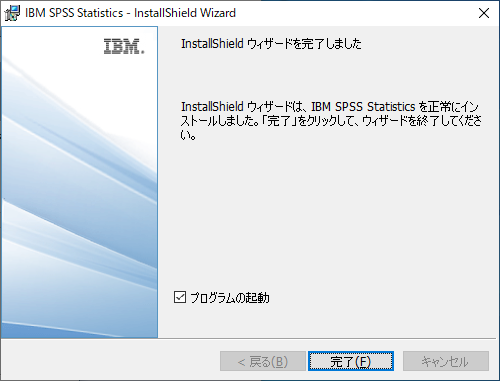
8. ライセンスウィザードを起動します。
(上記7でチェックをとって完了した場合にご利用ください。)
ライセンスウィザード起動手順
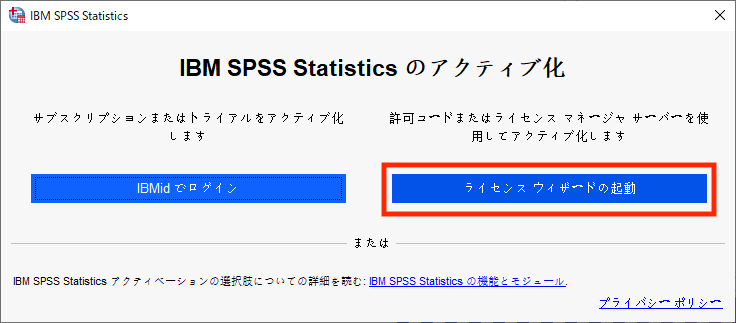
9. [製品の認証]画面では、「許可ユーザーライセンス(U)」を選択し、次へ進みます。
インターネットへ未接続のオフライン環境の場合は、 「インターネット認証がうまくいかない場合」のWebページ のご案内に従ってご連絡してください。ライセンスコード(オフライン用のコード)をお知らせいたします。
* ロックコード:下記例では 4-2A2DF
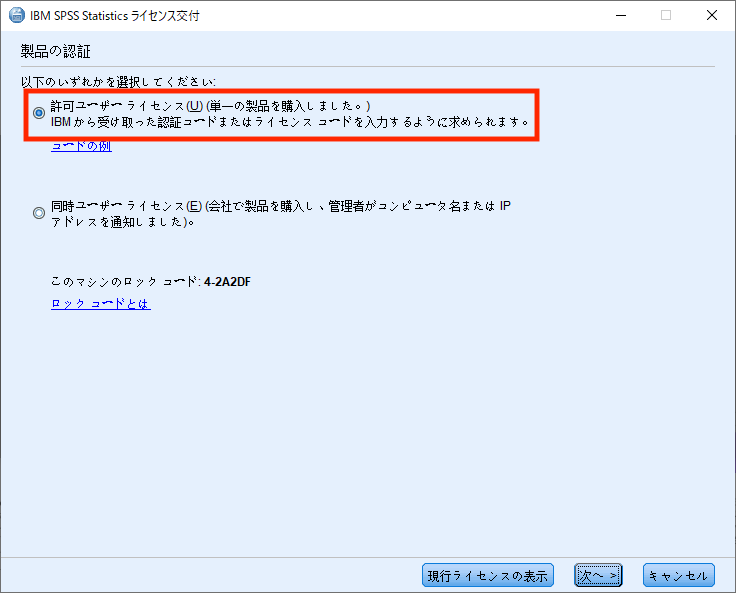
10. [コードの入力]画面で、「認証コード(英数字20桁)」or「ライセンスコード(#を含め#まで)」を入力し、[追加]をクリックします。認証コードが複数ある場合は、複数回入力してください。
プロキシサーバーをご使用の環境では、「プロキシサーバーの設定」をクリックして、プロキシサーバーの情報とログイン設定を行ってください。
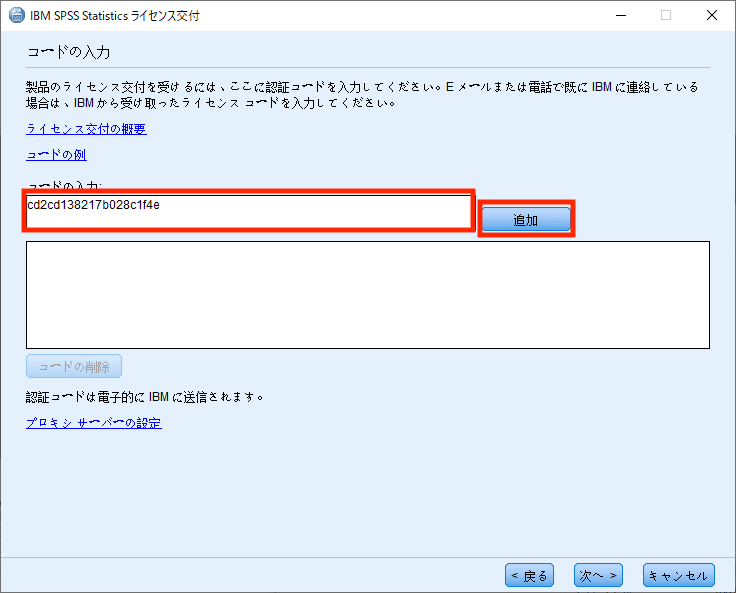
11. [コードの入力]画面で、以下のように下段へコードを移動しましたら、次へ進みます。
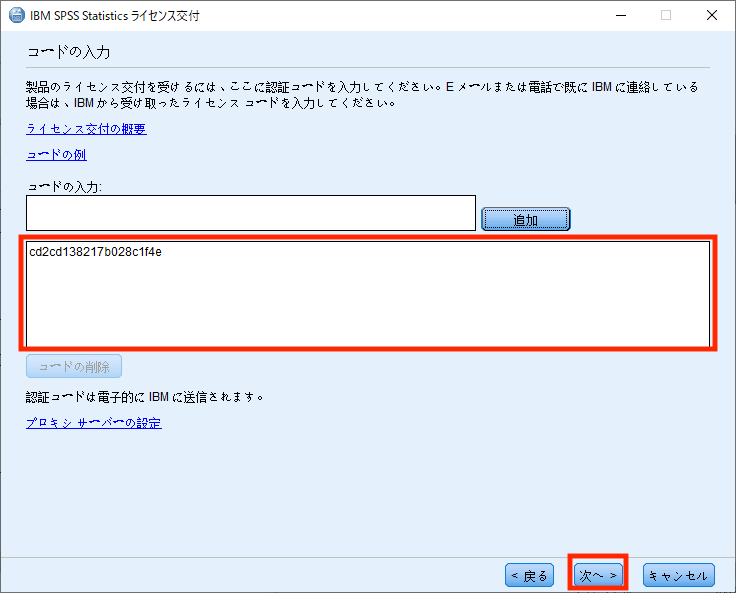
12. [インターネット認証の状態]画面で、緑色の文字で「すべてのコードを正常に処理しました」と表示されましたら、次へ進み、完了します。
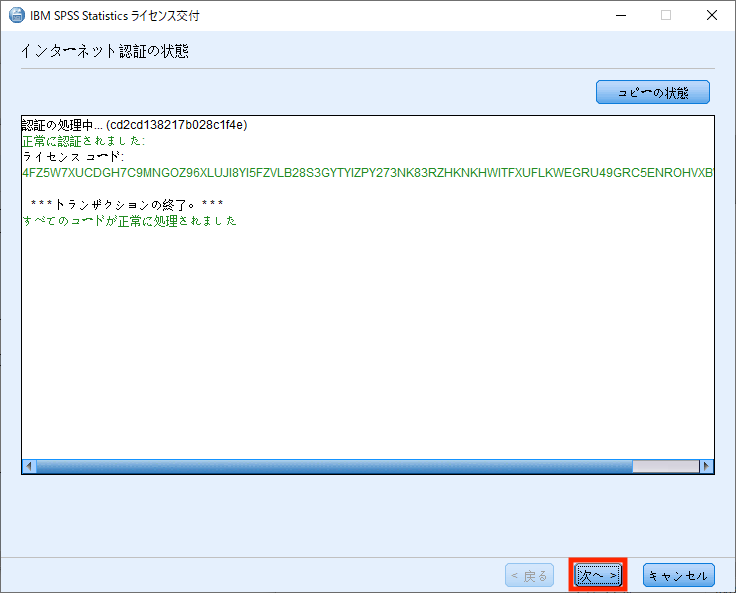
13. [ライセンス交付の完了]画面でライセンス認証ができていることを確認しましたら、[終了]をクリックして終了します。
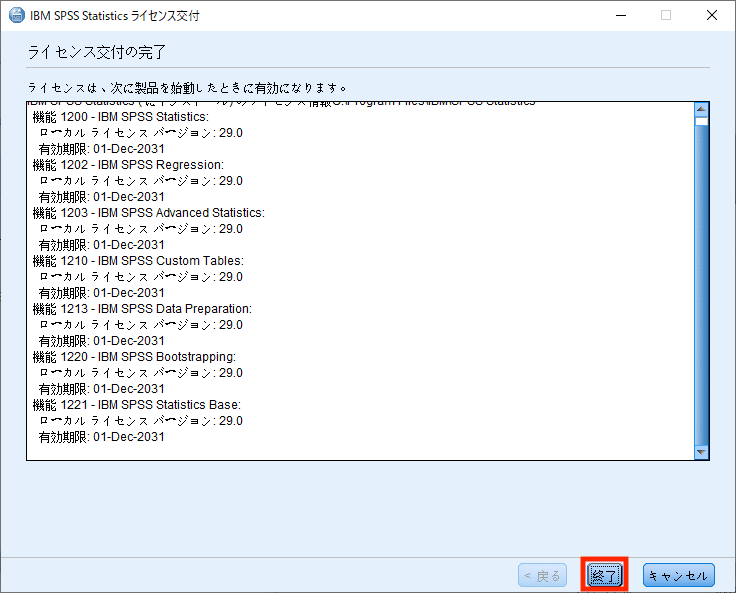
14. エラーになった場合。ライセンス認証エラーには、2種類(以下のA. B. )あります。
A. ネットワークの通信状況などにより、インターネット認証が失敗してしまった場合
B. ライセンスの認証が可能な回数に達しているため、新たにライセンス認証できない場合
A. ネットワークの通信状況などにより、インターネット認証が失敗してしまった場合は、次へ進み、電子メール認証へお進みください。
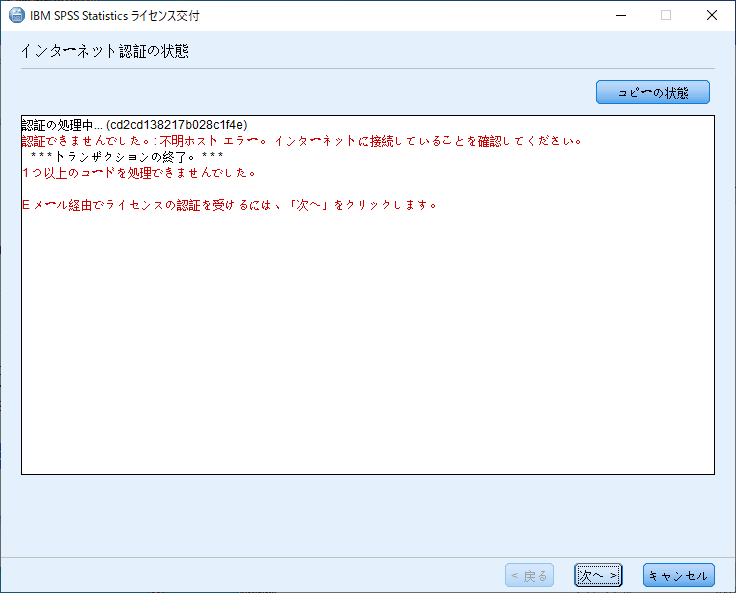
B.以下のようにライセンス認証の認証可能数まで認証されており、新たにライセンス認証できない場合は、[終了]をクリックして終了してください。
このエラーの場合、以下のサイトより認証履歴取り消し申請をしてください。
SPSS製品の再インストール・再認証について
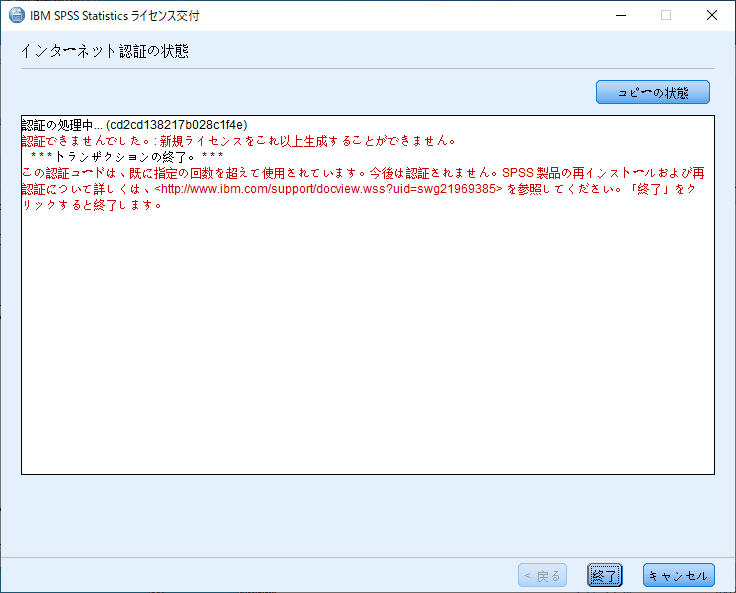
15. [E メールによるライセンス認証]
メールの件名に「License Authorization」と入力します。[コピー]ボタンをクリックし、メール本文へ貼りつけます。宛先は「spssls@us.ibm.com」として送付します。
■IBM SPSS Statistics 29 をインストール・ライセンス認証する場合、Administrator (管理者)権限で行います。 実行ファイルを右クリックして、[管理者として実行](OSによっては[その他]や[詳細]にあります) をクリックして開始してください。アンチウイルスソフトウェアを停止することをお勧めします。 起動しているアプリケーションがある場合には終了してください。
■インストールが完了するとライセンス認証ウィザードが表示されます。
ライセンス認証の際には認証コード(英数20桁)が必要となりますので予めご用意ください。
認証コードが不明の場合は Client Care窓口 までお問い合わせください。
■複数バージョンの実行および前のリリースからのアップグレード
IBM SPSS Statistics 28 がインストールされていた場合、IBM SPSS Statistics 29をインストールすると上書きインストールされます。
IBM SPSS Statistics 28より前のバージョンがインストールされていた場合、IBM SPSS Statistics 29をインストールする前に、その古いバージョンをアンインストールする必要はありません。
同じマシンに複数のバージョンをインストールして実行できます。
ただし、前のバージョンがインストールされているのと同じディレクトリーに新しいバージョンをインストールしないでください。
もし、バージョンを変更する場合は、古いバージョンをアンインストールしてから、新しいバージョンをインストールしてください。
アンインストール手順
IBM SPSS Statistics 28より前のバージョンがインストールされていた場合、IBM SPSS Statistics 29をインストールする前に、その古いバージョンをアンインストールする必要はありません。
同じマシンに複数のバージョンをインストールして実行できます。
ただし、前のバージョンがインストールされているのと同じディレクトリーに新しいバージョンをインストールしないでください。
もし、バージョンを変更する場合は、古いバージョンをアンインストールしてから、新しいバージョンをインストールしてください。
アンインストール手順
■不明点がありましたら、製品マニュアルをご参照ください。
2. IBM SPSS Statistics 29 のインストール
[Authorized Userライセンス(許可ユーザーライセンス)]を購入された場合
インストールは以下の3つの方法があります。
- エクスプレス・ダウンロード・サービスからダウンロードしたファイルでインストールを実行
- PA オンライン(Software and services online)からダウンロードしたファイルでインストールを実行
- ISOファイルをダウンロードして作成したDVDからインストールを実行
エクスプレス・ダウンロード・サービスからダウンロードしたファイルでインストールを実行する場合は【2-1】を、
PA オンライン(Software and services online)からダウンロードしたファイルでインストール実行する場合は【2-2】を、
ISOファイルをダウンロードして作成したDVDからインストールを実行する場合は【2-3】をご参照ください。
【2-1.エクスプレス・ダウンロード・サービスからダウンロードしたファイルでインストールを実行】
ダウンロードしたファイル [M07MDML.exe] or [M08DTML.exe] or [M09DJML.exe] or [M0B78ML.exe] or [M0GC1ML.exe] を右クリックして、[管理者として実行](OSによっては[その他]や[詳細]にあります) をクリックします。
ユーザーアカウント制御:「次のプログラムにこのコンピュータへの変更を許可しますか?」
というメッセージが出ましたら、[はい]をクリックしてインストールを開始してください。
【2-2. PA オンライン(Software and services online)からダウンロードしたファイルでインストールを実行】
ダウンロードしたファイル[SPSSSC_64b_29.0_MW_ML.exe] or [SPSSSC_29.0_MP_ML.exe] or [SPSSSC_29.0.1_MP_ML.exe] or [SPSSSC_29.0.1.1_MP_ML.exe] or [SPSSSC_29.0.2_MP_ML.exe] を右クリックして、[管理者として実行](OSによっては[その他]や[詳細]にあります) をクリックします。
ユーザーアカウント制御:「次のプログラムにこのコンピュータへの変更を許可しますか?」
というメッセージが出ましたら、[はい]をクリックしてインストールを開始してください。
【2-3. ISOファイルをダウンロードして作成したDVDからインストールを実行】
1)から4)を実施後、[インストール初期画面]より[IBM SPSS Statistics のインストール]をクリックしインストールを開始してください。
- インストールDVD-ROMを挿入後に自動的に表示される [AutoPlay] の IBM SPSS Statistics 29 インストール初期画面では[終了]をクリックしこの画面を終了してください。
- Windows エクスプローラで、DVD-ROMをセットしたドライブに移動し、参照します。
- DVD-ROMをセットしたドライブのWindowsフォルダ直下にある setup.exe を右クリックして、[管理者として実行](OSによっては[その他]や[詳細]にあります) をクリックします。(「setup」という表記の場合、種類はアプリケーションです。)
- 再び[AutoPlay] の IBM SPSS Statistics 29 インストール初期画面が表示されますので、[IBM SPSS Statistics のインストール]をクリックしインストールを開始してください。
3. Licensed Materials
■[次へ(N)]をクリックしてください。
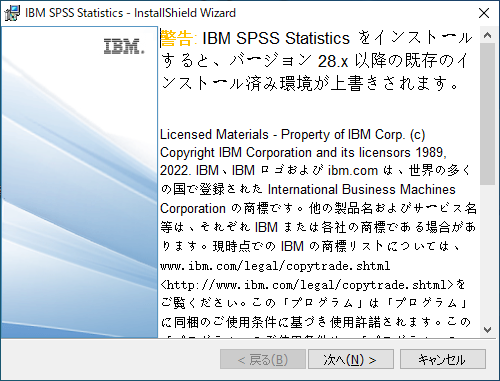
4. ソフトウェア・ライセンス情報を熟読して、同意してください
■「使用許諾契約の条項に同意します。(A)」を設定し、[次へ(N)]をクリックしてください。
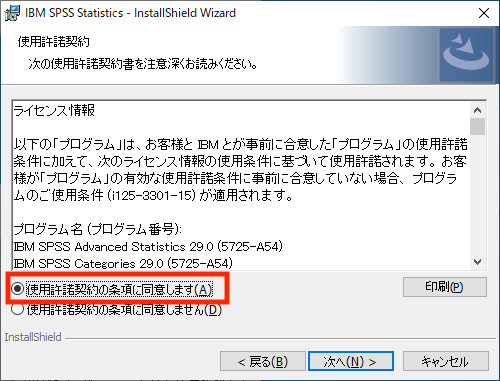
5. IBM SPSS Statistics 29 のインストールフォルダの選択
■IBM SPSS Statistics 29 をインストールするフォルダを設定し、[次へ(N)]をクリックしてください。デフォルト(そのまま)の設定でインストールすることをお奨めします。特定のフォルダへインストールする必要がある場合にはここでインストールフォルダを変更してください。
別のドライブへインストールしなければならない場合は、「C:」の部分だけを、「D:」や「E:」に変更するようにしてください。フォルダも指定される場合は、ドライブ直下ではなく必ずフォルダ内を設定してください。
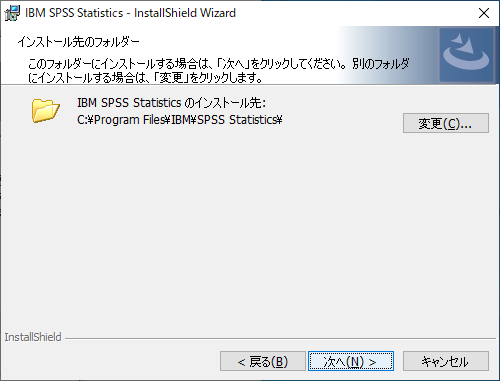
6. IBM SPSS Statistics 29 のインストール
■[インストール(I)]をクリックしてください。IBM SPSS Statistics 29のインストールが開始されます。
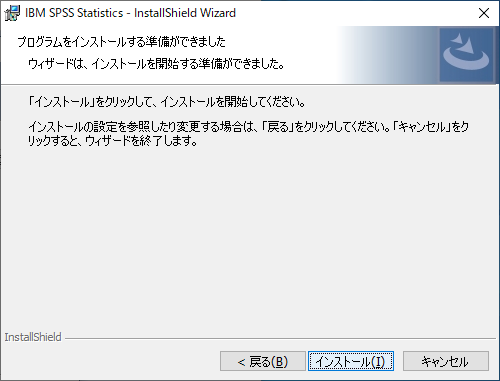
7. IBM SPSS Statistics 29 のインストールの完了
■IBM SPSS Statistics 29 のインストールが完了すると以下の画面が表示されます。
[完了]をクリックすると、ライセンスの登録に進むことができます。
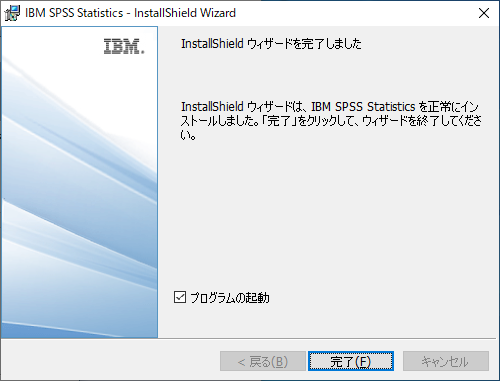
8. ライセンスウィザードを起動します。
(上記7でチェックをとって完了した場合にご利用ください。)
ライセンスウィザード起動手順
[Windows 11 の場合]
1)以下のどちらかの方法でStatisticsを起動します。
・[スタート]->[すべてのアプリ]->[IBM SPSS Statistics]->[IBM SPSS Statistics]を右クリックして[詳細]->[管理者として実行] をクリックしてください。
・デスクトップにあるIBM SPSS Statistics を右クリックして[管理者として実行] をクリックしてください。
2)表示された[IBM SPSS Statistics のアクティブ化]画面 or [IBM SPSS Statistics - ライセンスが無効です]画面で、「ライセンス ウィザードの起動」をクリックしてください。
[Windows 10 の場合]
1)以下のどちらかの方法でStatisticsを起動します。
・[スタート]->[すべてのアプリ]->[IBM SPSS Statistics]->[IBM SPSS Statistics]を右クリックして[詳細]->[管理者として実行] をクリックしてください。
・デスクトップにあるIBM SPSS Statistics を右クリックして[管理者として実行] をクリックしてください。
2)表示された[IBM SPSS Statistics のアクティブ化]画面 or [IBM SPSS Statistics - ライセンスが無効です]画面で、「ライセンス ウィザードの起動」をクリックしてください。
[Windows 10 の場合]
1)以下のどちらかの方法でStatisticsを起動します。
・[スタート]->[IBM SPSS Statistics]->[IBM SPSS Statistics]を右クリックして[その他]->[管理者として実行] をクリックしてください。
・デスクトップにあるIBM SPSS Statistics を右クリックして[管理者として実行] をクリックしてください。
・[スタート]->[IBM SPSS Statistics]->[IBM SPSS Statistics]を右クリックして[その他]->[管理者として実行] をクリックしてください。
・デスクトップにあるIBM SPSS Statistics を右クリックして[管理者として実行] をクリックしてください。
2)表示された[IBM SPSS Statistics のアクティブ化]画面 or [IBM SPSS Statistics - ライセンスが無効です]画面で、「ライセンス ウィザードの起動」をクリックしてください。
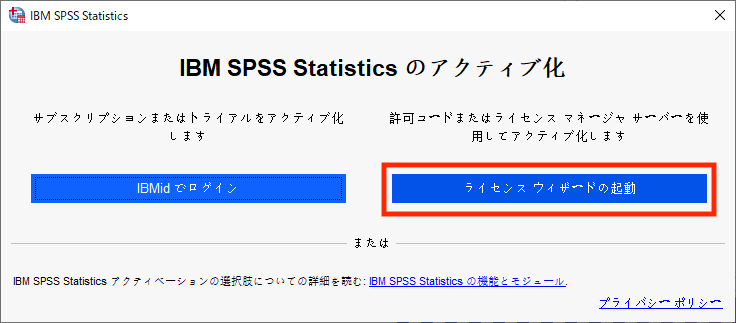
9. [製品の認証]画面では、「許可ユーザーライセンス(U)」を選択し、次へ進みます。
インターネットへ未接続のオフライン環境の場合は、 「インターネット認証がうまくいかない場合」のWebページ のご案内に従ってご連絡してください。ライセンスコード(オフライン用のコード)をお知らせいたします。
* ロックコード:下記例では 4-2A2DF
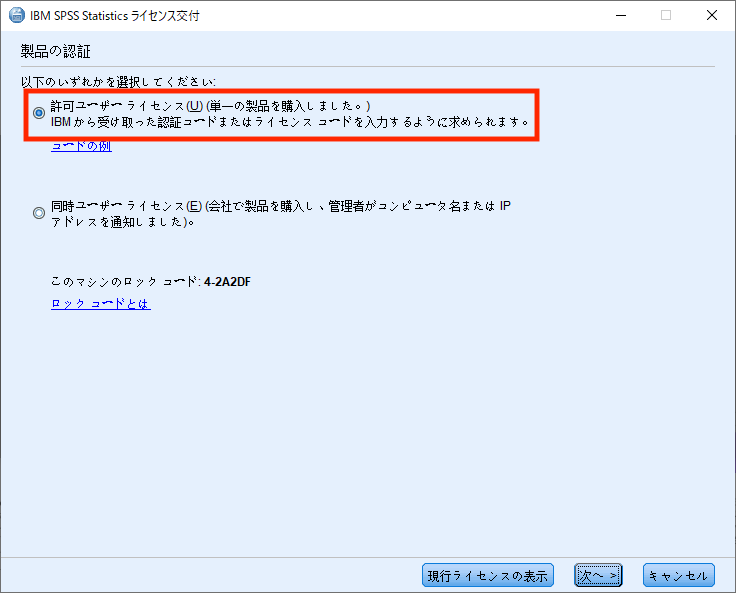
10. [コードの入力]画面で、「認証コード(英数字20桁)」or「ライセンスコード(#を含め#まで)」を入力し、[追加]をクリックします。認証コードが複数ある場合は、複数回入力してください。
プロキシサーバーをご使用の環境では、「プロキシサーバーの設定」をクリックして、プロキシサーバーの情報とログイン設定を行ってください。
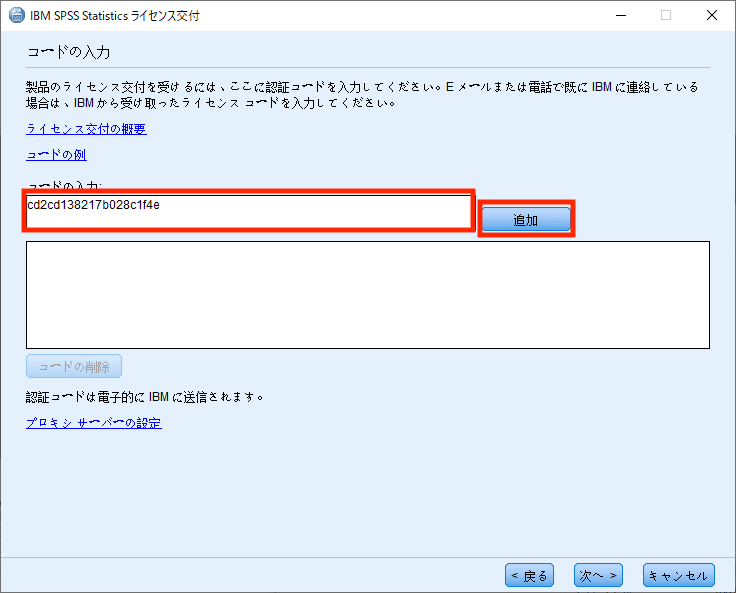
11. [コードの入力]画面で、以下のように下段へコードを移動しましたら、次へ進みます。
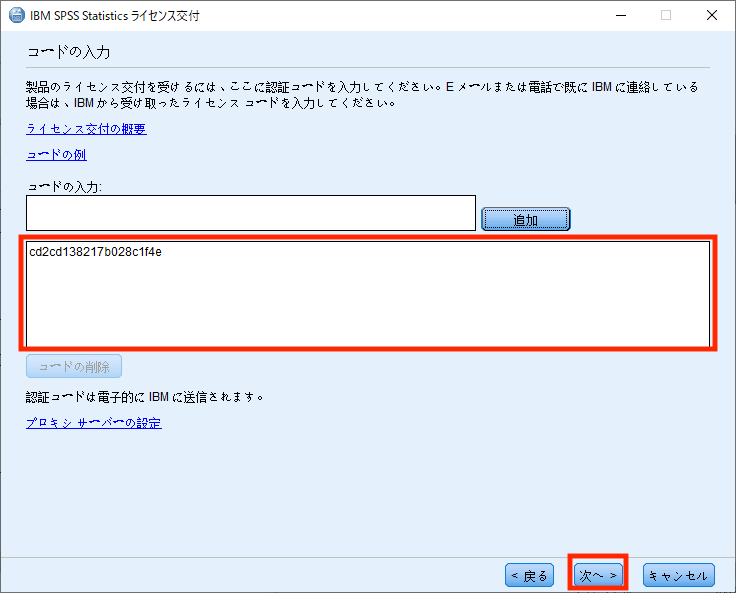
12. [インターネット認証の状態]画面で、緑色の文字で「すべてのコードを正常に処理しました」と表示されましたら、次へ進み、完了します。
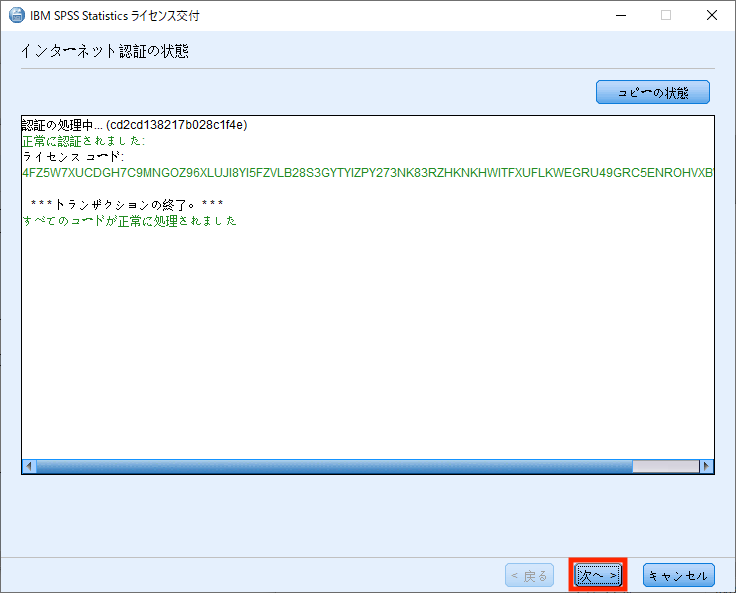
13. [ライセンス交付の完了]画面でライセンス認証ができていることを確認しましたら、[終了]をクリックして終了します。
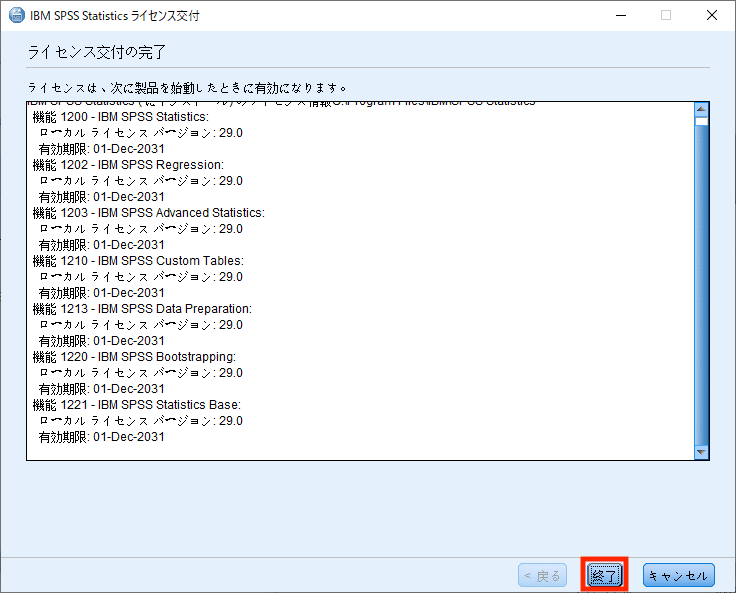
14. エラーになった場合。ライセンス認証エラーには、2種類(以下のA. B. )あります。
A. ネットワークの通信状況などにより、インターネット認証が失敗してしまった場合
B. ライセンスの認証が可能な回数に達しているため、新たにライセンス認証できない場合
A. ネットワークの通信状況などにより、インターネット認証が失敗してしまった場合は、次へ進み、電子メール認証へお進みください。
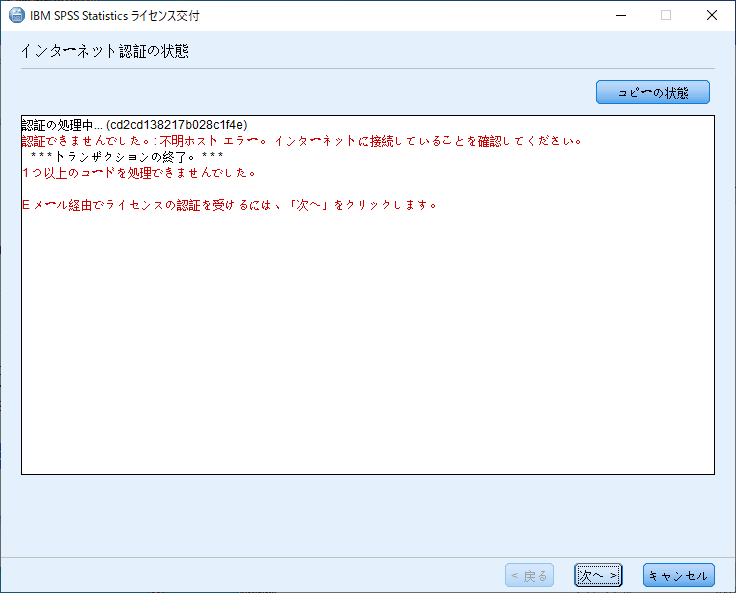
B.以下のようにライセンス認証の認証可能数まで認証されており、新たにライセンス認証できない場合は、[終了]をクリックして終了してください。
このエラーの場合、以下のサイトより認証履歴取り消し申請をしてください。
SPSS製品の再インストール・再認証について
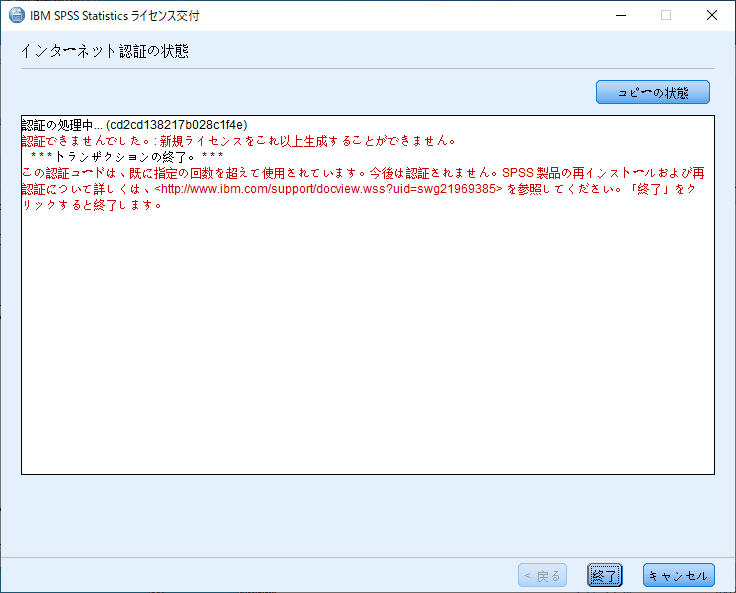
15. [E メールによるライセンス認証]
メールの件名に「License Authorization」と入力します。[コピー]ボタンをクリックし、メール本文へ貼りつけます。宛先は「spssls@us.ibm.com」として送付します。
メールを送付しましたら、[終了]をクリックして終了し、返信をお待ちください。
返信がない場合は、「インターネット認証がうまくいかない場合や、インターネットに接続されていないPCでのSPSSブランド製品のライセンス認証手続きについて」の方法で取得して下さい。
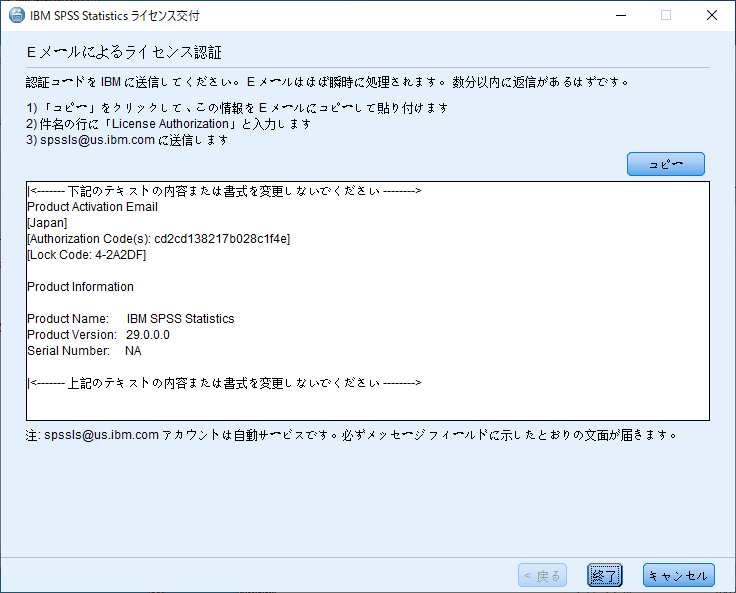
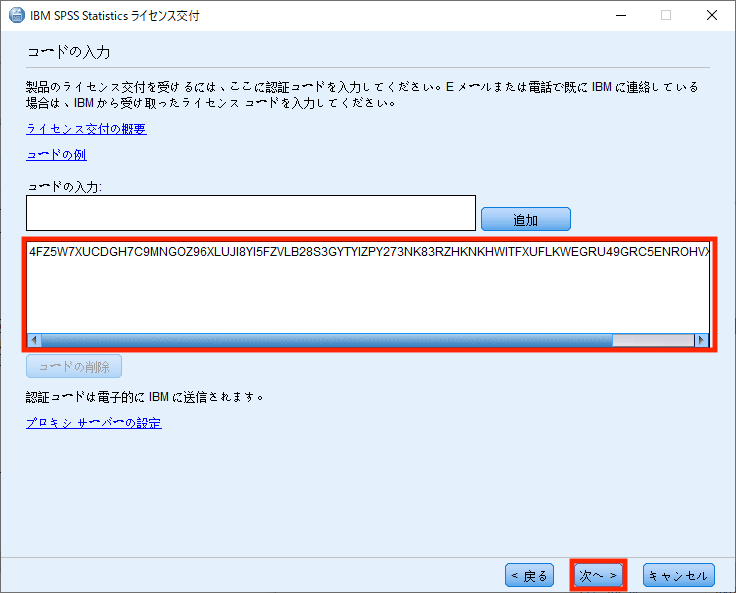
20. [ライセンスのインストール状態]画面で、緑色の文字で「すべてのコードが正常に処理されました」と表示されましたら、次へ進み、完了します。
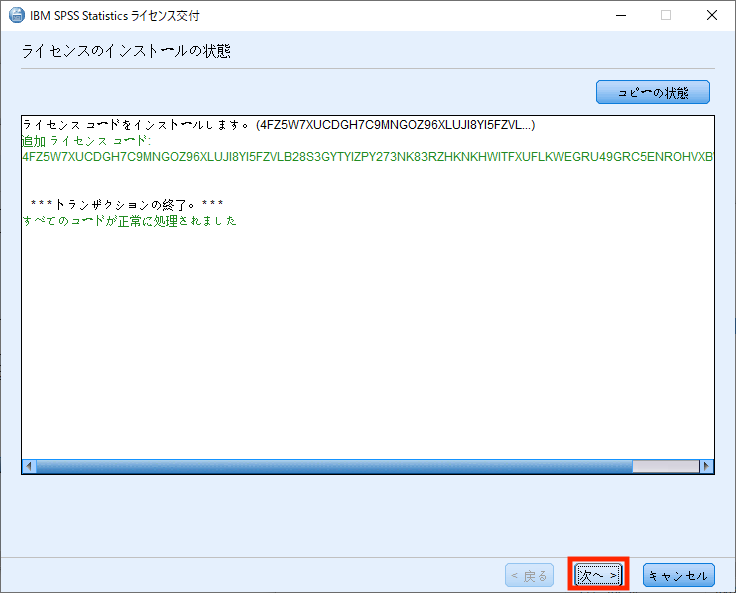
21. [ライセンス交付の完了]画面でライセンス認証ができていることを確認しましたら、[終了]をクリックして終了します。
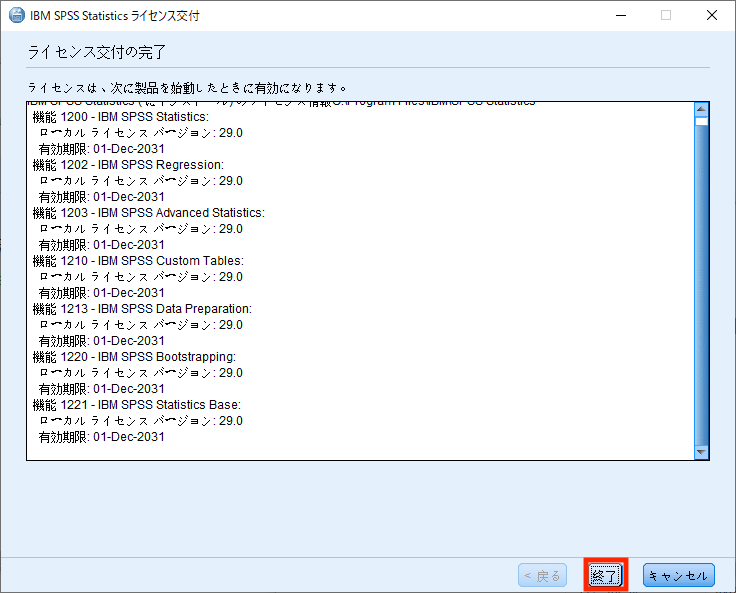
22. SPSS Statistics の起動方法
[Windows 10 の場合]
以下のどちらかの方法でStatisticsを起動します。
・[スタート]->[IBM SPSS Statistics]->[IBM SPSS Statistics]をクリックして起動してください。
・デスクトップにあるIBM SPSS Statistics をダブルクリックして起動してください。
Statisticsをインストールしライセンス認証も完了したにもかかわらず、製品起動時にメッセージが表示され使用できない場合は、 Statistics インストール後、製品起動時にメッセージが表示され使用できません。 をご参照ください。
返信がない場合は、「インターネット認証がうまくいかない場合や、インターネットに接続されていないPCでのSPSSブランド製品のライセンス認証手続きについて」の方法で取得して下さい。
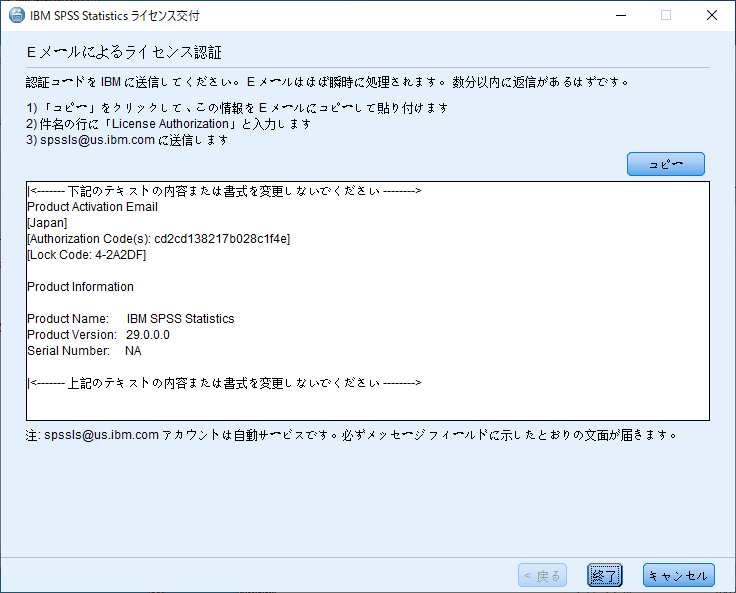
16. ライセンスウィザードを起動します。
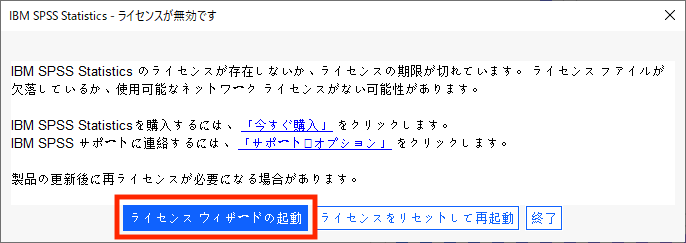
17. [製品の認証]画面では、「許可ユーザーライセンス(U)」を選択し、次へ進みます。
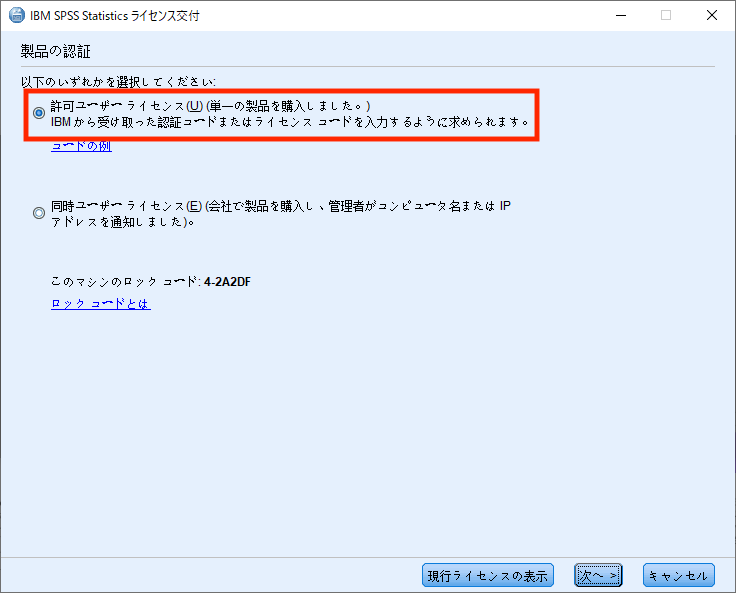
18. [コードの入力]画面で、「ライセンスコード(#を含め#まで)」を入力し、[追加]をクリックします。認証コードが複数ある場合は、複数回入力してください。
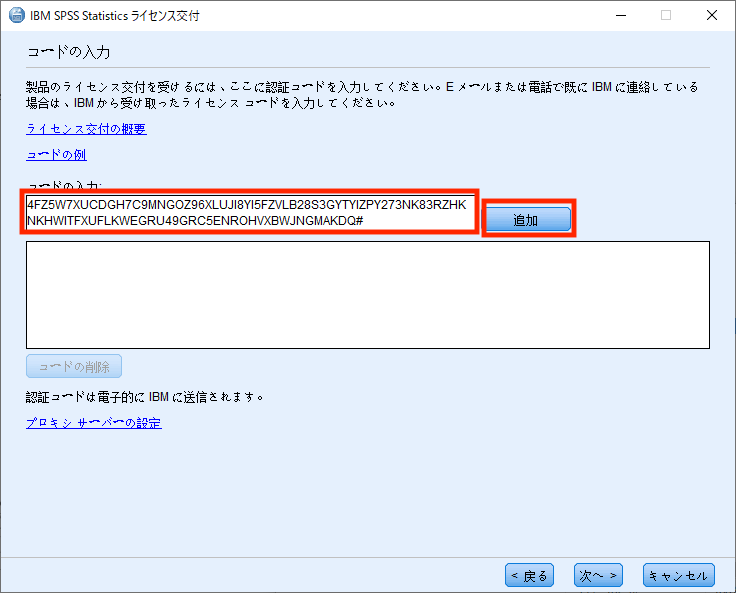
19. [コードの入力]画面で、以下のように下段へコードを移動しましたら、次へ進みます。
ライセンスウィザード起動手順
[Windows 11 の場合]
1)以下のどちらかの方法でStatisticsを起動します。
・[スタート]->[すべてのアプリ]->[IBM SPSS Statistics]->[IBM SPSS Statistics]を右クリックして[詳細]->[管理者として実行] をクリックしてください。
・デスクトップにあるIBM SPSS Statistics を右クリックして[管理者として実行] をクリックしてください。
2)表示された[IBM SPSS Statistics のアクティブ化]画面 or [IBM SPSS Statistics - ライセンスが無効です]画面で、「ライセンス ウィザードの起動」をクリックしてください。
[Windows 10 の場合]
1)以下のどちらかの方法でStatisticsを起動します。
・[スタート]->[すべてのアプリ]->[IBM SPSS Statistics]->[IBM SPSS Statistics]を右クリックして[詳細]->[管理者として実行] をクリックしてください。
・デスクトップにあるIBM SPSS Statistics を右クリックして[管理者として実行] をクリックしてください。
2)表示された[IBM SPSS Statistics のアクティブ化]画面 or [IBM SPSS Statistics - ライセンスが無効です]画面で、「ライセンス ウィザードの起動」をクリックしてください。
[Windows 10 の場合]
1)以下のどちらかの方法でStatisticsを起動します。
・[スタート]->[IBM SPSS Statistics]->[IBM SPSS Statistics]を右クリックして[その他]->[管理者として実行] をクリックしてください。
・デスクトップにあるIBM SPSS Statistics を右クリックして[管理者として実行] をクリックしてください。
・[スタート]->[IBM SPSS Statistics]->[IBM SPSS Statistics]を右クリックして[その他]->[管理者として実行] をクリックしてください。
・デスクトップにあるIBM SPSS Statistics を右クリックして[管理者として実行] をクリックしてください。
2)表示された[IBM SPSS Statistics のアクティブ化]画面 or [IBM SPSS Statistics - ライセンスが無効です]画面で、「ライセンス ウィザードの起動」をクリックしてください。
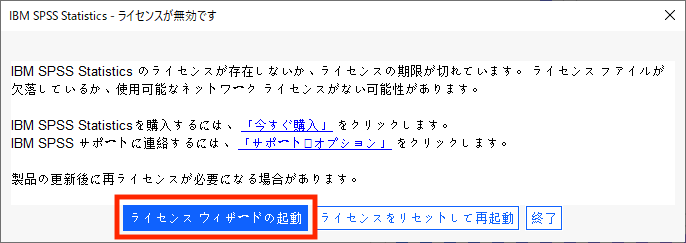
17. [製品の認証]画面では、「許可ユーザーライセンス(U)」を選択し、次へ進みます。
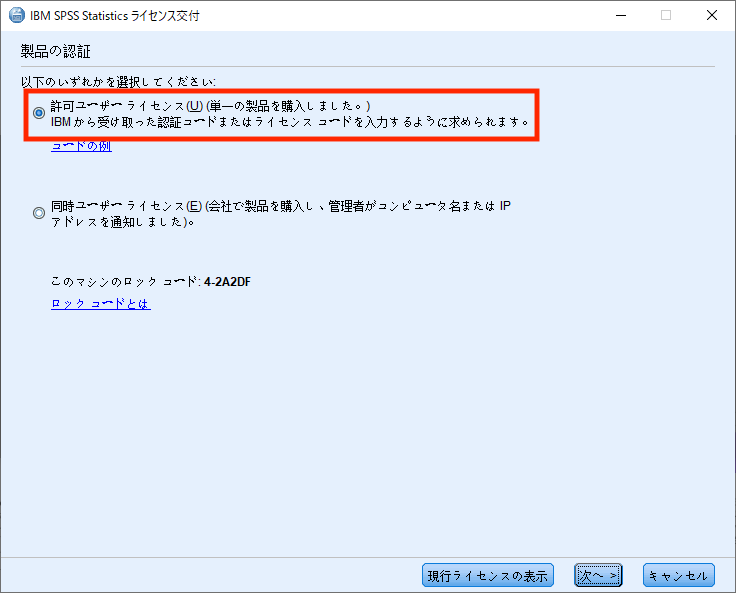
18. [コードの入力]画面で、「ライセンスコード(#を含め#まで)」を入力し、[追加]をクリックします。認証コードが複数ある場合は、複数回入力してください。
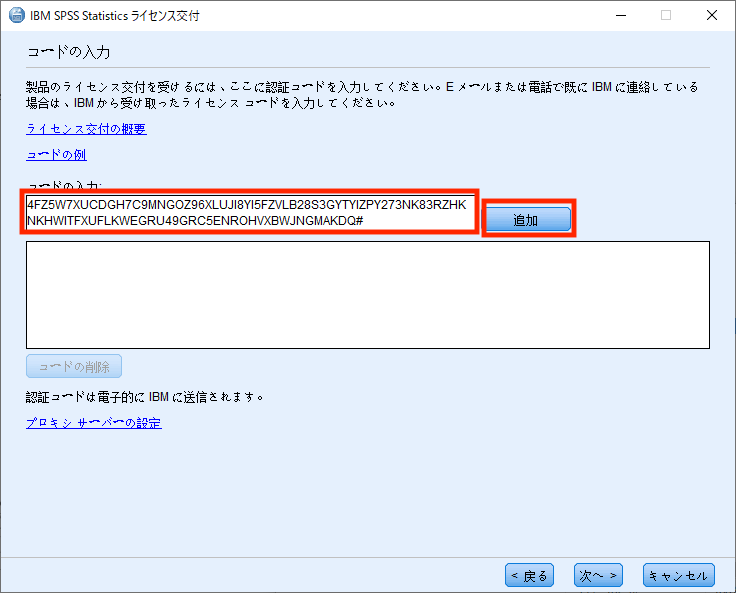
19. [コードの入力]画面で、以下のように下段へコードを移動しましたら、次へ進みます。
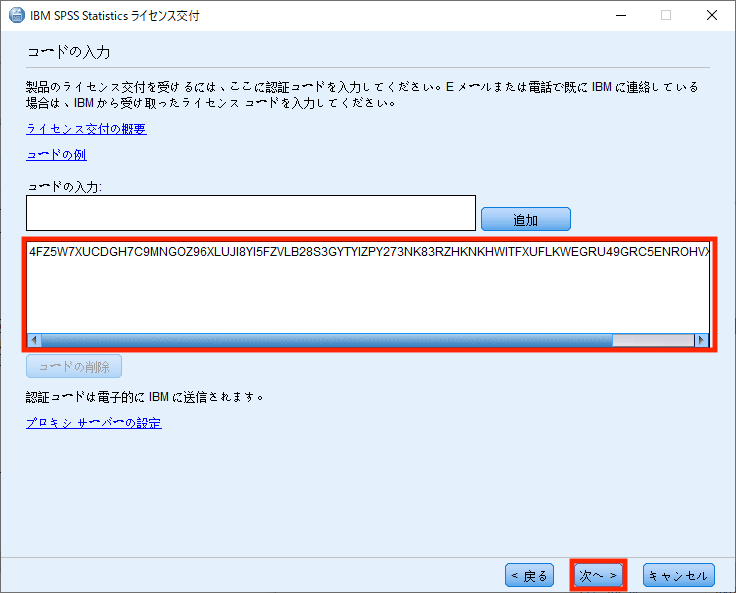
20. [ライセンスのインストール状態]画面で、緑色の文字で「すべてのコードが正常に処理されました」と表示されましたら、次へ進み、完了します。
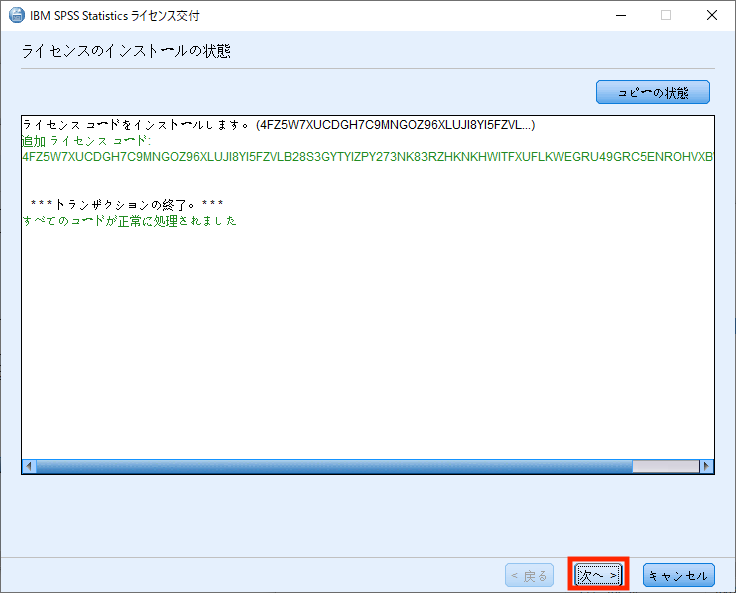
21. [ライセンス交付の完了]画面でライセンス認証ができていることを確認しましたら、[終了]をクリックして終了します。
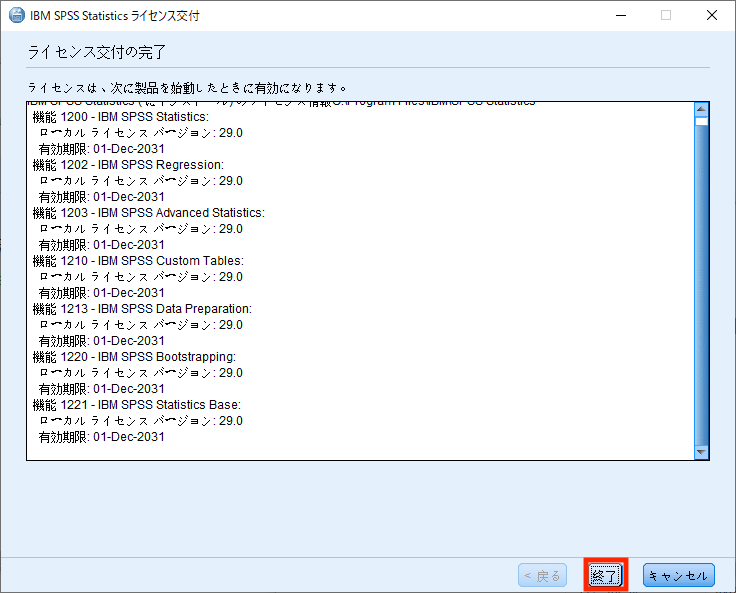
22. SPSS Statistics の起動方法
[Windows 11 の場合]
以下のどちらかの方法でStatisticsを起動します。
・[スタート]->[すべてのアプリ]->[IBM SPSS Statistics]->[IBM SPSS Statistics]をクリックして起動してください。
・デスクトップにあるIBM SPSS Statistics をダブルクリックして起動してください。
以下のどちらかの方法でStatisticsを起動します。
・[スタート]->[すべてのアプリ]->[IBM SPSS Statistics]->[IBM SPSS Statistics]をクリックして起動してください。
・デスクトップにあるIBM SPSS Statistics をダブルクリックして起動してください。
[Windows 10 の場合]
以下のどちらかの方法でStatisticsを起動します。
・[スタート]->[IBM SPSS Statistics]->[IBM SPSS Statistics]をクリックして起動してください。
・デスクトップにあるIBM SPSS Statistics をダブルクリックして起動してください。
Statisticsをインストールしライセンス認証も完了したにもかかわらず、製品起動時にメッセージが表示され使用できない場合は、 Statistics インストール後、製品起動時にメッセージが表示され使用できません。 をご参照ください。
[{"Type":"MASTER","Line of Business":{"code":"LOB10","label":"Data and AI"},"Business Unit":{"code":"BU059","label":"IBM Software w\/o TPS"},"Product":{"code":"SSLVMB","label":"IBM SPSS Statistics"},"ARM Category":[{"code":"a8m0z0000000Ca7AAE","label":"AAJapanese-\u003EStatistics"}],"ARM Case Number":"","Platform":[{"code":"PF033","label":"Windows"}],"Version":"29.0.0"}]
Was this topic helpful?
Document Information
Modified date:
28 December 2023
UID
ibm16620247