Troubleshooting
Problem
This document demonstrates how to use QMGTOOLS properly for High Availability.
Resolving The Problem
This document demonstrates how to use QMGTOOLS to properly collect data for High Availability.
*****************************************************************************************************************************************************
READ THIS FIRST
|
Important Note: The MustGather Data Capture tool is provided as-is. The iGSC HAS team assists users having difficulty that uses the tool for HA data capture. It is recommended to keep current on build versions as they become available! Use QMGTOOLS/CMPVER command, or GO MG menu option 13 to check for a current build. Also, use a profile such as QSECOFR when collecting the data to avoid conflicts by lack of authority.
|
The MustGather Data Capture tool was created by IBM Support to help automatically collect the many pieces of debug data that is critical to fixing complexed High Availability problems more quickly. For instructions on how to obtain and install QMGTOOLS, refer to the document MustGather: How To Obtain and Install QMGTOOLS and keep it current
What does the tool collect? It collects close to everything needed to help determine root cause. There are a few exceptions; however, the tool evolves and items are added as needed. When there are pieces that cannot be collected by the tool automatically, Support will ask for those specific pieces outside of the data collected by the tool.
Important Note 1: Currently, there are no special requirements to use this tool. There are no PTFs required for HA data collection.
Important Note 2: If QMGTOOLS is not currently installed with the latest build, the following screen captures may not be accurate and therefore the latest QMGTOOLS should be installed before going any further. See instructions above on how to obtain QMGTOOLS.
****************************************************************************************************************************************************
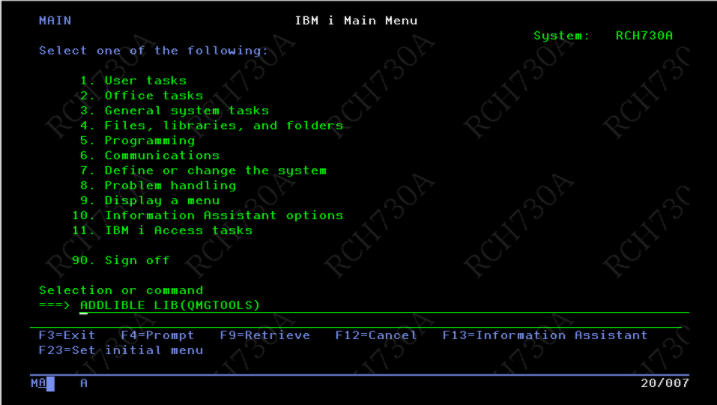
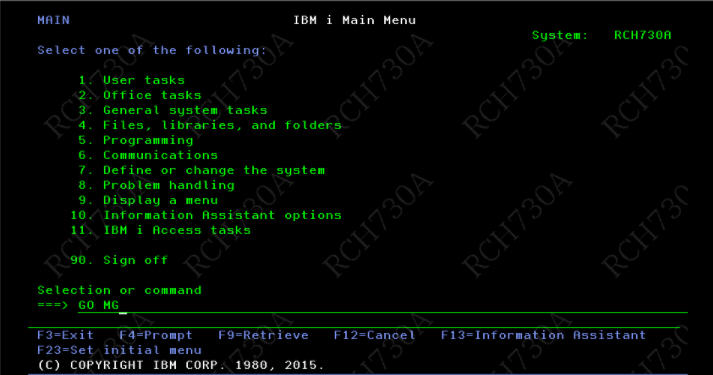
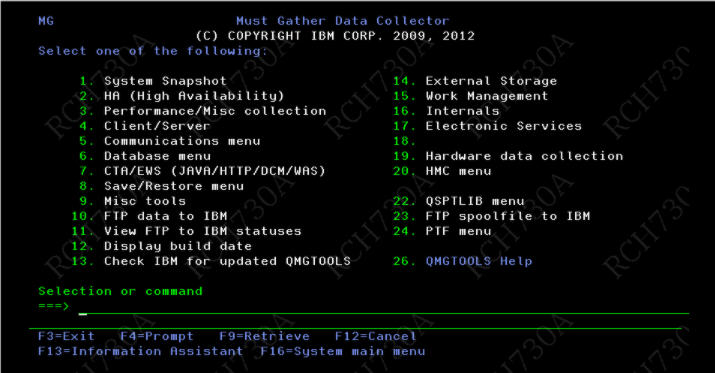
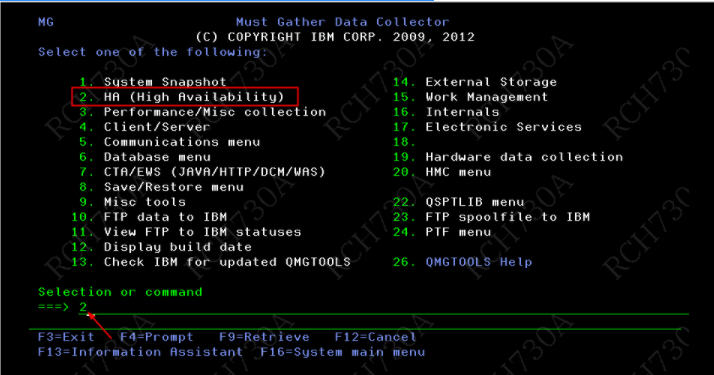
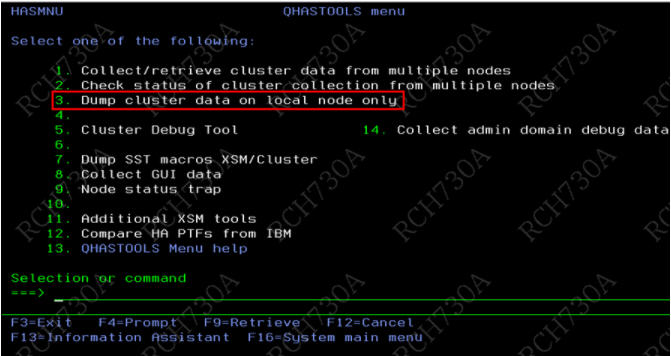
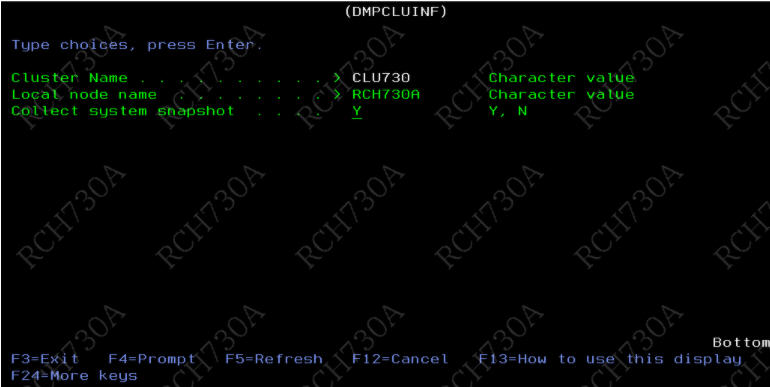
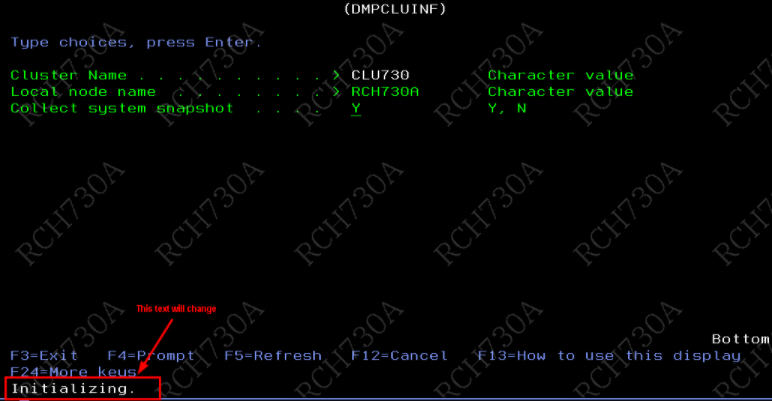
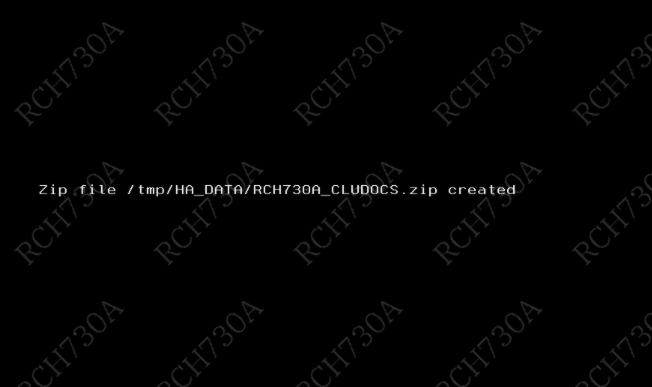
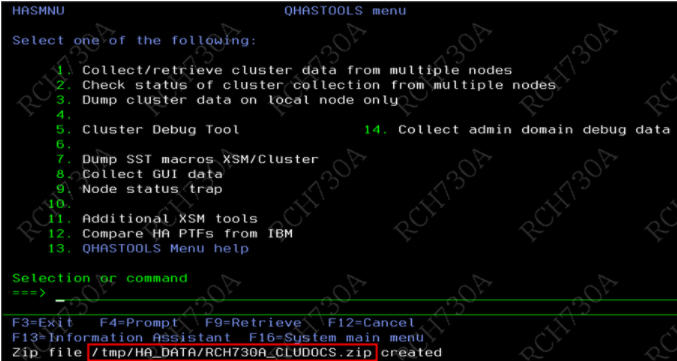
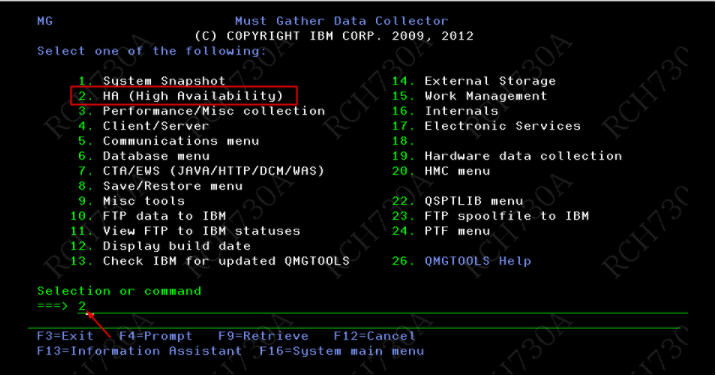
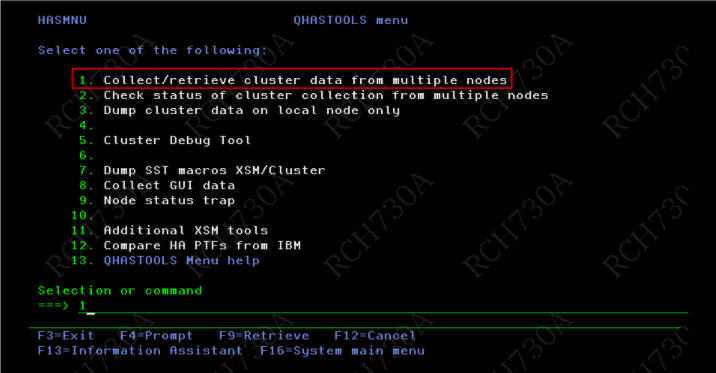
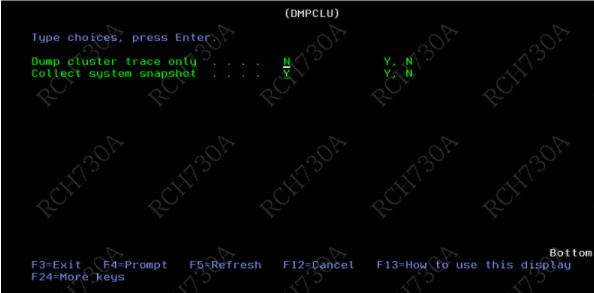
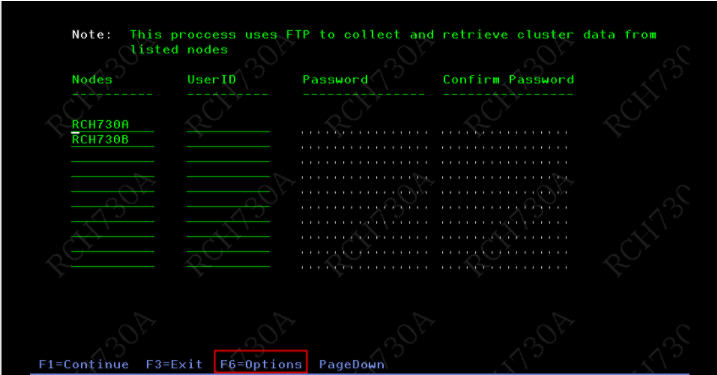
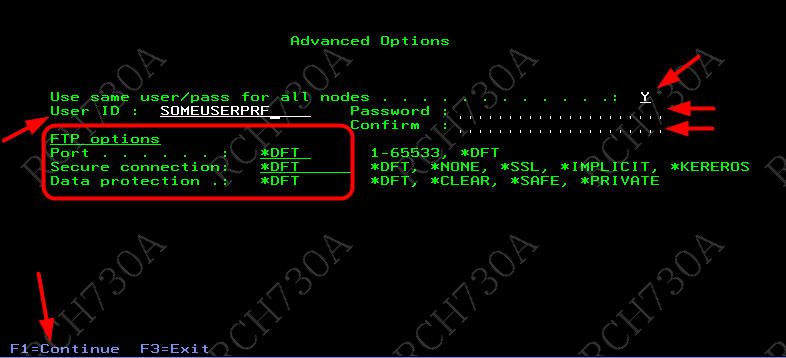
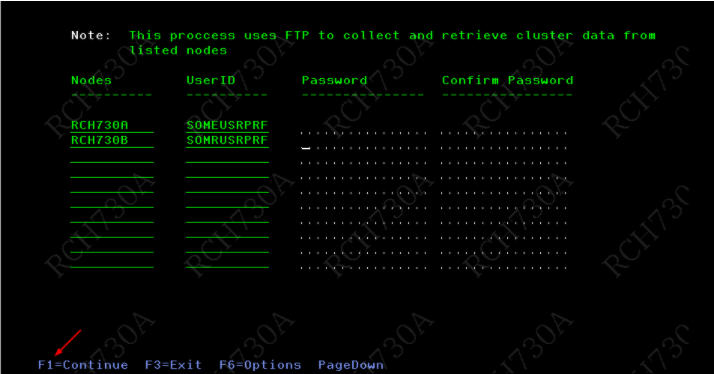
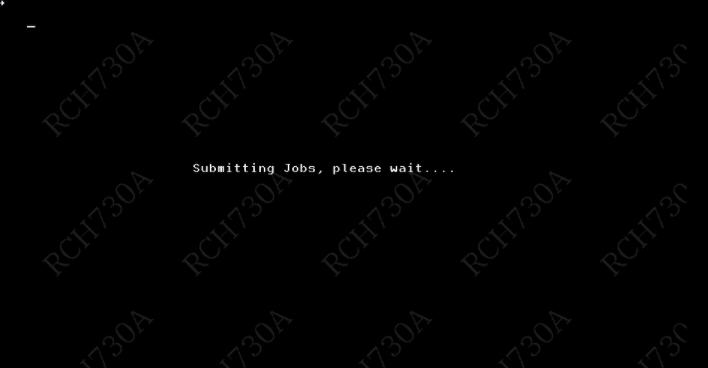
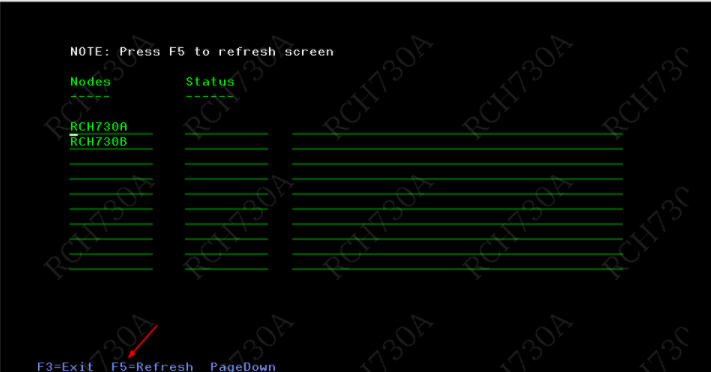
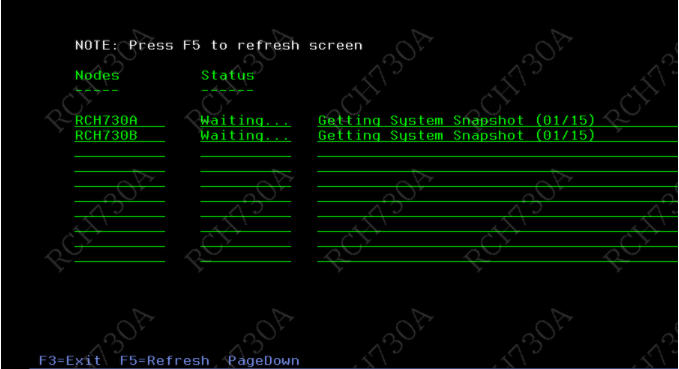
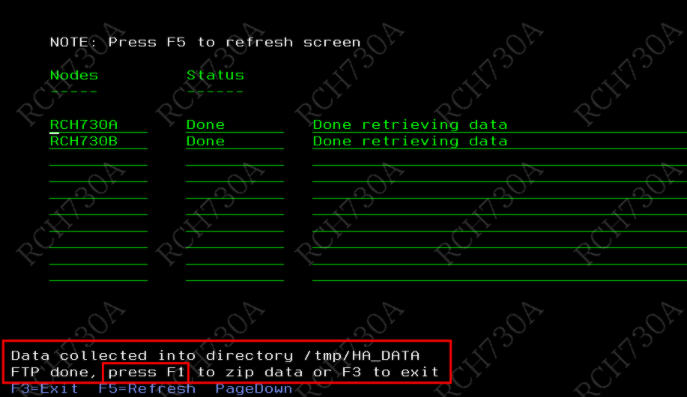
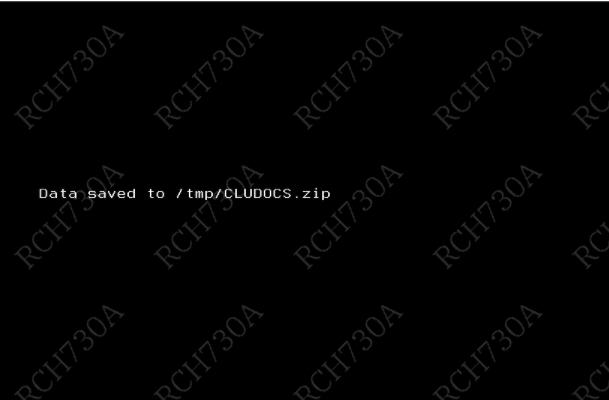
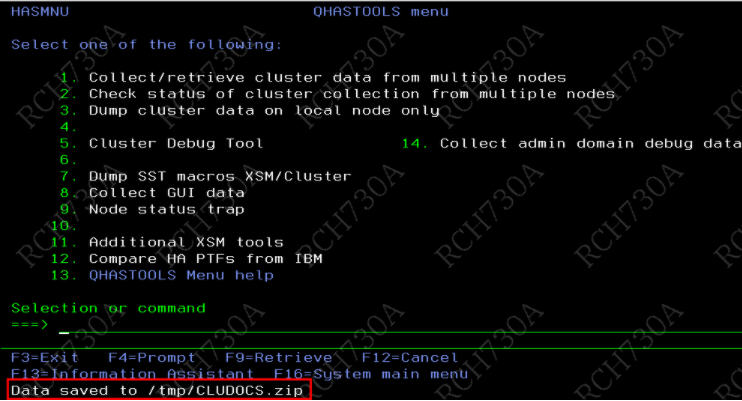
There are additional options listed for the HA data capture:
| 5. Cluster Debug Tool (Internal IBM only) | This is to be used by Support representatives only and requires additional licensing which most users will not have on their systems. |
| 7. Dump SST macros XSM/Cluster | This is typically used by Support when only certain AA macros are needed. |
| 8. Collect SBG (Solution Based GUI) data | This is typically only needed after general HA data has been collected and IBM Support has requested this collection. |
| 9. Node Status Trap |
This is used to start a LIC trace while nodes are active and this monitors for when a node becomes partition and will capture the LIC trace for analysis. Needs to be started on each independent node. Refer to the below link for information: QMGTOOLS: Node Status Trap (NODESTSTRP) In QMGTOOLS |
| 11. Additional XSM tools | This is used by Support only. |
| 12. Compare HA PTFs from IBM public FTP site. | If the user's system can connect to public FTP site, this option will compare all PTFs on user's system to most currently known and complete Recommended Fixes PTF listing and then will provide a report back to the user with the missing PTFs, along with the complete listing. |
| 13. QHASTOOLS help menu | This help menu |
| 14. Collect admin domain debug data |
Refer to this link for additional information: QMGTOOLS: Administrative Domain Debug Data |
Historical Number
670936263
Was this topic helpful?
Document Information
Modified date:
24 January 2023
UID
nas8N1010374