Question & Answer
Question
IBM SPSS Modeler 18.1 のライセンス認証手順 - Authorized User (許可ユーザーライセンス)のライセンス認証を、再度行う手順を教えてください。
Answer
IBM SPSS Modeler 18.1 のインストール時にライセンス認証を実施してライセンスを登録・有効化します。各OSにおける「ライセンス認証ウィザード」の起動からライセンス認証までをご案内します。
1. ライセンス認証ウィザードを起動します。
[Window 10 の場合]
[スタート]->[IBM SPSS Modeler 18.1]->[ライセンス認証ウィザード]を右クリックして[その他]->[管理者として実行]をクリックしてください。
[Windows 8 の場合]
スタートの画面上で右クリックしてください。画面右下に「すべてのアプリ」アイコンが表示されましたら、それをクリックしてください。
[ライセンス認証ウィザード]を右クリックして[管理者として実行]をクリックしてください。
[Windows 8.1 の場合]
[スタート]->[下矢印]をクリックしてください。
[ライセンス認証ウィザード]を右クリックして[管理者として実行]をクリックしてください。
[Window 7 の場合]
[スタート]→[すべてのプログラム]→[IBM SPSS Modeler 18.1]→[ライセンス認証ウィザード]を右クリックして[管理者として実行]をクリックしてください。
2. [ライセンスの状態]画面は次へ進んでください。

3. [製品の認証]画面では、「許可ユーザーライセンス(U)」を選択し、次へ進みます。
インターネットへ未接続のオフライン環境の場合は、 「インターネット認証がうまくいかない場合」のWebページ のご案内に従ってご連絡してください。ライセンスコード(オフライン用のコード)をお知らせいたします。

8.[ E メール認証]
ここでは、「WebベースのEメール」を選択する方法をご案内します。
「WebベースのEメール」を選択し、次へ進みます。「デスクトップEメール」も選択可能です。

9. [製品認証 E メール]
メールの件名に「License Authorization」と入力します。[コピー]ボタンをクリックし、メール本文へ貼りつけます。宛先は「spssls@us.ibm.com」として送付します。
返信がない場合は、「インターネット認証がうまくいかない場合や、インターネットに接続されていないPCでのSPSSブランド製品のライセンス認証手続きについて」の方法で取得して下さい。

10.[Eメールが送信されました]画面で、「ライセンスコードを入力」をクリックします。

11.自動返信されてきたメールに記載されている「ライセンスコード(#まで、#を含む)」を[ライセンスコード入力欄]に貼りつけて、次へお進みください。

12.[ライセンスのインストール状況]画面で、緑色の文字で「すべてのコードを正常に処理しました」と表示されましたら、次へ進み、完了します。

13.[ライセンスの交付の完了]画面でライセンス認証ができていることを確認しましたら、「終了」をクリックして終了します。

14. SPSS Modeler の起動方法
[Window 10 の場合]
[スタート]->[IBM SPSS Modeler 18.1]->[IBM SPSS Modeler 18.1]をクリックして起動してください。
[Windows 8 の場合]
スタートの画面上で右クリックしてください。画面右下に「すべてのアプリ」アイコンが表示されましたら、それをクリックしてください。
[IBM SPSS Modeler 18.1]をクリックして起動してください。
[Windows 8.1 の場合]
[スタート]->[下矢印]をクリックしてください。
[IBM SPSS Modeler 18.1]をクリックして起動してください。
[Window 7 の場合]
[スタート]→[すべてのプログラム]→[IBM SPSS Modeler 18.1]→[IBM SPSS Modeler 18.1]をクリックして起動してください。
1. ライセンス認証ウィザードを起動します。
[Window 10 の場合]
[スタート]->[IBM SPSS Modeler 18.1]->[ライセンス認証ウィザード]を右クリックして[その他]->[管理者として実行]をクリックしてください。
[Windows 8 の場合]
スタートの画面上で右クリックしてください。画面右下に「すべてのアプリ」アイコンが表示されましたら、それをクリックしてください。
[ライセンス認証ウィザード]を右クリックして[管理者として実行]をクリックしてください。
[Windows 8.1 の場合]
[スタート]->[下矢印]をクリックしてください。
[ライセンス認証ウィザード]を右クリックして[管理者として実行]をクリックしてください。
[Window 7 の場合]
[スタート]→[すべてのプログラム]→[IBM SPSS Modeler 18.1]→[ライセンス認証ウィザード]を右クリックして[管理者として実行]をクリックしてください。
2. [ライセンスの状態]画面は次へ進んでください。

3. [製品の認証]画面では、「許可ユーザーライセンス(U)」を選択し、次へ進みます。
インターネットへ未接続のオフライン環境の場合は、 「インターネット認証がうまくいかない場合」のWebページ のご案内に従ってご連絡してください。ライセンスコード(オフライン用のコード)をお知らせいたします。
* ロックコード:下記例では 4-xxxxx

4. [コードを入力]画面で、「認証コード(英数字20桁)」or「ライセンスコード(#を含め#まで)」を入力し、次へ進みます。認証コードが複数ある場合は、「追加のコードを入力」をクリックして複数回入力してください。
プロキシサーバーをご使用の環境では、「プロキシサーバー経由でインターネットに接続」をクリックして、プロキシサーバーの情報とログイン設定を行ってください。
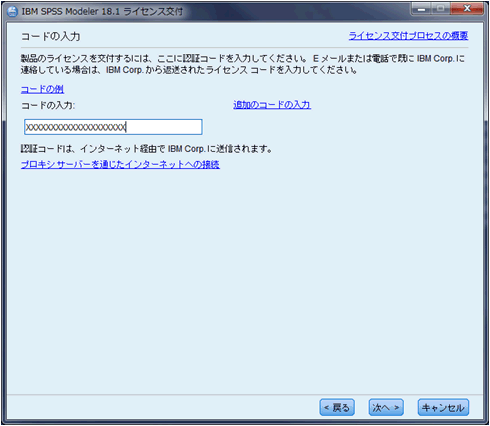
5.[インターネット認証の状態]画面で、緑色の文字で「すべてのコードを正常に処理しました」と表示されましたら、次へ進み、完了します。
ここでエラーになった場合は、手順 7へお進みください。

6.[ライセンス交付の完了]画面でライセンス認証ができていることを確認しましたら、「終了」をクリックして終了します。
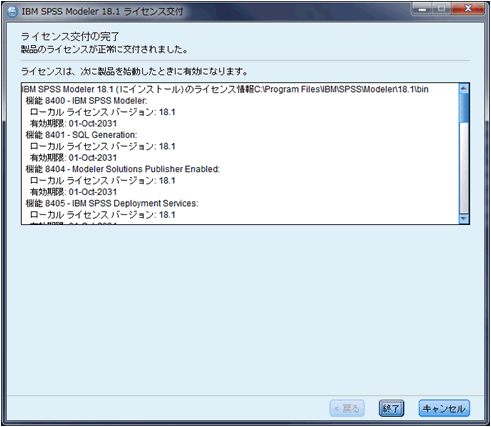
7. エラーになった場合。ライセンス認証エラーには、2種類(以下のA. B. )あります。
A. ネットワークの通信状況などにより、インターネット認証が失敗してしまった場合
B. ライセンスの認証が可能な回数に達しているため、新たにライセンス認証できない場合
A. ネットワークの通信状況などにより、インターネット認証が失敗してしまった場合は、次へ進み、電子メール認証へお進みください。

B.以下のようにライセンス認証の認証可能数まで認証されており、新たにライセンス認証できない場合は、「終了」をクリックして終了してください。
このエラーの場合、以下のサイトより認証履歴取り消し申請をしてください。
https://www.ibm.com/support/pages/node/269611
4. [コードを入力]画面で、「認証コード(英数字20桁)」or「ライセンスコード(#を含め#まで)」を入力し、次へ進みます。認証コードが複数ある場合は、「追加のコードを入力」をクリックして複数回入力してください。
プロキシサーバーをご使用の環境では、「プロキシサーバー経由でインターネットに接続」をクリックして、プロキシサーバーの情報とログイン設定を行ってください。
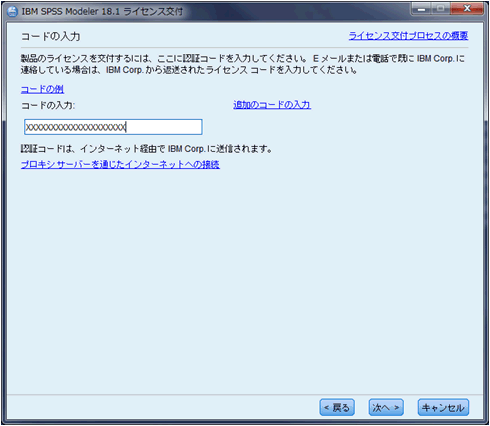
5.[インターネット認証の状態]画面で、緑色の文字で「すべてのコードを正常に処理しました」と表示されましたら、次へ進み、完了します。
ここでエラーになった場合は、手順 7へお進みください。

6.[ライセンス交付の完了]画面でライセンス認証ができていることを確認しましたら、「終了」をクリックして終了します。
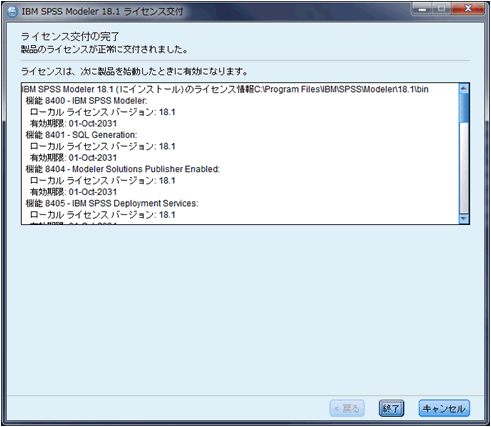
7. エラーになった場合。ライセンス認証エラーには、2種類(以下のA. B. )あります。
A. ネットワークの通信状況などにより、インターネット認証が失敗してしまった場合
B. ライセンスの認証が可能な回数に達しているため、新たにライセンス認証できない場合
A. ネットワークの通信状況などにより、インターネット認証が失敗してしまった場合は、次へ進み、電子メール認証へお進みください。

B.以下のようにライセンス認証の認証可能数まで認証されており、新たにライセンス認証できない場合は、「終了」をクリックして終了してください。
このエラーの場合、以下のサイトより認証履歴取り消し申請をしてください。

8.[ E メール認証]
ここでは、「WebベースのEメール」を選択する方法をご案内します。
「WebベースのEメール」を選択し、次へ進みます。「デスクトップEメール」も選択可能です。

9. [製品認証 E メール]
メールの件名に「License Authorization」と入力します。[コピー]ボタンをクリックし、メール本文へ貼りつけます。宛先は「spssls@us.ibm.com」として送付します。
返信がない場合は、「インターネット認証がうまくいかない場合や、インターネットに接続されていないPCでのSPSSブランド製品のライセンス認証手続きについて」の方法で取得して下さい。

10.[Eメールが送信されました]画面で、「ライセンスコードを入力」をクリックします。

11.自動返信されてきたメールに記載されている「ライセンスコード(#まで、#を含む)」を[ライセンスコード入力欄]に貼りつけて、次へお進みください。

12.[ライセンスのインストール状況]画面で、緑色の文字で「すべてのコードを正常に処理しました」と表示されましたら、次へ進み、完了します。

13.[ライセンスの交付の完了]画面でライセンス認証ができていることを確認しましたら、「終了」をクリックして終了します。

14. SPSS Modeler の起動方法
[Window 10 の場合]
[スタート]->[IBM SPSS Modeler 18.1]->[IBM SPSS Modeler 18.1]をクリックして起動してください。
[Windows 8 の場合]
スタートの画面上で右クリックしてください。画面右下に「すべてのアプリ」アイコンが表示されましたら、それをクリックしてください。
[IBM SPSS Modeler 18.1]をクリックして起動してください。
[Windows 8.1 の場合]
[スタート]->[下矢印]をクリックしてください。
[IBM SPSS Modeler 18.1]をクリックして起動してください。
[Window 7 の場合]
[スタート]→[すべてのプログラム]→[IBM SPSS Modeler 18.1]→[IBM SPSS Modeler 18.1]をクリックして起動してください。
[{"Business Unit":{"code":"BU059","label":"IBM Software w\/o TPS"},"Product":{"code":"SS3RA7","label":"IBM SPSS Modeler"},"Component":"","Platform":[{"code":"PF033","label":"Windows"}],"Version":"18.1","Edition":"","Line of Business":{"code":"LOB10","label":"Data and AI"}}]
Was this topic helpful?
Document Information
Modified date:
04 November 2020
UID
ibm10882990