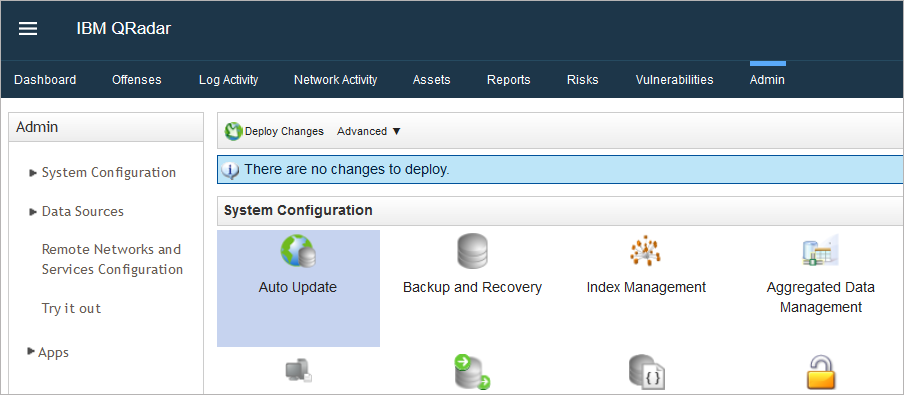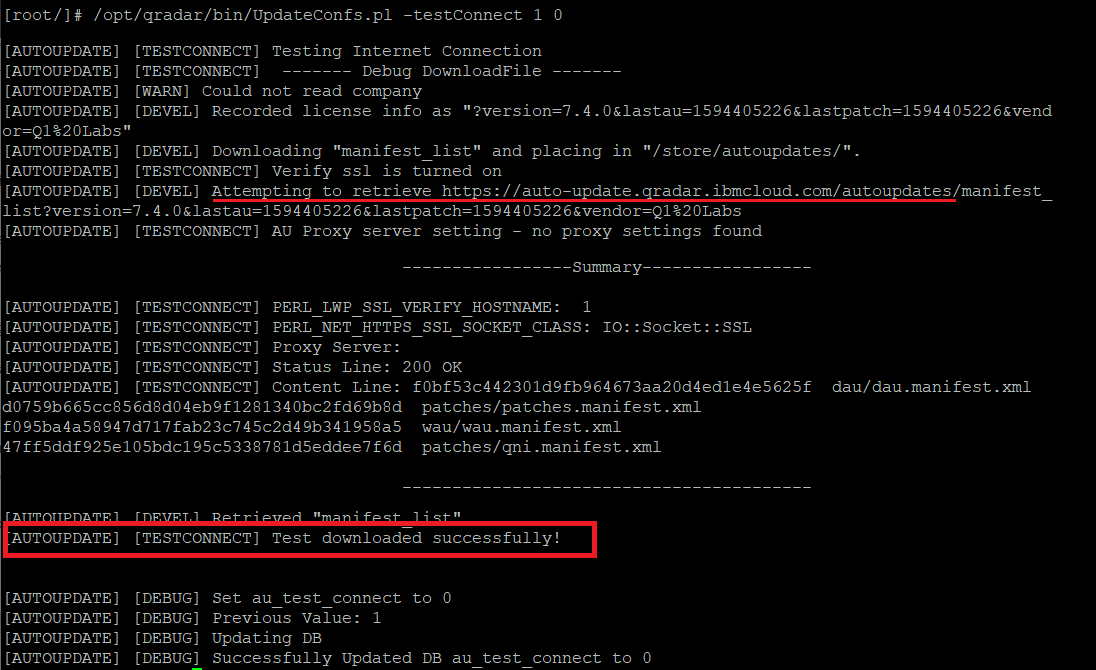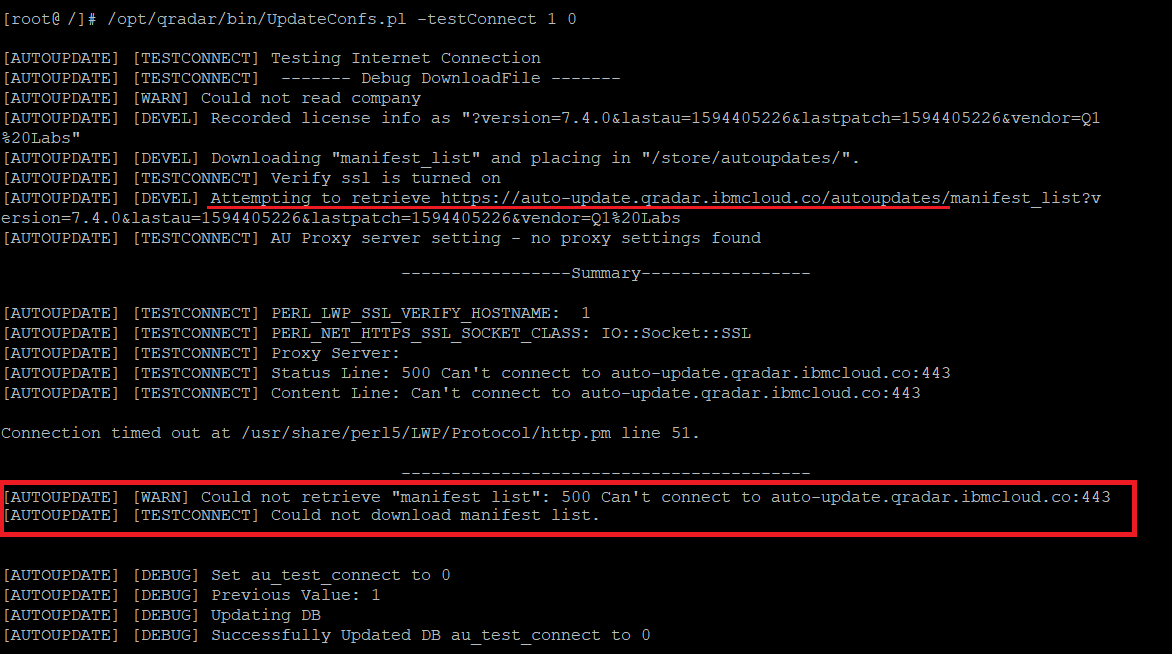News
Abstract
IBM® は、 QRadar SIEM の自動更新サーバーを IBM Cloud® の新しい場所にマイグレーションします。この flash 通知は、日次および週次のソフトウェア・アップデートの中断を避けるために、自動更新の構成を変更して新しい IBM Cloud® ウェブ・サーバーを使用する必要があることを管理者に知らせることを目的としています。また、組織内で IP ベースのファイアウォール・ルールを使用している管理者は、 IBM Cloud 自動更新ウェブ・サーバーへのトラフィックを許可するよう、企業のファイアウォール・ルールを更新する必要があります。
Content
注意:管理者は、自動更新のダウンロードが中断されないように、 2020 年11 月30 日までに自動更新サーバーの設定を変更する必要があります。 APAR IJ29298 に記載されているように、構成をアップデートする際に、ユーザー・インターフェースに良性のエラー・メッセージが表示されることがあります。
詳細
IBM® は、 QRadar® 自動更新サーバーを IBM Cloud にマイグレーションして、 2020年 7 月 27 日に更新をグローバルに提供します。 IP ベースのルールを使用するファイアウォールを備えた管理者は 2010 年 11 月 30 日以降の自動更新のダウンロードに中断されます。このサーバーの変更により、すべての QRadar 自動更新のために、 IBM Cloud ® クラスターを介して単一のホスト名と IP アドレスを利用できるようになります。
ユーザー・インターフェースのエラー・メッセージ:
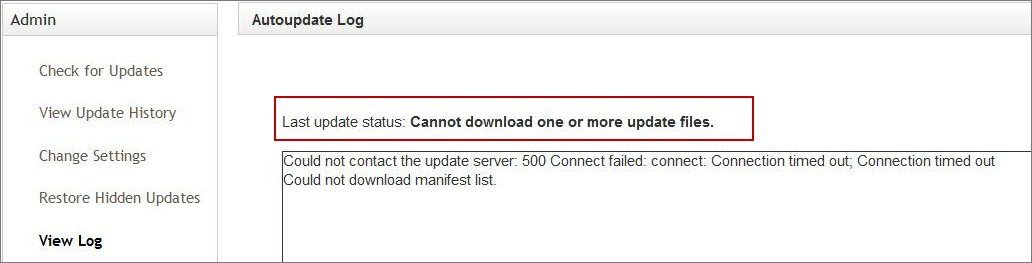
エラー・ログの例:
マニフェストおよび接続の問題を解決するために、ユーティリティーが IBM Fix Central にリリースされました。 IBM Fix Central 上の AUProxyFP.tgz ファイルを使用して、すべての QRadar 7.3.x バージョンおよび 7.4.x バージョンでプロキシー接続の問題を解決できます。
| サーバーの変更 | Web サーバのホスト名 | 固定 IP アドレスとポート | 場所 | 説明 |
| 新規サーバー・クラスター | https://auto-update.qradar.ibmcloud.com/ | 169.47.251.244:443 | グローバル | 2020 年7 月27 日に新規サーバーがアクティブ |
| レガシー・サーバー | https://qmmunity.q1labs.com/ | 69.20.113.167 | 米国 | 2020 年11 月30 日までアクティブ |
| レガシー・サーバー | https://qmmunity-eu.q1labs.com/ | 212.64.156.13 | ヨーロッパ | 2020 年11 月30 日までアクティブ |
影響を受けるバージョン
すべての QRadar® 製品およびバージョンは、この変更によって影響を受けます。
重要: 企業のファイアウォールを更新できない管理者は、 2020 年 11 月 30 日以降のサービスの中断を経験する可能性があります。 QRadar ® サポートでは、保守期間中にすべての管理者が QRadar Consoleの自動更新設定を更新し、自動更新が正常に完了したことを確認することをお勧めします。
重要: 企業のファイアウォールを更新できない管理者は、 2020 年 11 月 30 日以降のサービスの中断を経験する可能性があります。 QRadar ® サポートでは、保守期間中にすべての管理者が QRadar Consoleの自動更新設定を更新し、自動更新が正常に完了したことを確認することをお勧めします。
概要
管理者は、 2020年 7 月 27 日以降、 QRadar 自動更新サーバーを更新して新しいサーバー・ロケーションを使用できます。管理者は、企業のファイアウォール担当者へ連絡して、新しい固定 IP アドレスを 169.47.251.244 で使用するように、 2020 年 11 月 30日より前に、すべての IP ベースのファイアウォール・ルールが更新されるようにすることが重要です。 QRadar サポートでは、管理者は、トラフィックを許可するために、自動更新ホスト名と固定 IP アドレスの両方を企業のファイアウォール・ポリシー・ルールに追加することを推奨します。
| Web サーバ | 固定 IP アドレスとポート | 場所 | 説明 |
| https://auto-update.qradar.ibmcloud.com/ | 169.47.251.244:443 | グローバル | 2020 年7 月27 日に新規サーバーがアクティブ |
必要なアクション : 自動更新サーバー・アドレスの構成
すべての QRadar 管理者は、自動更新のダウンロードが中断されるのを防ぐため、 2020 年 11 月 30 日までに自動更新サーバーの構成を更新することが求められます。
- QRadar コンソールに管理者としてログインします。
注意:QRadar on Cloud 管理者は、この変更を行う必要はありません。 QRadar on Cloud DevOps チームは、新しい IBM Cloud 毎週自動更新サーバーを使用するように QRadar on Cloud Console アプライアンスに変更を実装しました。 - 「管理」タブをクリックします。
- 「設定変更」をクリックします。
- 「拡張」タブをクリックして、更新サーバーおよびバックアップ設定を構成します。
- 「 Web サーバー」フィールドに、以下のアドレスを入力します: https://auto-update.qradar.ibmcloud.com/
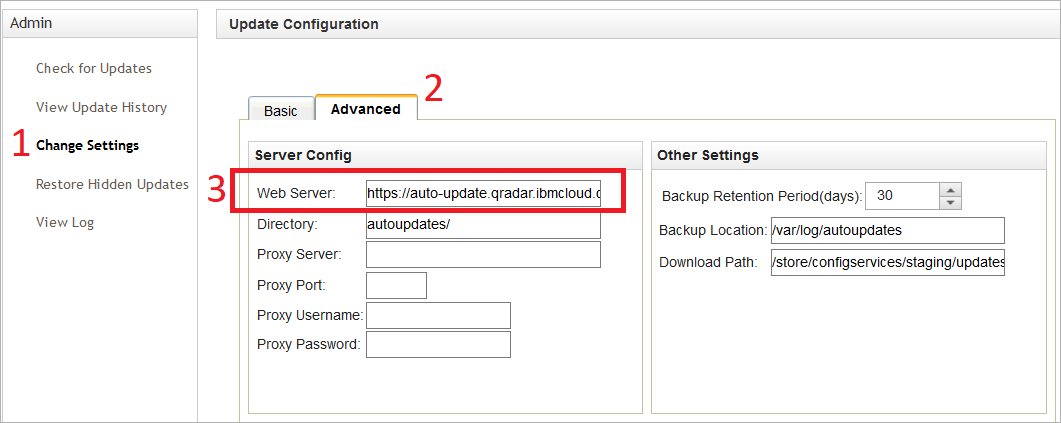
注: 「 Web サーバー」フィールドには、サーバー・エラーのフォーマットが正しくないことを防ぐために、末尾のスラッシュ「 / 」文字を含める必要があり 無効なフォーマット・エラー・メッセージが表示された場合は、自動更新サーバー URL が / 文字で終了していることを確認してください。
- プロンプトが表示されたら、「はい」をクリックして自動更新の設定を読み込みます。このサービス再起動では、どのサービスも停止せず、設定の再読み込みと既存の設定の更新のみが行われます。
- 自動更新構成をテストするには、「 Check for Updates 」をクリックします。
- 「 Get New Updates 」をクリックします。
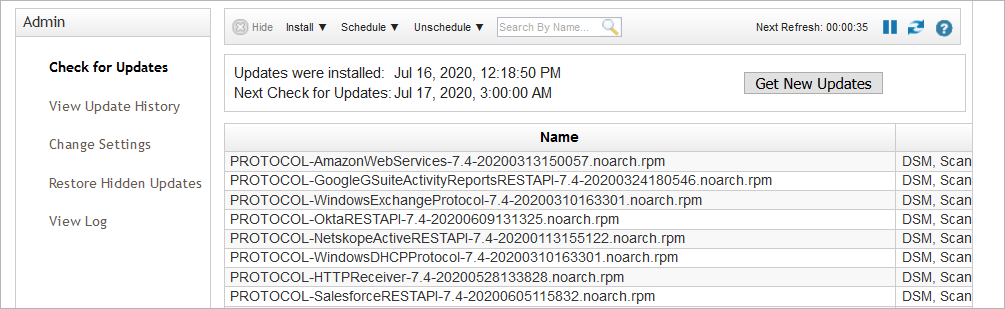
- 自動更新サーバーがファイルを更新するのを待ちます。完了するまでに数分かかることがあります。

結果
自動更新が完了したことを管理者に対してシステム通知が生成されます。オプションで、管理者は、更新が「更新履歴の表示」ページから適用されたことを確認するか、またはコマンド行を使用して、 https://auto-update.qradar.ibmcloud.com/ で新規自動更新サーバーを使用していることを確認できます。問題については、トラブルシューティングのセクションを参照してください。
トラブルシューティング: コマンドからの自動更新設定の検証方法
コマンドを使用する管理者は、新しい自動更新サーバーへの接続を確認するために、 root ユーザーとして QRadar コンソールに SSH 接続できます。
トラブルシューティング: プロキシー検証および SSL 500 エラー・メッセージ
QRadar の自動更新の設定にプロキシを設定しているユーザーで、自動更新のログにエラーが表示され、自動更新を受け取ることができません。
Could not contact the update server: 500 SSL negotiation failed: Could not download manifest list.
ユーザー・インターフェースのエラー・メッセージ:
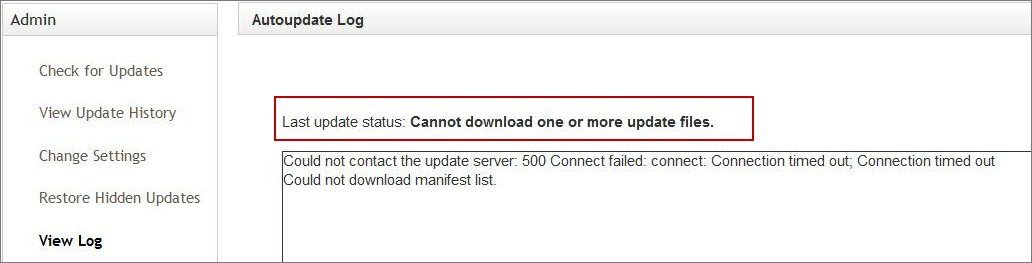
エラー・ログの例:
Fri Mar 6 03:34:03 2020 [WARN] Could not retrieve "manifest_list_512": 500 Can't connect to auto-update.qradar.ibmcloud.com:443 (Crypt-SSLeay can't verify hostnames) Fri Mar 6 03:34:03 2020 [DEBUG] Set error_code to 4 Fri Mar 6 03:34:03 2020 [DEBUG] Previous Value: 6 Fri Mar 6 03:34:03 2020 [DEBUG] Updating DB Fri Mar 6 03:34:03 2020 [DEBUG] Successfully Updated DB error_code to 4 Fri Mar 6 03:34:03 2020 [WARN] Could not download manifest list. Fri Mar 6 03:34:03 2020 [DEVEL] Cleanup requested with return code 0 Fri Mar 6 03:34:03 2020 [DEBUG] Set autoupdate_status to 0 Fri Mar 6 03:34:03 2020 [DEBUG] Previous Value: 1 Fri Mar 6 03:34:03 2020 [DEBUG] Updating DB Fri Mar 6 03:34:03 2020 [DEBUG] Successfully Updated DB autoupdate_status to 0 Fri Mar 6 03:34:03 2020 [DEVEL] Cleaning up scripts.
SSL 500 プロキシー・エラーの解決方法マニフェストおよび接続の問題を解決するために、ユーティリティーが IBM Fix Central にリリースされました。 IBM Fix Central 上の AUProxyFP.tgz ファイルを使用して、すべての QRadar 7.3.x バージョンおよび 7.4.x バージョンでプロキシー接続の問題を解決できます。
- IBM Fix Central からラップトップまたはワークステーションに自動更新フィックスパックをダウンロードします: AUProxyFP.tgz.
- ファイルを、 QRadar コンソールのディレクトリー ( 例えば、 /root、 /tmp、または /storetmp など ) に SCP (セキュア・コピー) します。
- SSHを使用して、 root ユーザーとして QRadar コンソールにログインします。
- 以下のコマンドを入力して、ファイルを解凍します。 gunzip -c AUProxyFP.tgz | tar zxvf -
- 解凍されたファイルを使用してディレクトリーにナビゲートします。
- 以下のコマンドを入力して、プロキシー・フィックス・パックをインストールします。 ./install.sh
- インストールが完了したら、以下のコマンドを入力して接続を検証します。
/opt/qradar/bin/UpdateConfs.pl -testConnect 1 0
- 成功した場合は、以下のメッセージが表示され、管理者はステップ #8に進むことができます。
[AUTOUPDATE] [TESTCONNECT] Test downloaded successfully!
- 失敗した場合は、以下のメッセージが表示され、管理者はプロキシー構成を確認する必要があります。
[AUTOUPDATE] [TESTCONNECT] Could not download manifest list. - 管理者として QRadar コンソールにログインします。
- 「管理」タブをクリックします。
- 「自動更新」アイコンをクリックします。
- 「 Get New Updates 」ボタンをクリックします。
- 自動更新が接続を試行するまで待ちます。
- 「ログの表示」をクリックして、「 Check for Updates 」を確認します。
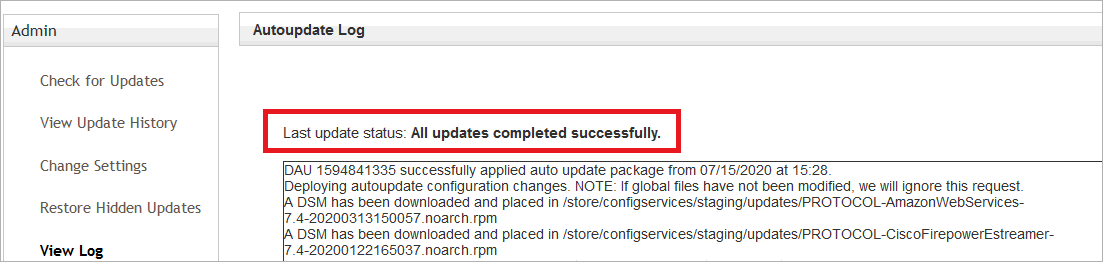
結果
「更新サーバーに接続できませんでした : 500 SSL ネゴシエーションが失敗しました。マニフェスト・リストをダウンロードできませんでした。」と関連した問題またはエラー・メッセージが続く場合は、 QRadar Support にお問い合わせください。
Related Information
[{"Line of Business":{"code":"LOB24","label":"Security Software"},"Business Unit":{"code":"BU059","label":"IBM Software w\/o TPS"},"Product":{"code":"SSBQAC","label":"IBM Security QRadar SIEM"},"ARM Category":[{"code":"a8m0z000000cwtDAAQ","label":"Auto Update"}],"ARM Case Number":"","Platform":[{"code":"PF025","label":"Platform Independent"}],"Version":"All Version(s)"}]
Was this topic helpful?
Document Information
Modified date:
30 November 2021
UID
ibm16518318