Troubleshooting
Problem
Resolving The Problem
その原因が、生成されたロックコードにあり、正しいコードではない時や変更したい時は、以下の方法で変更ができます。
【ロックコードについて】
ロックコードの形式は、「ZZZ-XXXXX」 になります。
ZZZには次の5種類のもののどれかが設定されます。「2」,「4」,「8」,「10」,「100」以外の場合は有効になりません。
「2」,「4」,「8」,「10」,「100」の場合でも、OSに認識されないことがあります。
XXXXXには、英数字5文字の文字列が設定されます。
ロックコードの確認方法は、ここをクリックしてください。
A. 【設定ファイルの拡張子を表示させるために、以下の手順を行ってください】
[Windows 11 の場合]
1. Windows OSにAdministrator(管理者)権限でログインしてください。
2. [スタート]->[すべてのアプリ]->[エクスプローラー]をクリックしてください。
3. メニューバーの右端にある[・・・]->[オプション]をクリックしてください。
4. [フォルダオプション]画面で[表示]タブをクリックします。
5. 次のチェック ボックスを設定し、[OK]をクリックします。
・[保護されたオペレーティングシステムファイルを表示しない]のチェックを外してください。
「警告」が表示された場合、[はい]をクリックしてください。
・「登録されている拡張子は表示しない」のチェックを外してください。
6. 「OK」をクリックしてください。
[Windows 10 の場合]
1. Windows OSにAdministrator(管理者)権限でログインしてください。
2. [スタート]->[Windows システム ツール]->[エクスプローラー]をクリックしてください。
3. [表示]->[オプション]をクリックしてください。
4. [フォルダオプション]画面で[表示]タブをクリックします。
5. 次のチェック ボックスを設定し、[OK]をクリックします。
・[保護されたオペレーティングシステムファイルを表示しない]のチェックを外してください。
「警告」が表示された場合、[はい]をクリックしてください。
・「登録されている拡張子は表示しない」のチェックを外してください。
6. 「OK」をクリックしてください。
[Windows 8, 8.1 の場合]
1. Windows OSにAdministrator(管理者)権限でログインしてください。
2. デスクトップ画面で左下にあるフォルダ(エクスプローラー)アイコンをクリックして開いてください。
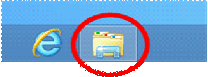
3. [表示]->[オプション]をクリックしてください。
4. [フォルダオプション]画面で[表示]タブをクリックします。
5. 次のチェック ボックスを設定し、[OK]をクリックします。
・[保護されたオペレーティングシステムファイルを表示しない]のチェックを外してください。
「警告」が表示された場合、[はい]をクリックしてください。
・「登録されている拡張子は表示しない」のチェックを外してください。
6. 「OK」をクリックしてください。
[Windows Vista, 7の場合]
1. Windows OSにAdministrator(管理者)権限でログインしてください。
2. [スタート] をクリックし、[コンピュータ]をクリックします。
3. [整理]のドロップダウンメニューをクリックし[フォルダと検索のオプション]をクリックします。
4. [フォルダオプション]画面で[表示]タブをクリックします。
5. 次のチェック ボックスを設定し、[OK]をクリックします。
・[保護されたオペレーティングシステムファイルを表示しない]のチェックを外してください。
「警告」が表示された場合、[はい]をクリックしてください。
・「登録されている拡張子は表示しない」のチェックを外してください。
6. 「OK」をクリックしてください。
B. 【ご使用のWindowsOSが何bitOSかを確認】
[Windows 10 の場合]
1. [スタート]->[Windows システム ツール]->[エクスプローラー]をクリックします。
2.ローカルディスク(Cドライブ)の内容を確認します。
・32bit版 Windowsオペレーティングシステムの場合、「Program Files」フォルダがあります。
・64bit版 Windowsオペレーティングシステムの場合、「Program Files」フォルダと「Program Files (x86)」フォルダがあります。
[Windows 8, 8.1 の場合]
1. デスクトップ画面で左下にあるフォルダ(エクスプローラー)アイコンをクリックして開いてください。
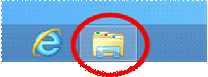
2.ローカルディスク(Cドライブ)の内容を確認します。
・32bit版 Windowsオペレーティングシステムの場合、「Program Files」フォルダがあります。
・64bit版 Windowsオペレーティングシステムの場合、「Program Files」フォルダと「Program Files (x86)」フォルダがあります。
[Windows Vista, 7の場合]
1. [スタート] をクリックし、[コンピュータ]をクリックします。
2.ローカルディスク(Cドライブ)の内容を確認します。
・32bit版 Windowsオペレーティングシステムの場合、「Program Files」フォルダがあります。
・64bit版 Windowsオペレーティングシステムの場合、「Program Files」フォルダと「Program Files (x86)」フォルダがあります。
C. 【ロックコードの変更のために、以下の手順を行ってください】
1. [スタート]->[すべてのアプリ]->[メモ帳]を右クリックして、[詳細]->[管理者として実行] をクリックしてメモ帳を起動してください。
2.[ファイル]->[開く]をクリックします。
Amosがインストールされているフォルダに移動してください。
フォルダ移動例: インストールフォルダが「C:\Program Files\IBM\SPSS\Amos\29」の場合、
Cドライブの中に[Program Files]フォルダかあります。そしてその中に[IBM]フォルダかあります。
そしてその中に[SPSS]フォルダかあります。そしてその中に [Amos]フォルダかあります。
そしてその中にある[29]フォルダを開いて表示させてください。
インストールフォルダ
・Amos 29.0
64bit OSのみ : C:\Program Files\IBM\SPSS\Amos\29
・Amos 28.0
64bit OSのみ : C:\Program Files\IBM\SPSS\Amos\28
3.右下の「テキスト文書 (*.txt)」を「すべての文書(*.*)」に変更すると、フォルダに「echoid.dat」 が見つかるので、それを選択し、開いてください。
4.ファイル中に記述されている内容を以下のように変更し、ファイルを上書き保存してください。
(半角英数字小文字)
「0x008」の場合 -> 「0x004」へ変更
「0x010」の場合 -> 「0x004」へ変更
「0x100」の場合 -> 「0x004」へ変更
「0x004」の場合 -> 「0x008」へ変更
5. 保存できましたら、メモ帳を終了してください。
6. 再度ライセンス認証を行って下さい。ライセンス認証手順は [Amosの「インストール」からAmosを「使用できる」までと「アンインストール」] の項目2 をご参照ください。
[Windows 10 の場合]
1. [スタート]->[Windowsアクセサリ]->[メモ帳]を右クリックして、[その他]->[管理者として実行] をクリックしてメモ帳を起動してください。
2.[ファイル]->[開く]をクリックします。
Amosがインストールされているフォルダに移動してください。
フォルダ移動例: インストールフォルダが「C:\Program Files\IBM\SPSS\Amos\29」の場合、
Cドライブの中に[Program Files]フォルダかあります。そしてその中に[IBM]フォルダかあります。
そしてその中に[SPSS]フォルダかあります。そしてその中に [Amos]フォルダかあります。
そしてその中にある[29]フォルダを開いて表示させてください。
インストールフォルダ
64bit OSのみ : C:\Program Files\IBM\SPSS\Amos\29
64bit OSのみ : C:\Program Files\IBM\SPSS\Amos\28
・Amos 27.0
32bit OS : C:\Program Files\IBM\SPSS\Amos\27
64bit OS : C:\Program Files(X86)\IBM\SPSS\Amos\27
・Amos 26.0
32bit OS : C:\Program Files\IBM\SPSS\Amos\26
64bit OS : C:\Program Files(X86)\IBM\SPSS\Amos\26
・Amos 25.0
32bit OS : C:\Program Files\IBM\SPSS\Amos\25
64bit OS : C:\Program Files(X86)\IBM\SPSS\Amos\25
・Amos 24.0
32bit OS : C:\Program Files\IBM\SPSS\Amos\24
64bit OS : C:\Program Files(X86)\IBM\SPSS\Amos\24
・Amos 23.0
32bit OS : C:\Program Files\IBM\SPSS\Amos\23
64bit OS : C:\Program Files(X86)\IBM\SPSS\Amos\23
3.右下の「テキスト文書 (*.txt)」を「すべての文書(*.*)」に変更すると、フォルダに「echoid.dat」 が見つかるので、それを選択し、開いてください。もし、echoid.datファイルがない場合は、[Amos のライセンス認証ウィザードが起動しない現象 - echoid.dat の作成方法] をクリックしてください。
4.ファイル中に記述されている内容を以下のように変更し、ファイルを上書き保存してください。
(半角英数字小文字)
「0x008」の場合 -> 「0x004」へ変更
「0x010」の場合 -> 「0x004」へ変更
「0x100」の場合 -> 「0x004」へ変更
「0x004」の場合 -> 「0x008」へ変更
5. 保存できましたら、メモ帳を終了してください。
6. 再度ライセンス認証を行って下さい。ライセンス認証手順は [Amosの「インストール」からAmosを「使用できる」までと「アンインストール」] の項目2 をご参照ください。
[Windows 8 の場合]
1. スタートの画面上で右クリックしてください。画面右下に「すべてのアプリ」アイコンが表示されましたら、それをクリックしてください。
2. [Windows アクセサリ]にある[メモ帳]を右クリックして、「管理者として実行」をクリックしてメモ帳を起動してください。
3.[ファイル]->[開く]をクリックします。
Amosがインストールされているフォルダに移動してください。
フォルダ移動例: インストールフォルダが「C:\Program Files(X86)\IBM\SPSS\Amos\26」の場合、
Cドライブの中に[Program Files(X86)]フォルダかあります。そしてその中に[IBM]フォルダかあります。
そしてその中に[SPSS]フォルダかあります。そしてその中に [Amos]フォルダかあります。
そしてその中にある[26]フォルダを開いて表示させてください。
インストールフォルダ
・Amos 26.0
32bit OS : C:\Program Files\IBM\SPSS\Amos\26
64bit OS : C:\Program Files(X86)\IBM\SPSS\Amos\26
・Amos 25.0
32bit OS : C:\Program Files\IBM\SPSS\Amos\25
64bit OS : C:\Program Files(X86)\IBM\SPSS\Amos\25
・Amos 24.0
32bit OS : C:\Program Files\IBM\SPSS\Amos\24
64bit OS : C:\Program Files(X86)\IBM\SPSS\Amos\24
・Amos 23.0
32bit OS : C:\Program Files\IBM\SPSS\Amos\23
64bit OS : C:\Program Files(X86)\IBM\SPSS\Amos\23
・Amos 22.0
32bit OS : C:\Program Files\IBM\SPSS\Amos\22
64bit OS : C:\Program Files(X86)\IBM\SPSS\Amos\22
・Amos 21.0
32bit OS : C:\Program Files\IBM\SPSS\Amos\21
64bit OS : C:\Program Files(X86)\IBM\SPSS\Amos\21
4.右下の「テキスト文書 (*.txt)」を「すべての文書(*.*)」に変更すると、フォルダに「echoid.dat」 が見つかるので、それを選択し、開いてください。もし、echoid.datファイルがない場合は、[Amos のライセンス認証ウィザードが起動しない現象 - echoid.dat の作成方法] をクリックしてください。
5.ファイル中に記述されている内容を以下のように変更し、ファイルを上書き保存してください。
(半角英数字小文字)
「0x008」の場合 -> 「0x004」へ変更
「0x010」の場合 -> 「0x004」へ変更
「0x100」の場合 -> 「0x004」へ変更
「0x004」の場合 -> 「0x008」へ変更
6. 保存できましたら、メモ帳を終了してください。
7. ライセンス認証を行います。ライセンス認証手順は [Amosの「インストール」からAmosを「使用できる」までと「アンインストール」] の項目2 をご参照ください。
[Windows 8.1 の場合]
1. [スタート]->[下矢印]をクリックしてください。
2. [Windows アクセサリ]にある[メモ帳]を右クリックして、「管理者として実行」をクリックしてメモ帳を起動してください。
3.[ファイル]->[開く]をクリックします。
Amosがインストールされているフォルダに移動してください。
フォルダ移動例: インストールフォルダが「C:\Program Files(X86)\IBM\SPSS\Amos\27」の場合、
Cドライブの中に[Program Files(X86)]フォルダかあります。そしてその中に[IBM]フォルダかあります。
そしてその中に[SPSS]フォルダかあります。そしてその中に [Amos]フォルダかあります。
そしてその中にある[27]フォルダを開いて表示させてください。
インストールフォルダ
・Amos 27.0
32bit OS : C:\Program Files\IBM\SPSS\Amos\27
64bit OS : C:\Program Files(X86)\IBM\SPSS\Amos\27
・Amos 26.0
32bit OS : C:\Program Files\IBM\SPSS\Amos\26
64bit OS : C:\Program Files(X86)\IBM\SPSS\Amos\26
・Amos 25.0
32bit OS : C:\Program Files\IBM\SPSS\Amos\25
64bit OS : C:\Program Files(X86)\IBM\SPSS\Amos\25
・Amos 24.0
32bit OS : C:\Program Files\IBM\SPSS\Amos\24
64bit OS : C:\Program Files(X86)\IBM\SPSS\Amos\24
・Amos 23.0
32bit OS : C:\Program Files\IBM\SPSS\Amos\23
64bit OS : C:\Program Files(X86)\IBM\SPSS\Amos\23
・Amos 22.0
32bit OS : C:\Program Files\IBM\SPSS\Amos\22
64bit OS : C:\Program Files(X86)\IBM\SPSS\Amos\22
・Amos 21.0
32bit OS : C:\Program Files\IBM\SPSS\Amos\21
64bit OS : C:\Program Files(X86)\IBM\SPSS\Amos\21
4.右下の「テキスト文書 (*.txt)」を「すべての文書(*.*)」に変更すると、フォルダに「echoid.dat」 が見つかるので、それを選択し、開いてください。もし、echoid.datファイルがない場合は、[Amos のライセンス認証ウィザードが起動しない現象 - echoid.dat の作成方法] をクリックしてください。
5.ファイル中に記述されている内容を以下のように変更し、ファイルを上書き保存してください。
(半角英数字小文字)
「0x008」の場合 -> 「0x004」へ変更
「0x010」の場合 -> 「0x004」へ変更
「0x100」の場合 -> 「0x004」へ変更
「0x004」の場合 -> 「0x008」へ変更
6. 保存できましたら、メモ帳を終了してください。
7. ライセンス認証を行います。ライセンス認証手順は [Amosの「インストール」からAmosを「使用できる」までと「アンインストール」] の項目2 をご参照ください。
[Windows Vista, 7の場合]
1. [スタート]->[すべてのプログラム]->[アクセサリ]->[メモ帳]を右クリックして、「管理者として実行」をクリックしてメモ帳を起動してください。
2.[ファイル]->[開く]をクリックします。
Amosがインストールされているフォルダに移動してください。
フォルダ移動例: インストールフォルダが「C:\Program Files(X86)\IBM\SPSS\Amos\26」の場合、
Cドライブの中に[Program Files(X86)]フォルダかあります。そしてその中に[IBM]フォルダかあります。
そしてその中に[SPSS]フォルダかあります。そしてその中に [Amos]フォルダかあります。
そしてその中にある[26]フォルダを開いて表示させてください。
インストールフォルダ
・Amos 26.0
32bit OS : C:\Program Files\IBM\SPSS\Amos\26
64bit OS : C:\Program Files(X86)\IBM\SPSS\Amos\26
・Amos 25.0
32bit OS : C:\Program Files\IBM\SPSS\Amos\25
64bit OS : C:\Program Files(X86)\IBM\SPSS\Amos\25
・Amos 24.0
32bit OS : C:\Program Files\IBM\SPSS\Amos\24
64bit OS : C:\Program Files(X86)\IBM\SPSS\Amos\24
・Amos 23.0
32bit OS : C:\Program Files\IBM\SPSS\Amos\23
64bit OS : C:\Program Files(X86)\IBM\SPSS\Amos\23
・Amos 22.0
32bit OS : C:\Program Files\IBM\SPSS\Amos\22
64bit OS : C:\Program Files(X86)\IBM\SPSS\Amos\22
・Amos 21.0
32bit OS : C:\Program Files\IBM\SPSS\Amos\21
64bit OS : C:\Program Files(X86)\IBM\SPSS\Amos\21
・Amos 20.0
32bit OS : C:\Program Files\IBM\SPSS\Amos\20
64bit OS : C:\Program Files(X86)\IBM\SPSS\Amos\20
・Amos 19.0
32bit OS : C:\Program Files\IBM\SPSS\Amos\19
64bit OS : C:\Program Files(X86)\IBM\SPSS\Amos\19
3.右下の「テキスト文書 (*.txt)」を「すべての文書(*.*)」に変更すると、フォルダに「echoid.dat」 が見つかるので、それを選択し、開いてください。もし、echoid.datファイルがない場合は、[Amos のライセンス認証ウィザードが起動しない現象 - echoid.dat の作成方法] をクリックしてください。
4.ファイル中に記述されている内容を以下のように変更し、ファイルを上書き保存してください。
(半角英数字小文字)
「0x008」の場合 -> 「0x004」へ変更
「0x010」の場合 -> 「0x004」へ変更
「0x100」の場合 -> 「0x004」へ変更
「0x004」の場合 -> 「0x008」へ変更
5. 保存できましたら、メモ帳を終了してください。
6. ライセンス認証を行います。ライセンス認証手順は [Amosの「インストール」からAmosを「使用できる」までと「アンインストール」] の項目2 をご参照ください。
Related Information
Was this topic helpful?
Document Information
Modified date:
15 February 2023
UID
swg21682000