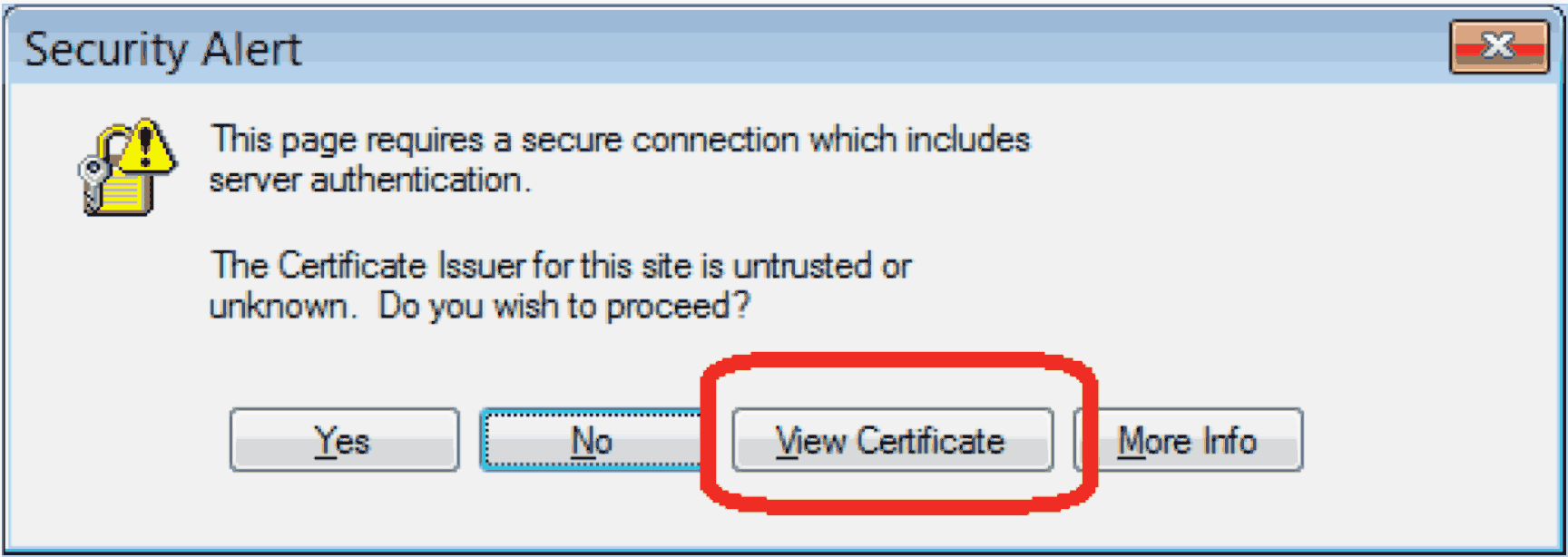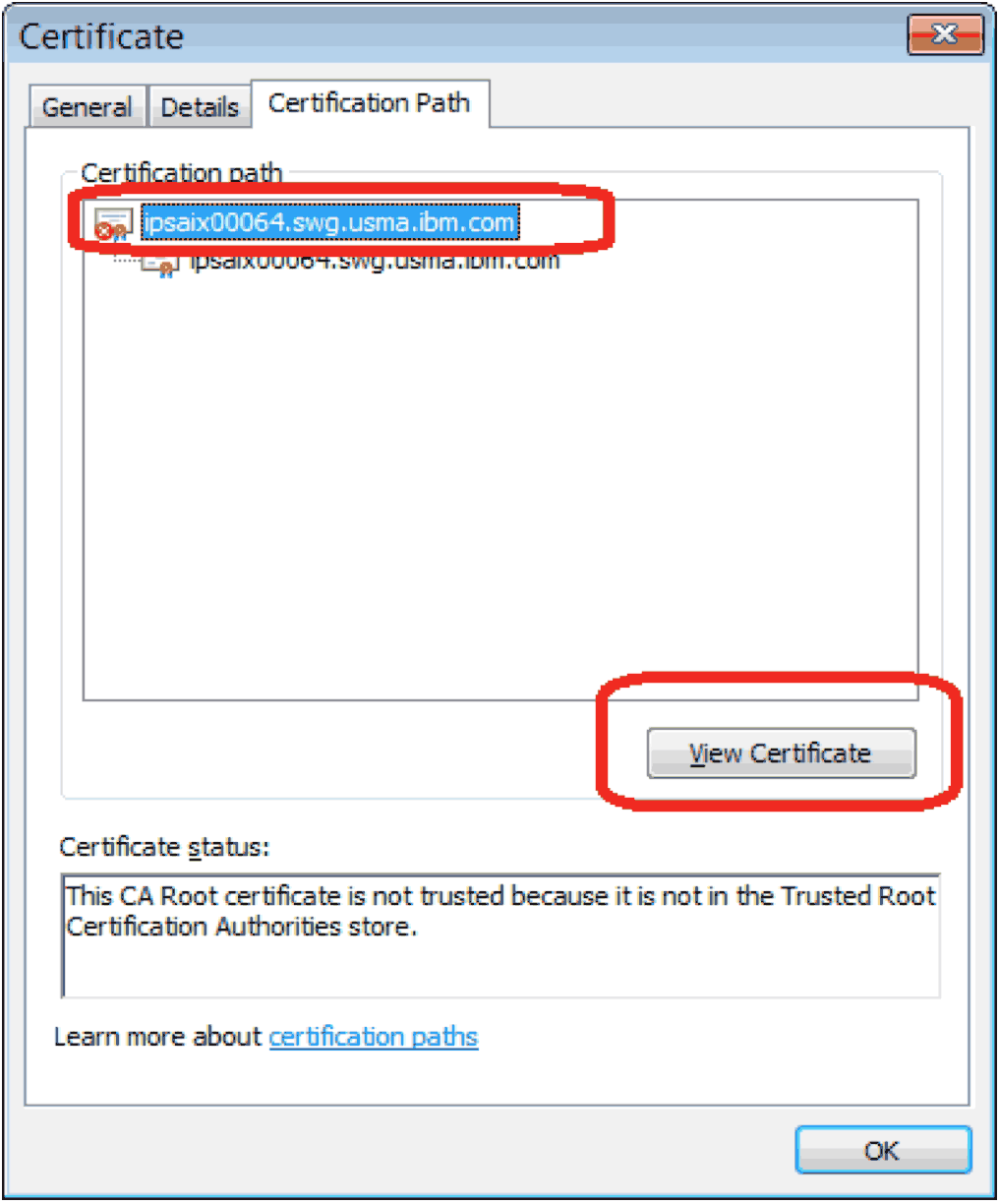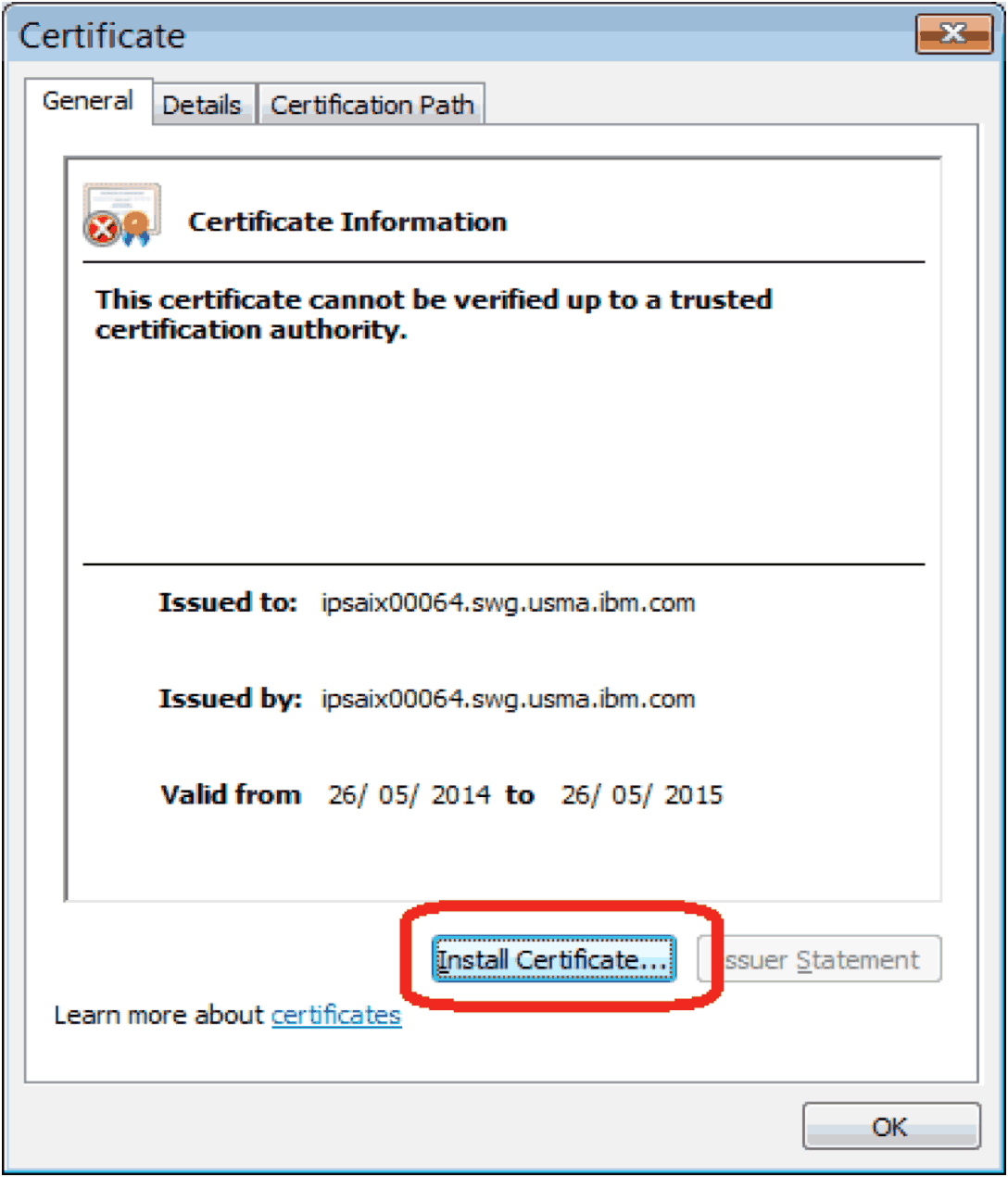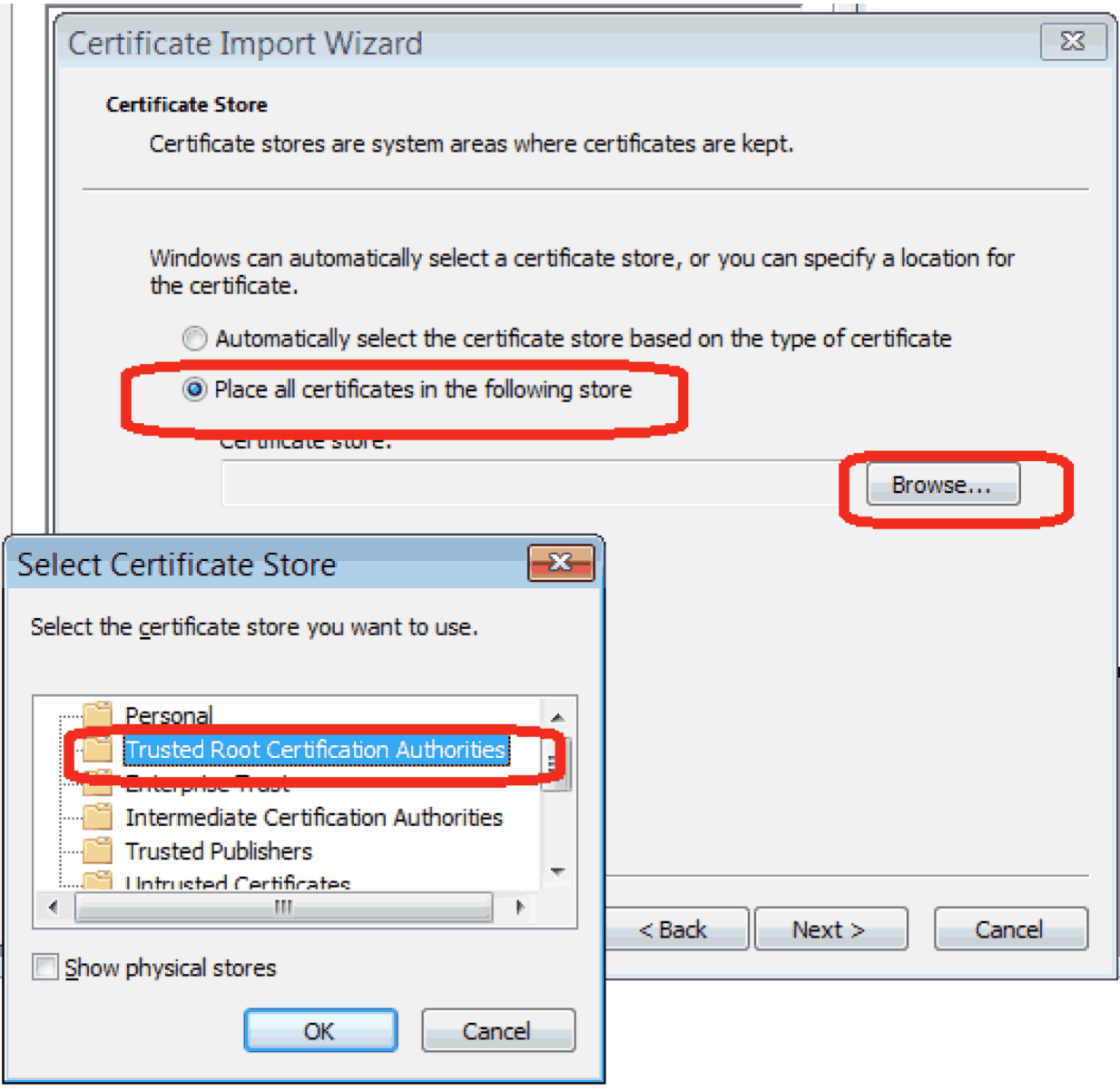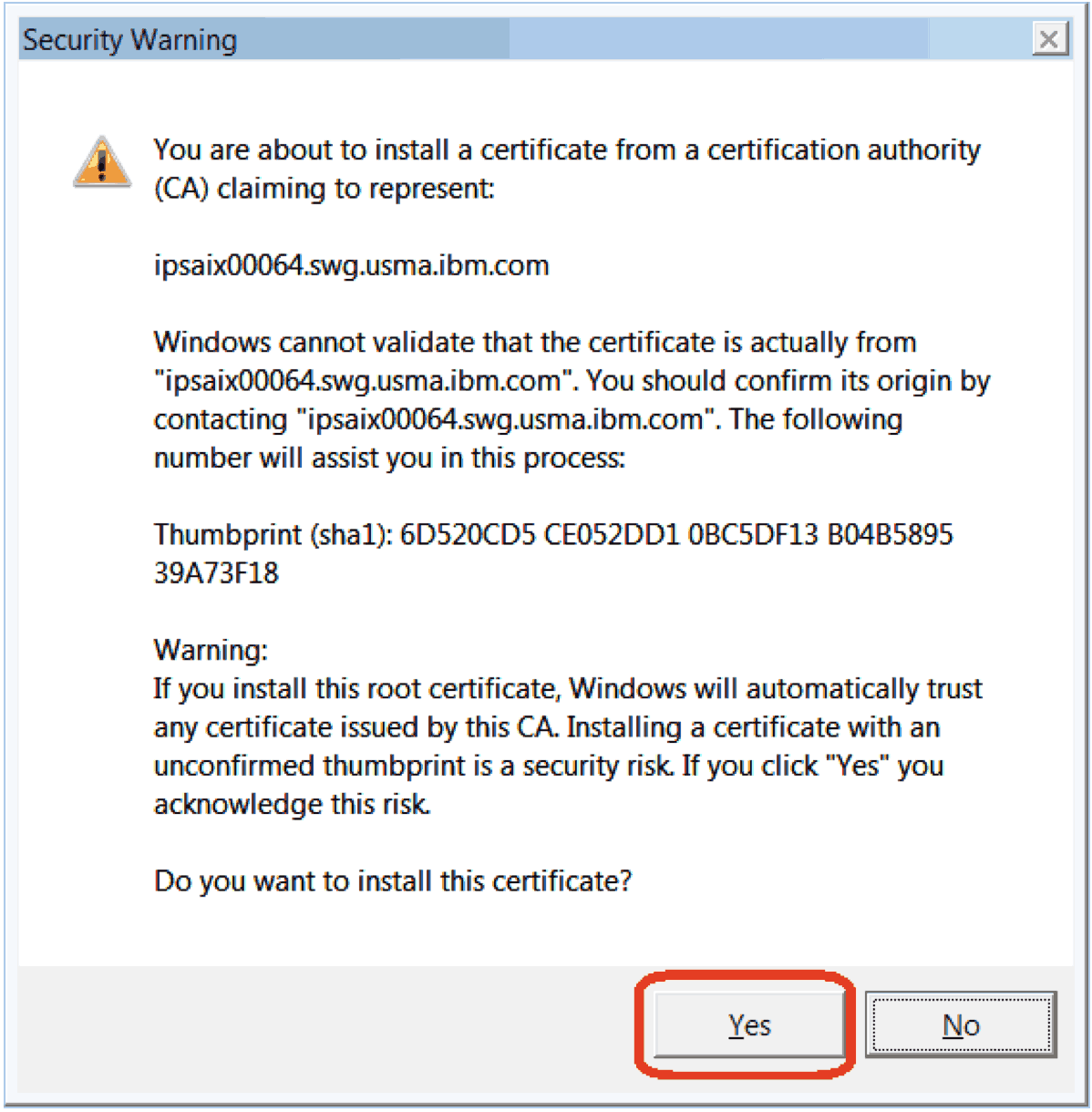Storing certificates for client applications
When you log in to client applications that access the services tier, such as the IBM® InfoSphere® DataStage® Designer client or Director client, you can store the certificate in the trusted store to prevent having to accept the certificate in subsequent logins.
Procedure
After you log into the client for the first time, you will be asked to accept the certificate.
Note: When using IBM WebSphere® Application Server Network Deployment, you should
not necessarily accept the defaults. Be sure to select the parent certificate in Step 2.
Note: If the Install Certificate button is missing, try one or more of the
following:
- Add the services tier host name to the list of Trusted Sites.
Tools > Internet Options > Security > Trusted Sites > Sites
Addhttps://hostname.domain.com - For Microsoft Windows users: re-launch your web browser with "Run as Administrator..." to ensure you are running with full elevated permissions.
- Use this alternate way to install certificates:
- Click on View Certificate then click the Details tab.
- Save the certificate to file by clicking Copy to File.
- Double-click the saved certificate file.
- Import the file into Trusted Root Certification.
- For Microsoft
Windows Server 2012: Enhanced Security Configuration on
Microsoft Internet Explorer may be preventing certificate installation. Disable Enhanced Security Configuration to install.
- Click Server Manager then click Local Server.
- Switch off IE Enhanced Security Configuration in the computer properties.
- Try to install the certificate again.