Adding release links in global configurations
Associate global configurations with releases to ensure that versioned artifacts show incoming work item links. Releases are defined and managed in the IBM Engineering Workflow Management (EWM) application, but can be added within global configurations in the Global Configuration Management (GCM) application. A global configuration's release links are used for viewing incoming links in IBM Engineering Requirements Management DOORS® Next (DOORS Next) and IBM Engineering Test Management (ETM) from work items to versioned artifacts, such as requirements and test cases.
Before you begin
- Changes that are applicable only for 7.0.2 iFix008 and later versions are tagged with the
 icon.
icon. - Changes that are applicable for 7.0.2, 7.0.2 iFix008 and later versions are not tagged.
- You must be a member of the Global Configuration Management (GCM) project area that contains the global configurations that you want to associate with the releases.
- For a shared (non-personal) global configuration, you must have the Configuration Lead role or higher, or Add or remove links write access privilege for that project or team area.
- You must have at least read access to the EWM project areas that contain the releases.
About this task
To view or manage incoming links in the ELM applications (such as ETM and DOORS Next) from EWM work items to specific versions of the artifacts, such as requirements or test cases, you must add release links in global configurations.
 You can also set a corresponding
global configuration on a release definition in the EWM
application. For more information, see Enabling linking of work items to versioned
artifacts.
You can also set a corresponding
global configuration on a release definition in the EWM
application. For more information, see Enabling linking of work items to versioned
artifacts.
- In the EWM
application, ensure that the following are true:
- Releases are defined.
- The is enabled by clicking Enable global configuration
resolution for remote resources with versions in the EWM project
area editor. To show or hide the global configuration picker in the banner, a project area
administrator can select or clear the Enable user selection of the configuration
context checkbox in the editor.
After you enable, you can only customize the OSLC mappings, but you cannot disable it. Existing projects that use the OSLC Link/Attribute Mapping page are automatically enabled for configurations.
 A global configuration value is set
on each release definition.
A global configuration value is set
on each release definition.
- In the GCM application, ensure that the Global Configuration artifact type includes the Release link type. For more information about managing type definitions, see Managing type definitions.
By default, the release values of a newly created global configuration are the same as the configuration from which it is derived. For example, if you create a baseline of a stream, the release values of the stream are copied to that baseline.
- When a personal stream is created.
- When an archived personal stream is automatically unarchived if a change set is created in the context of a shared stream.
- Create a new global stream, typically derived from a baseline of the previous release.
- Remove any outdated release links from the newly created stream if the new
stream is one of the following types:
- A different variant, and must not be associated with the same old set of releases.
- A stream for a new successor release. If the successor release has one or more predecessors in EWM, then the new stream is automatically associated with the predecessor releases. If not required, the predecessor releases can be removed from explicit association with the new stream.
- Add the appropriate release links to the new stream.
Procedure
Results
Importing existing release links from EWM to GCM
After you associate EWM releases with global configurations in the EWM application, you must create corresponding release links in the GCM application from those global configurations. You can add the release links in the global configuration manually or use the bulk import function of the GCM application to ensure that the preexisting associations are set up properly.
Before you begin
- For each GCM project area, you must have the Configuration Lead role or higher, or Add or remove links write access privilege for each global configuration type.
- You must have at least read access to the EWM project areas that contain the releases.
About this task
- When you upgrade from a prior IBM Engineering Lifecycle Management (ELM) version to ELM 7.0.2 version.
- To ensure that a relationship between a global configuration and a release exists in GCM for each corresponding relationship between a release and a global configuration in EWM.
When personal streams are created, their initial release values are copied from their shared global configurations. But if any changes are made to the release values of the personal streams or their shared global configurations thereafter, they do not remain in sync.
If you want to import release links from all applicable EWM project areas at once, then you can do so as someone who has access to those EWM project areas. You can also import release links for multiple GCM project areas at the same time provided you have access to those project areas.
Example:
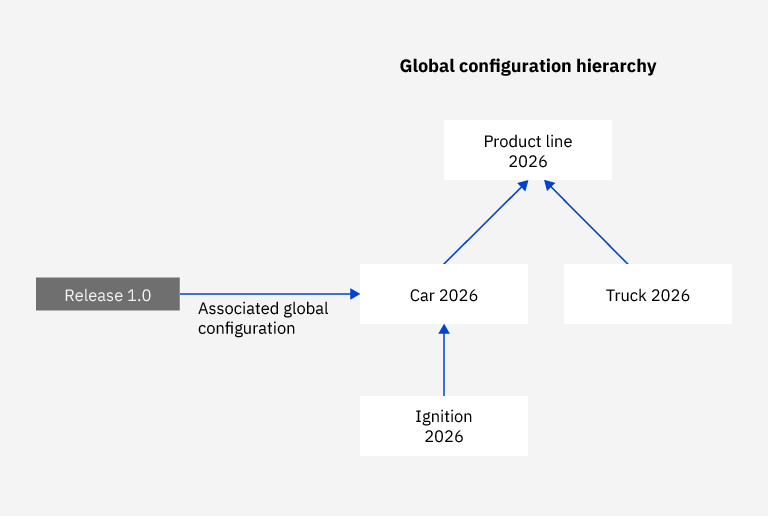
Associating global configuration Car 2026 to Release 1.0 doesn't automatically associate Ignition 2026 to Release 1.0 or any other global configurations that belong in the hierarchy of Product Line 2026. You must manually associate the other configurations in the hierarchy with an appropriate release link by creating links explicitly. Otherwise, the expected work item links are not shown for versioned artifacts if you use a different global configuration in the hierarchy as your configuration context.
Procedure
Results
The bulk import process is completed.