Adding data to test entries
Use the Test Case Editor to add data to test entries in an Enterprise PL/I test case.
Before you begin
When a new
element or new syntax is supported in the Test Case Editor and the format of the test data
layout files (AZUSCH) is changed, ZUnit reanalyzes the source automatically. Then
the editor comes up with a dirty mark (*). When the test data is saved in the
editor, all the data will be migrated to new format.
To learn more about how the Input and Expected output columns pass data between main programs and subprograms, see Flow of input and expected output data.
To open the Test Case Editor, select a source program in the Remote Systems or z/OS Projects view, and then click . ZUnit analyzes the source program file, generates a test case, and opens the test case in the Test Case Editor.
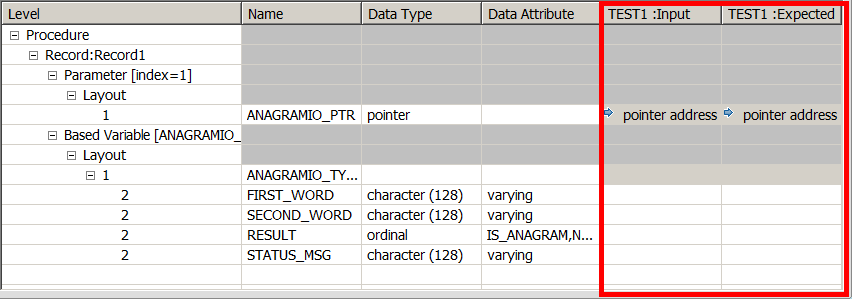
About this task
The Test Case Editor displays data records for a PL/I source program and any subroutines or dependent files that are discovered when the source program is parsed by the ZUnit parser, which is based on the PL/I importer. The data records are displayed in table format. Use the Test Case Editor to add test data to a test case.
- To expand or collapse a table row, click + or - beside the row.
- To expand all rows, click
 Expand All.
Expand All. - To expand rows to the top node of each parameter, click
 Expand To Parameter.
Expand To Parameter. - To collapse all rows to the top-level node, click
 Collapse All.
Collapse All. - To undo any edits before you save the test data, click .
- Generate stub programs for selected subroutines in the source PL/I program.
- Generate stub programs to simulate input/output operations.
- Generate stub programs to simulate the return value of a function-type subprogram.
The return value that is not defined as variable in the source program is denoted by
AZU_RTn, wherenrepresents1,2,3, and so on in the Test Case Editor. - Build the test case program.