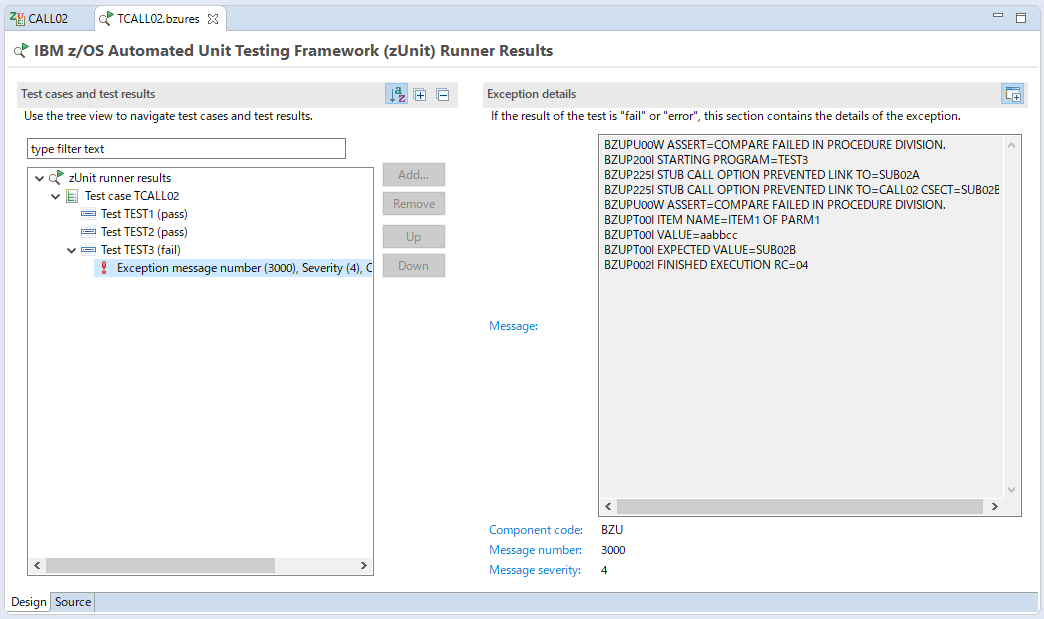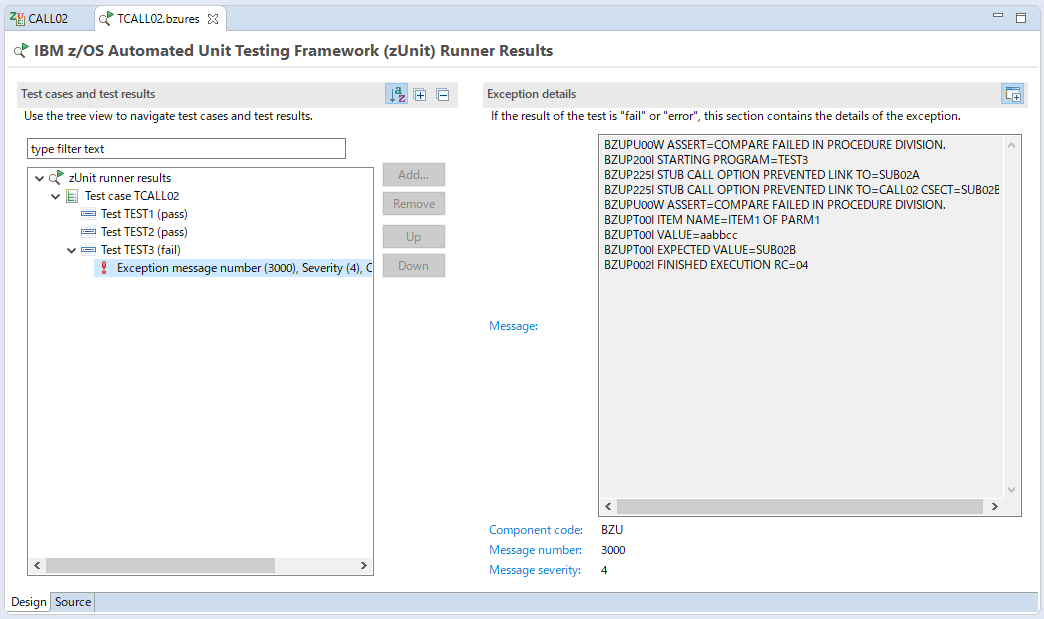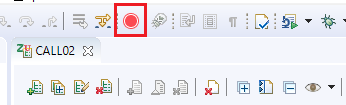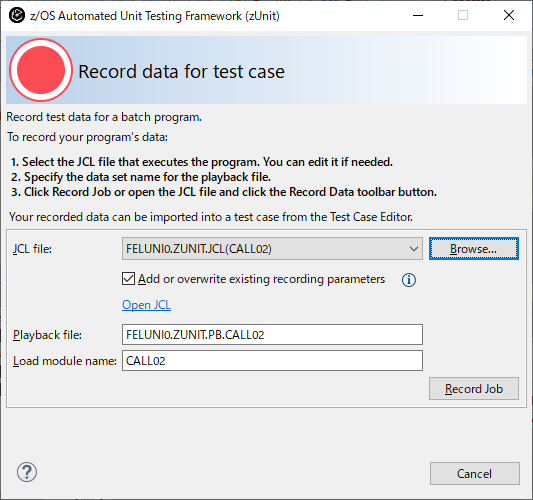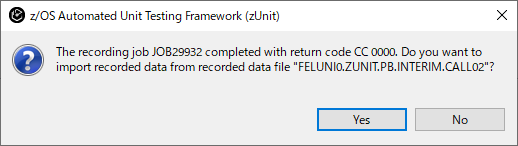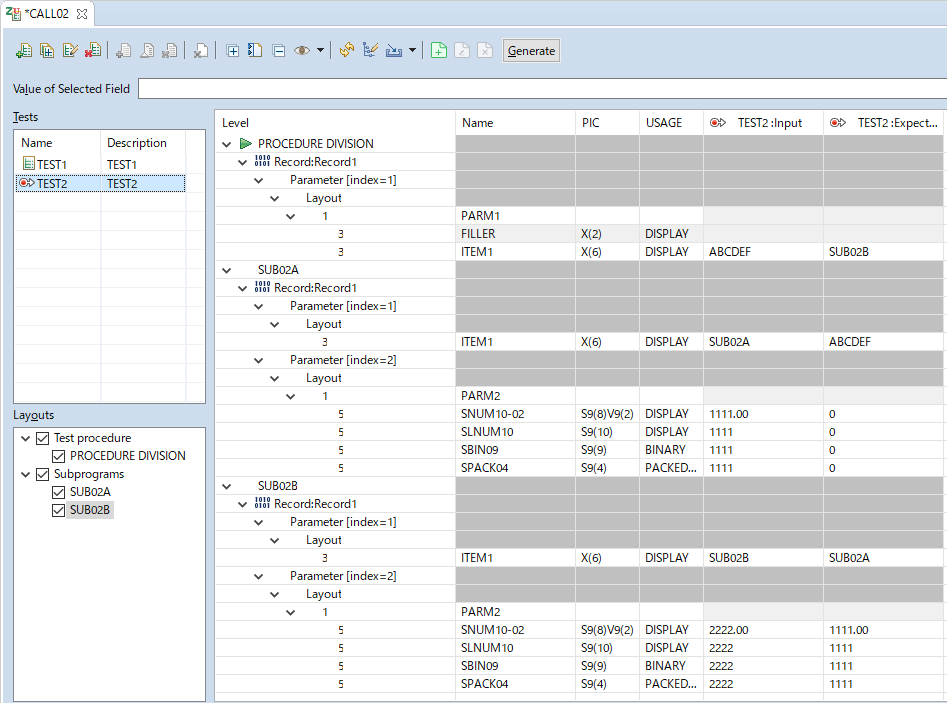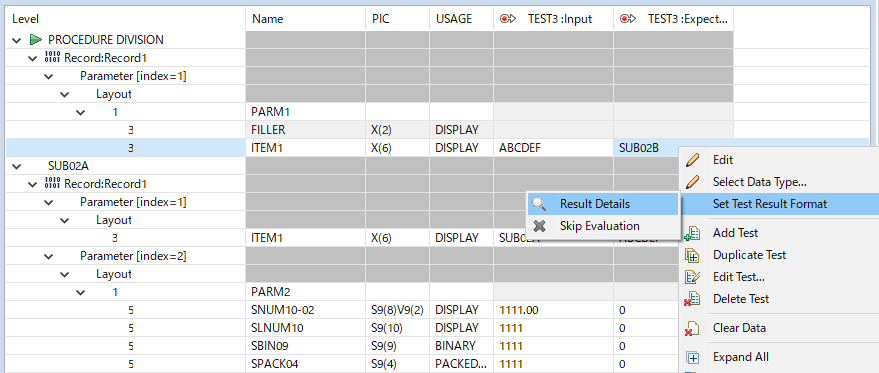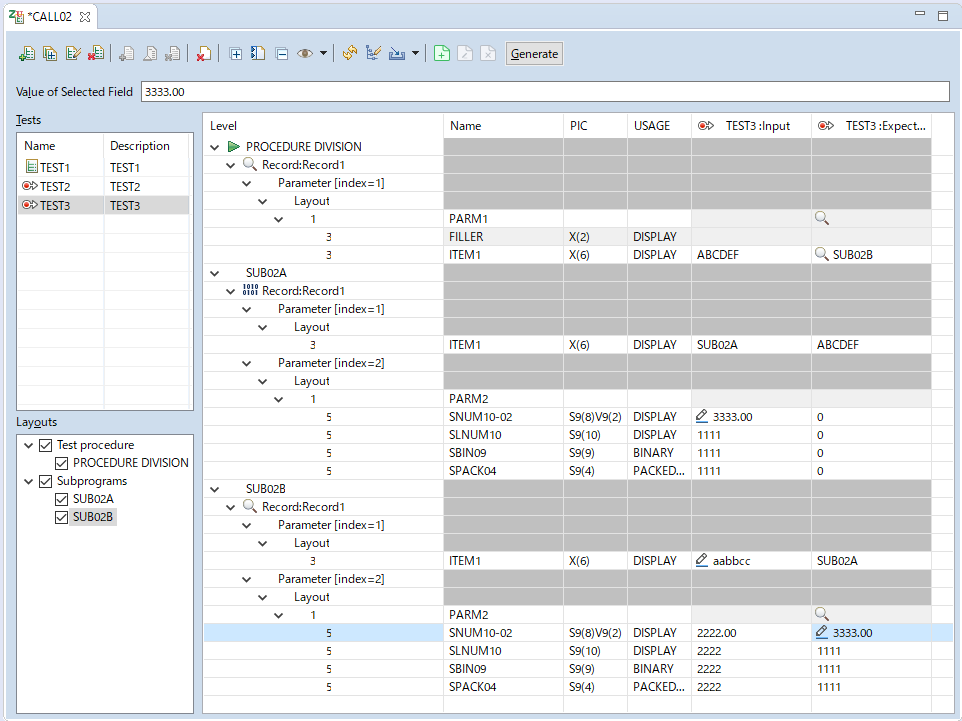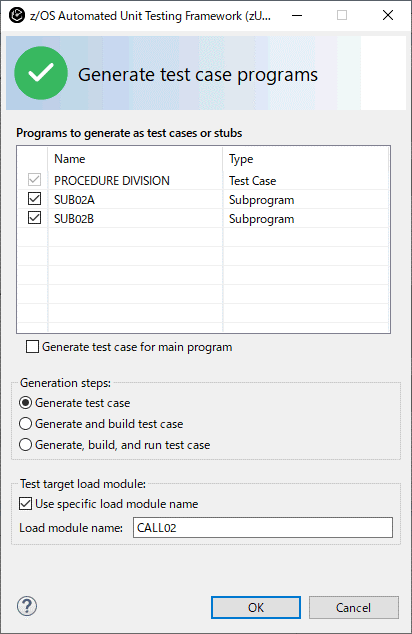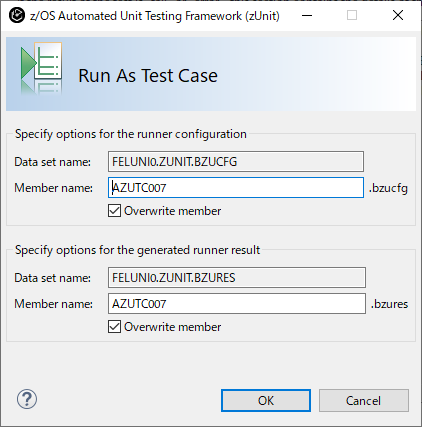Record and import data into the AZUTC007.cbl test case
In the Test Case Editor, you can record data from a COBOL batch application, and import the data into a test case, and then generate, build, and run the AZUTC007.cbl test case to see the test results for the imported data.
Recording and importing data
Before you begin
This procedure uses a sample program included with IBM® Developer for z/OS®. It also uses a
z/OS project that was created by the sample setup procedure.
Before using this procedure:
- Set up the sample files by using the instructions in Setup instructions.
- Create/modify a test case for the sample file and open the Test Case Editor by using the instructions in Create/modify a test case from CALL02.cbl.
Procedure
Results
The ZUnit test runner starts and runs TEST1, TEST2, and TEST3. When it completes, the
ZUnit Runner Results view opens and shows that TEST1 and TEST2 passed the run
and TEST3 failed the run.