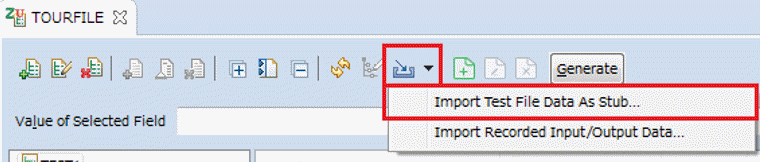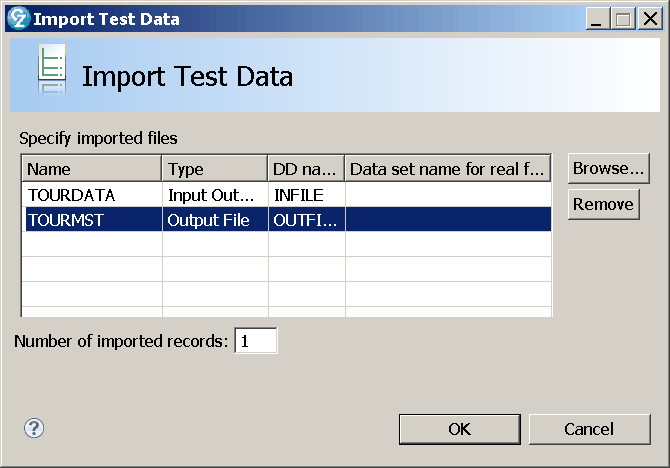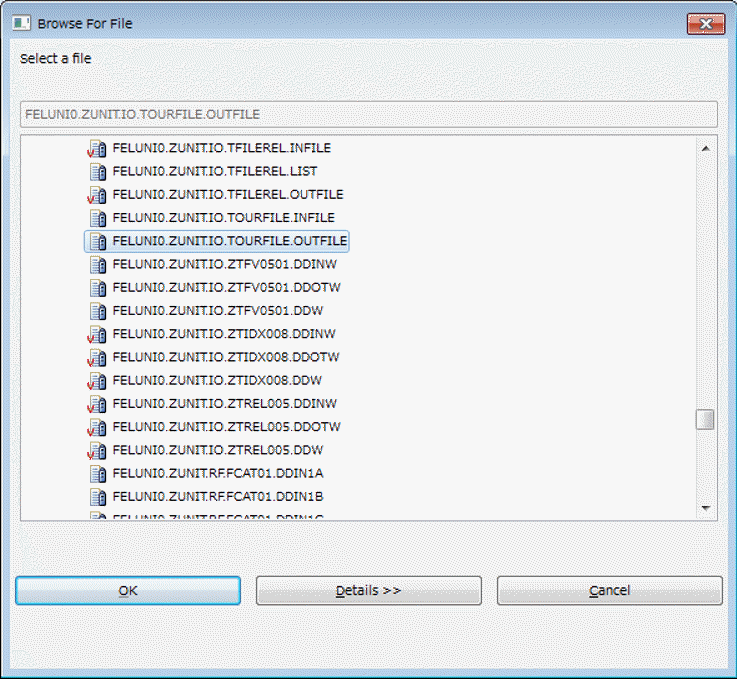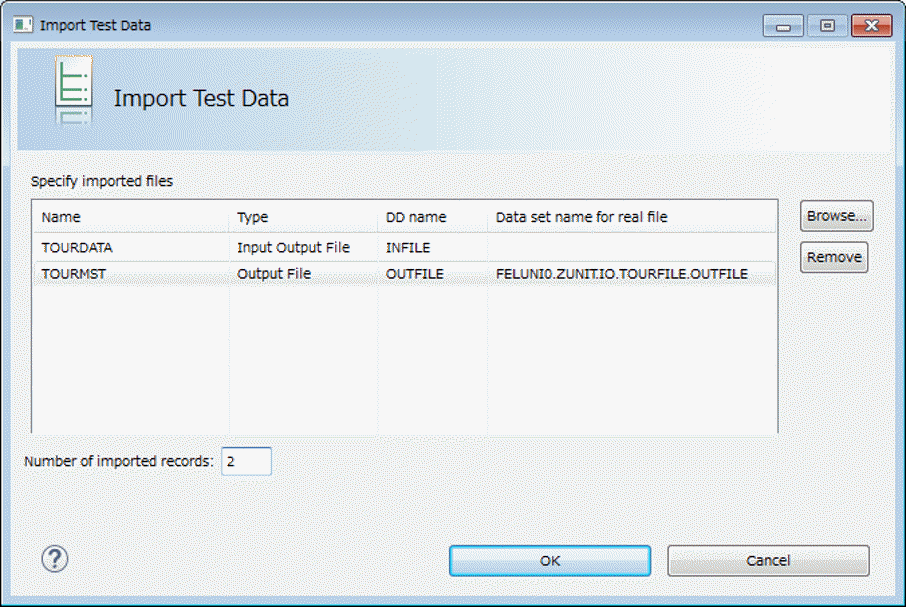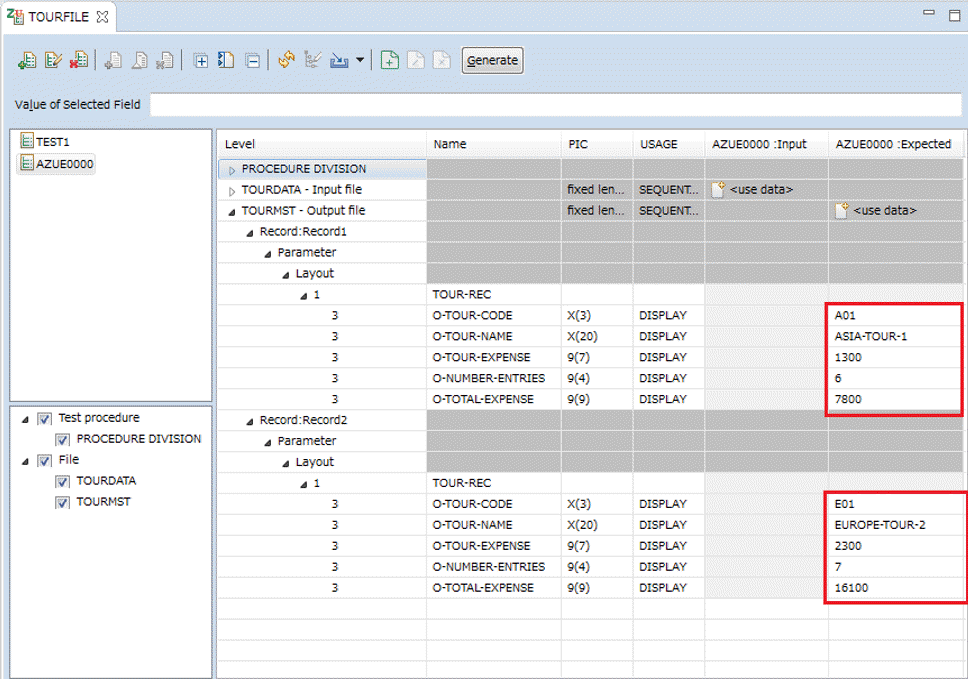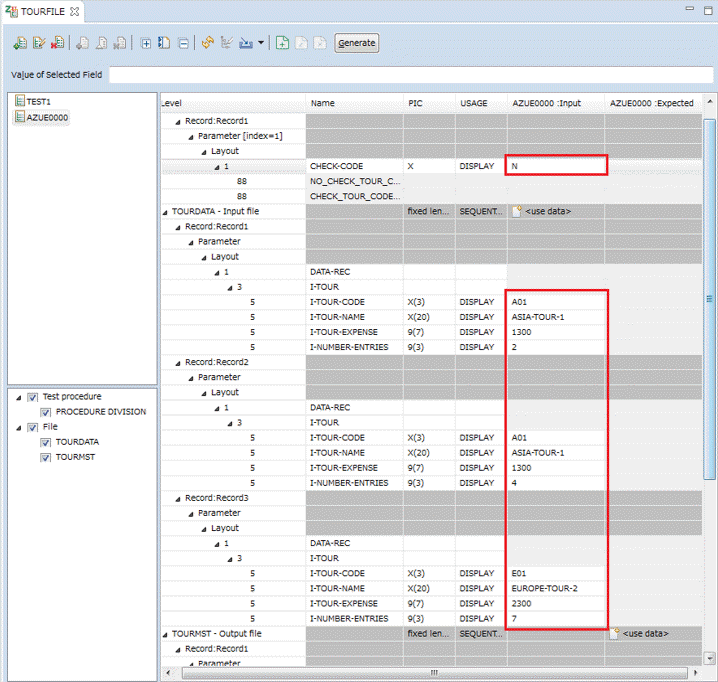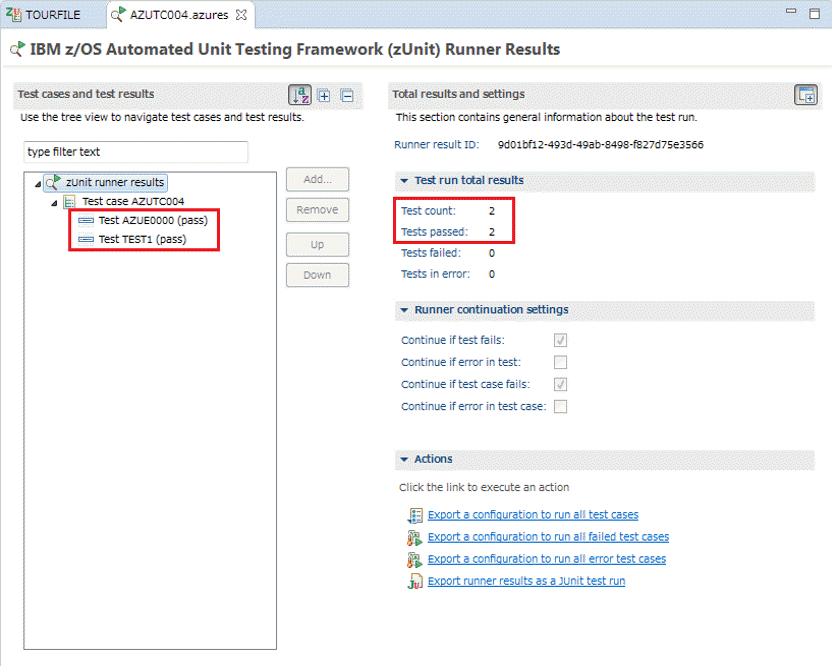Import data into the AZUTC004.cbl test case
In the Test Case Editor, you can import data into a test case, and then generate, build, and run the AZUTC004.cbl test case to see the test results for the imported data.
Importing data
Before you begin
This procedure uses a sample program included with IBM® Developer for z/OS®.
It also uses a z/OS project
that was created by the sample setup procedure. Before using this
procedure:
- Set up the sample files by using the instructions in Setup instructions.
- Create/modify a test case for the sample file by using the instructions in Create/modify a test case from TOURFILE.cbl.
- Add data, and generate, build, and run the test case by using the instructions in Add data to the AZUTC004.cbl test case.
About this task
- <HLQ>.ZUNIT.IO.TOURFILE.INFILE
- <HLQ>.ZUNIT.IO.TOURFILE.OUTFILE
Procedure
Results
The test case generation adds the following files to the z/OS
Projects view:
- A0000002.xml: The data file for the TOURDATA parameters for test entry AZUE0000.
- C0000003.xml: The data file for the TOURMST parameters for test entry AZUE0000.
- AZC0000D.cbl: The output file result evaluation stub program generated to simulate I/O for the TOURMST output parameters.
- *.lst: Listing files for the build operation.
- *.exe: The load module that were generated by the build operation.
- *.obj: Object files generated by the build operation.