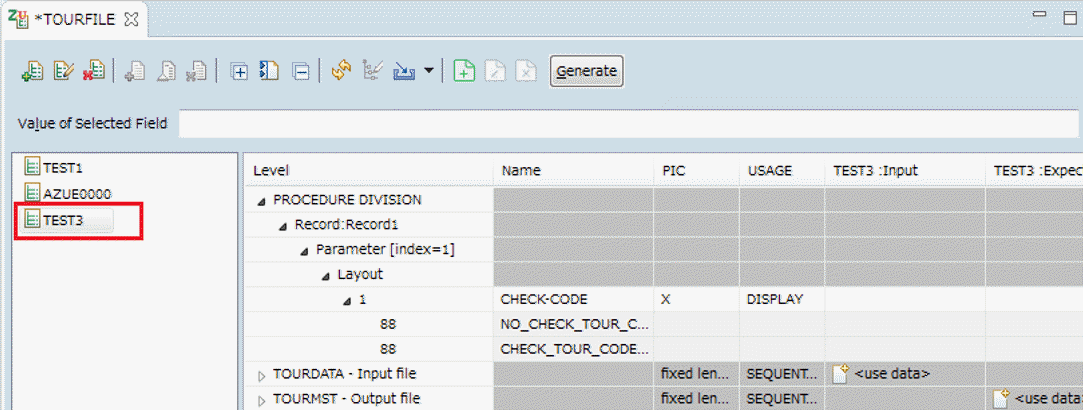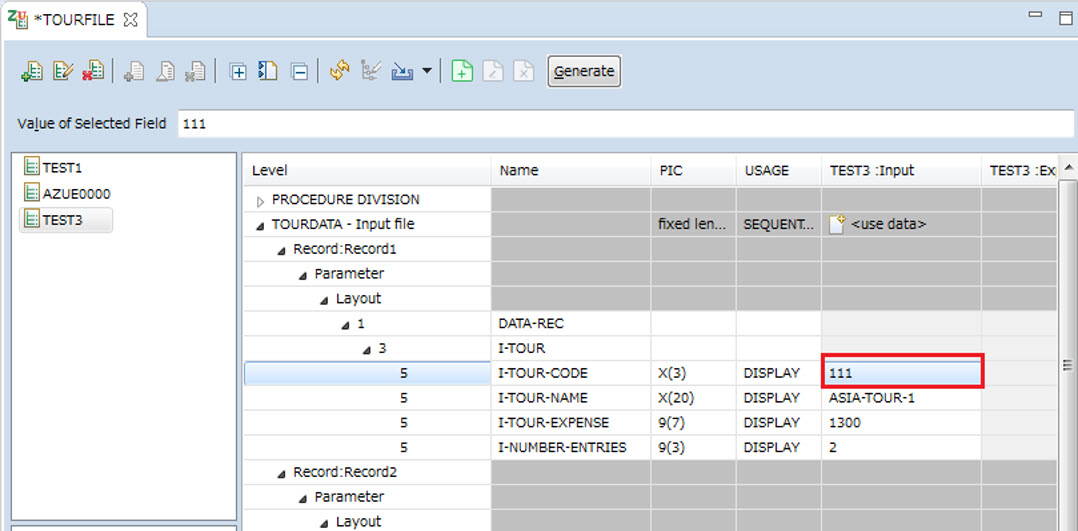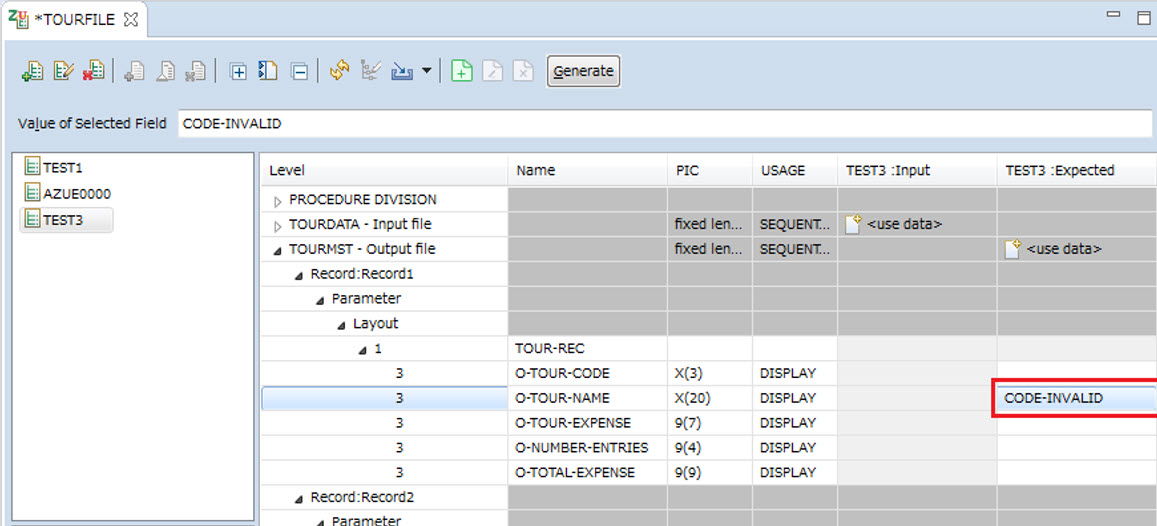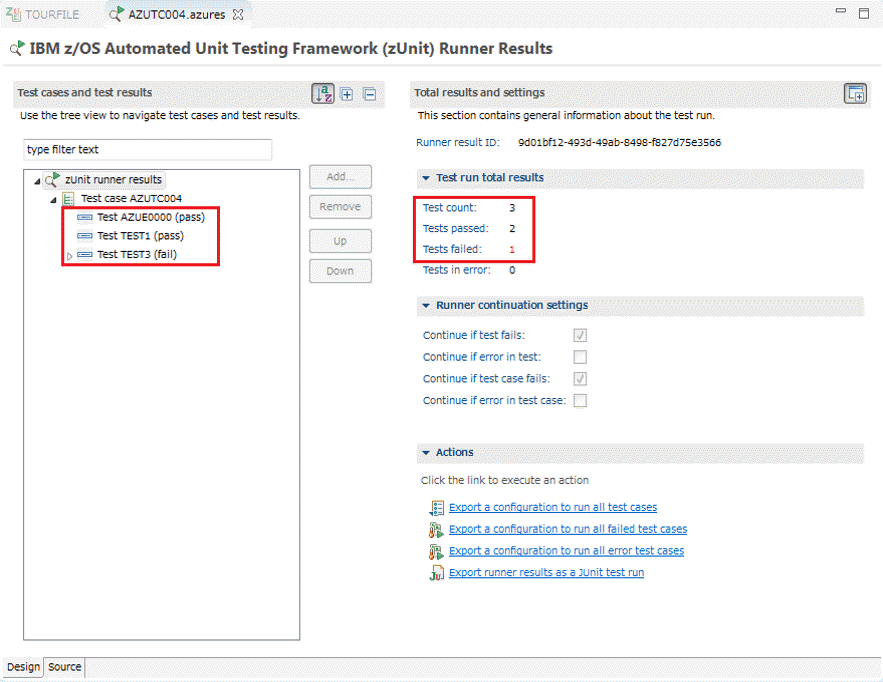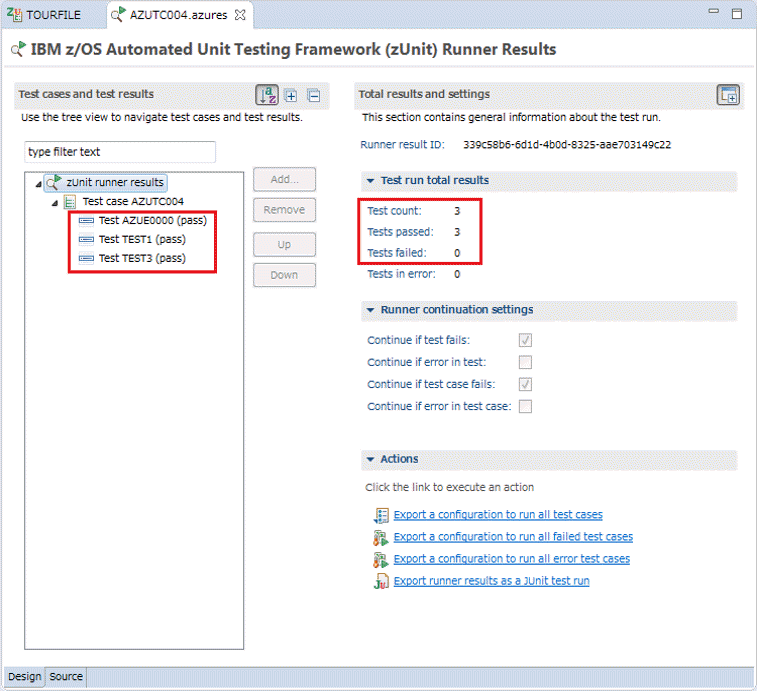Use test results to correct an error in the TOURFILE.cbl program
The TOURFILE.cbl program contains an error that can be detected by a third test entry. Use the Test Case Editor, to add a third test entry to detect this error, and then generate, build, and run the TTOURFIL.cbl test case. Use the test results to find and correct the error.
Correcting an error
Before you begin
This procedure uses a sample program included with IBM® Developer for z/OS®.
It also uses a z/OS project
that was created by the sample setup procedure. Before using this
procedure:
- Set up the sample files by using the instructions in Setup instructions.
- Create/modify a test case for the sample file by using the instructions in Create/modify a test case from TOURFILE.cbl.
- Add data, and generate, build, and run the test case by using the instructions in Add data to the AZUTC004.cbl test case.
- Import data into the test case, and generate, build, and run the test case by using the instructions in Import data into the AZUTC004.cbl test case.