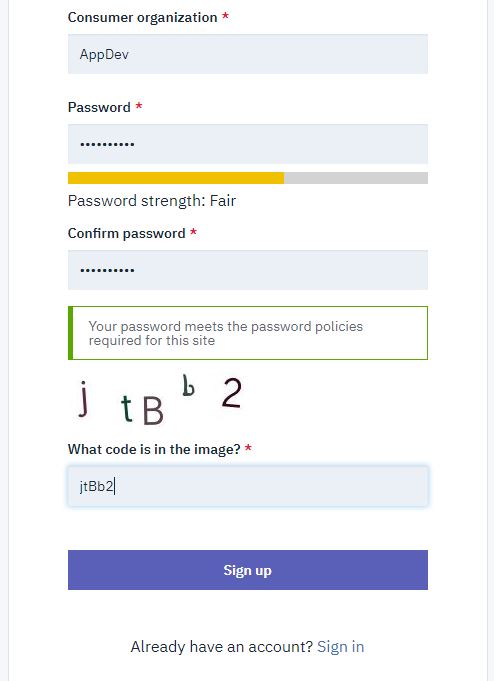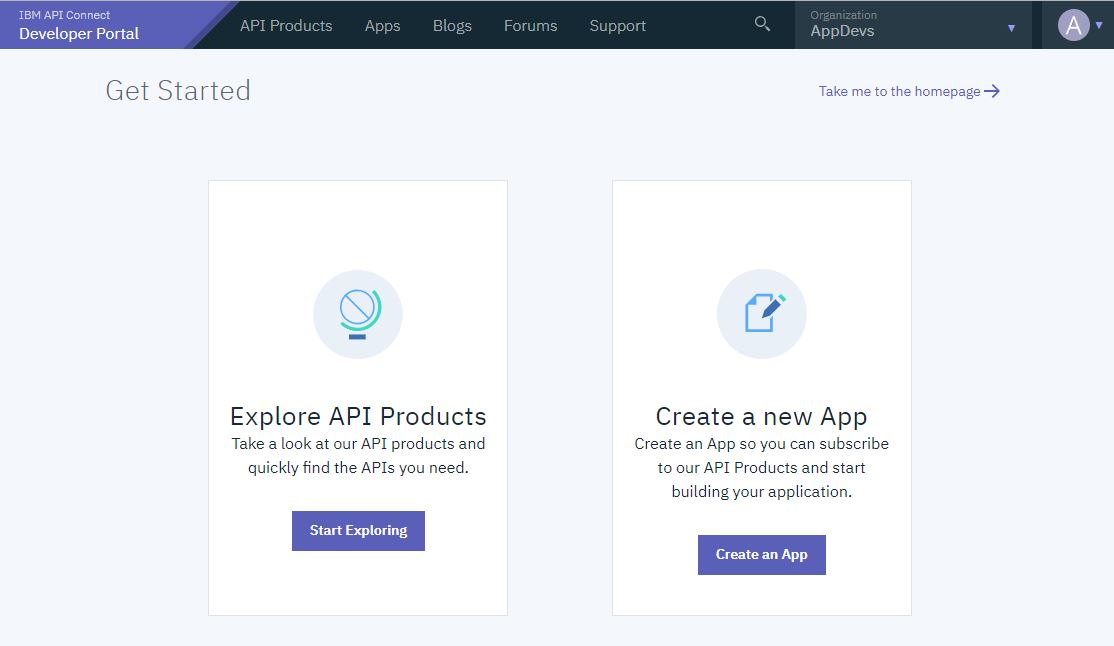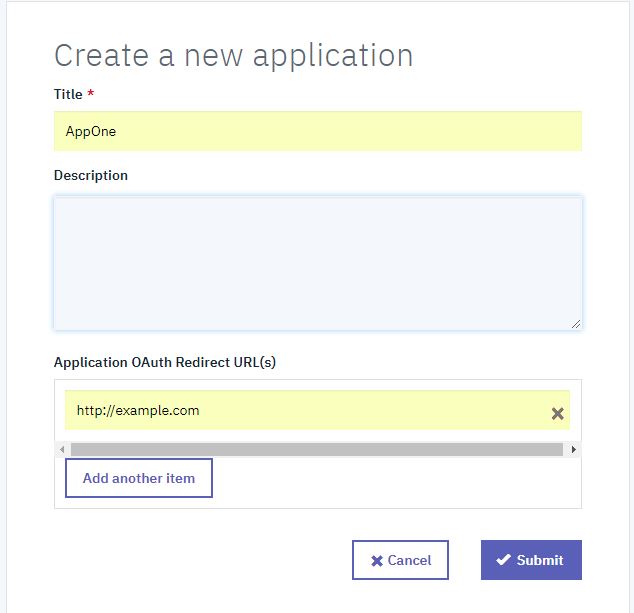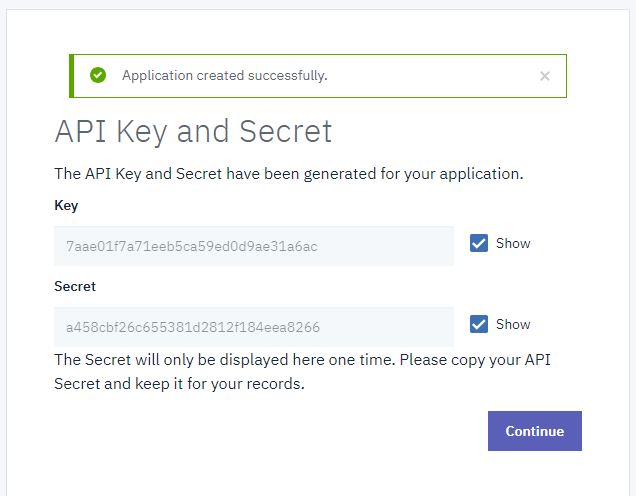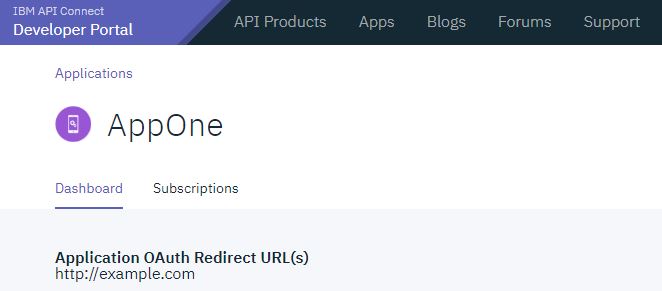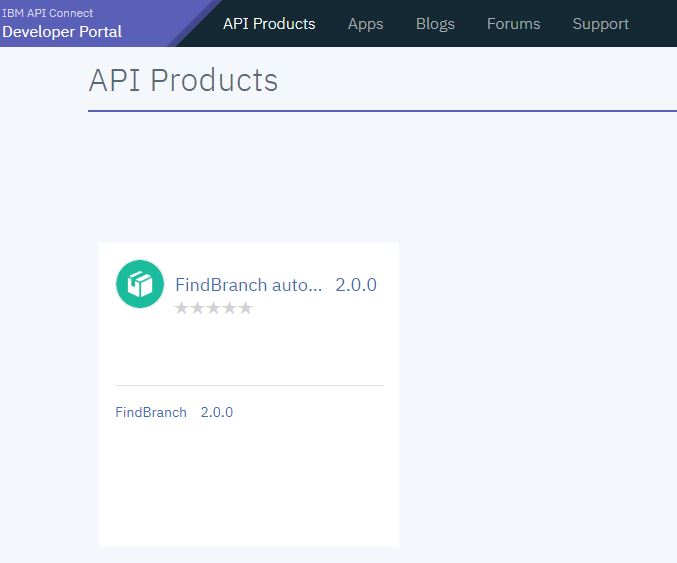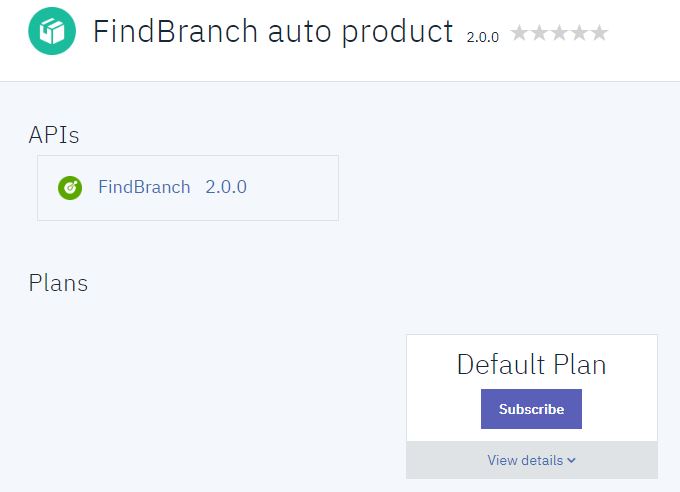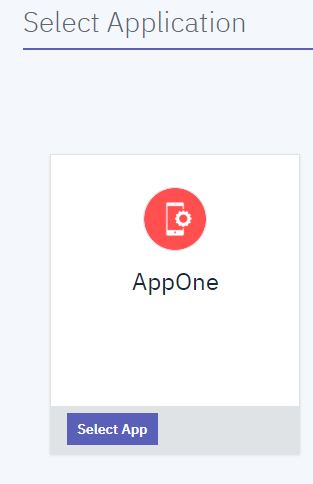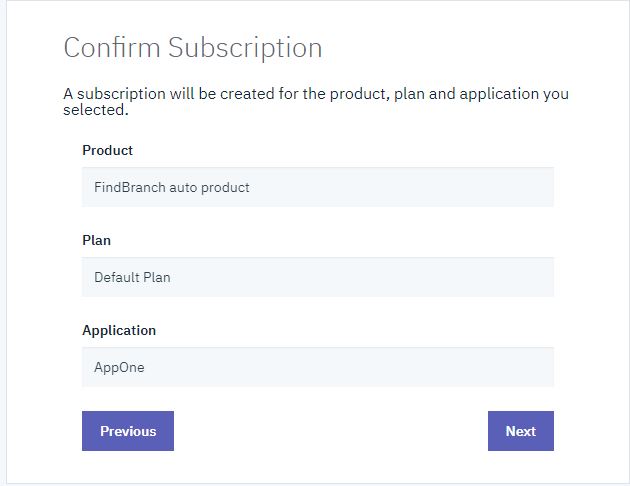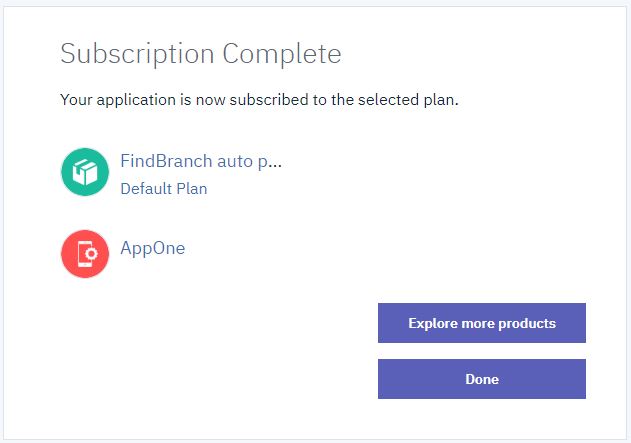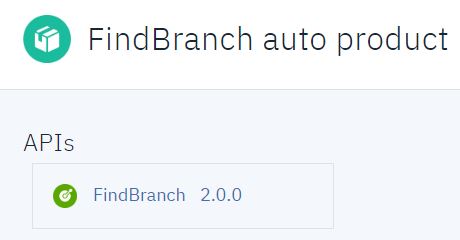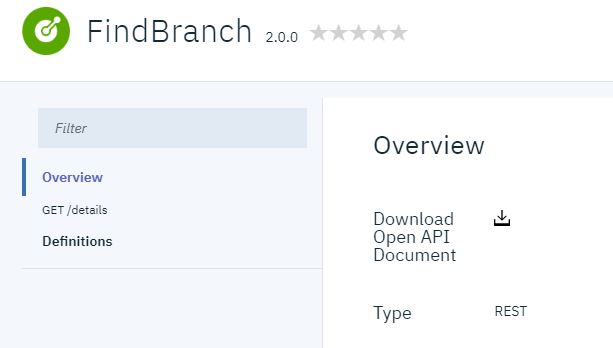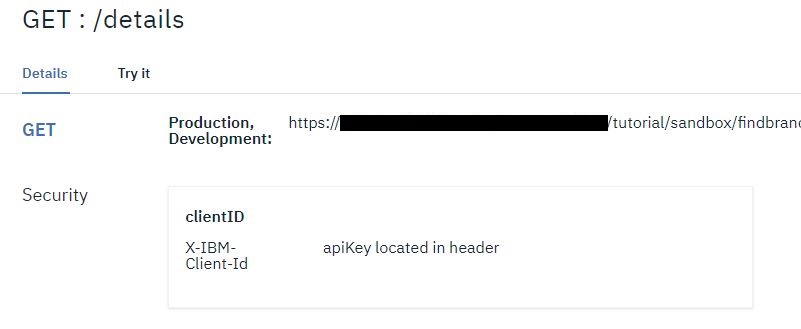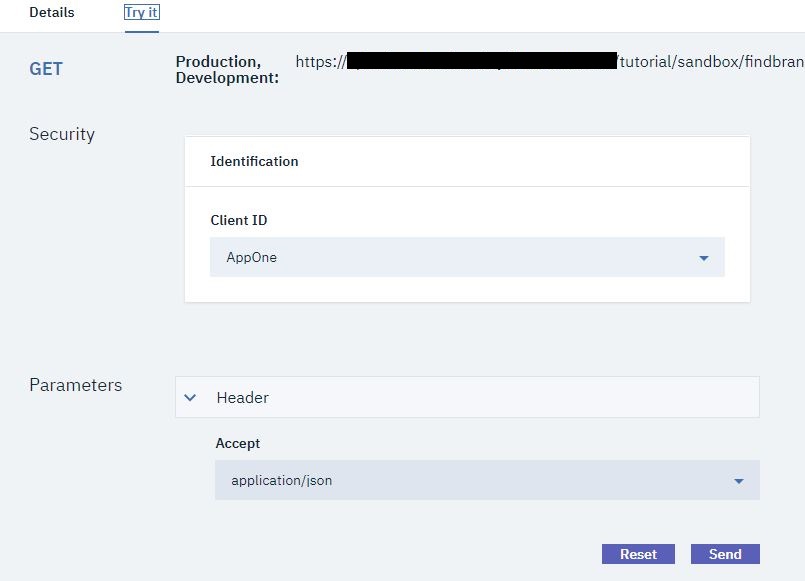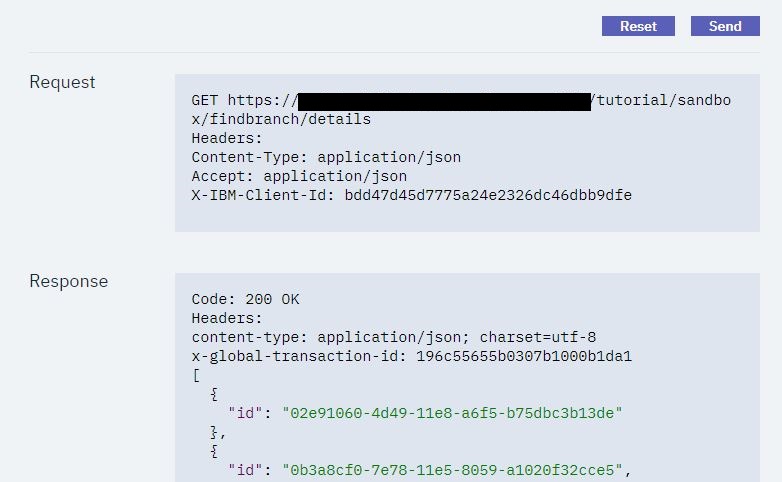Tutorial: Creating Accounts and Applications on the Developer Portal
This tutorial shows you how to create a developer account and register an application on the Developer Portal.
Before you begin
You must have a Developer Portal installed, and created and published at least one API product.
If you do not have a Developer Portal available, complete the tutorial Creating a Developer Portal.
If you do not have an API product available, complete the tutorial Importing an API.
About this task
In this tutorial you are going to complete the following lessons:- Creating a developer account in the Developer Portal
- Creating a developer application in the Developer Portal
- Testing the Branches API in the Developer Portal
Note: The administrator account cannot create an App, or register to an App. To create or register
to an App, you must have a developer account. A developer account that has been assigned
administrator privileges can create and register Apps.
Creating a developer account in the Developer Portal
Take the following steps to create a developer account:
Creating a Developer Portal Application
To create and register a new App:
Subscribing to an API in the Developer Portal
Testing An API in the Developer Portal
What you did in this tutorial
In this tutorial, you completed the following activities:
- Created a developer account in the Developer Portal.
- Created and registered a new App, and subscribed it to a Plan.
- Tested an API in the Developer Portal.