Configuring an FTP system connection
You must have an FTP or z/OSMF connection to use the views in the z/OS perspective. By default, the FTP connection uses the secure forms of the protocols, FTP over TLS. If the secure connection is not successful, the connection is reattempted without security.
Before you begin
You must have at least one connection credential before you can configure a system connection. A credential is a repository for a user ID and password combination. See Defining connection credentials for further information.
Procedure
- Click from the workbench menu bar.
The Host Connections view is displayed. If your connections are pre-configured,
you see the connections listed under the categories in the view. If
not, the categories are empty. The following example screen capture
shows the Host Connections view in the CICS Explorer®. One connection is defined
in each category type. Each connection is associated with a credential,
with the exception of the z/OSMF connection. The credential is shown
in parenthesis after the connection name.
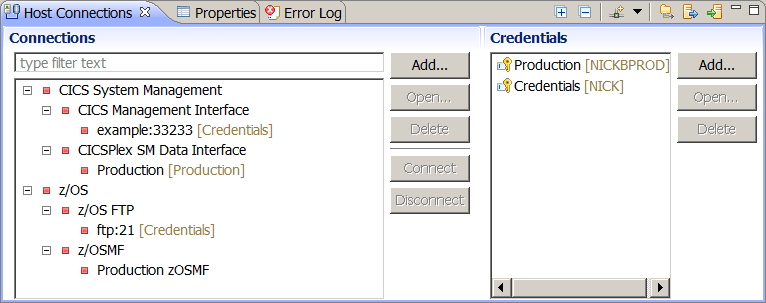
- In the Connections section, select the z/OS FTP category and click Add. The Add z/OS FTP
Connection dialog opens.
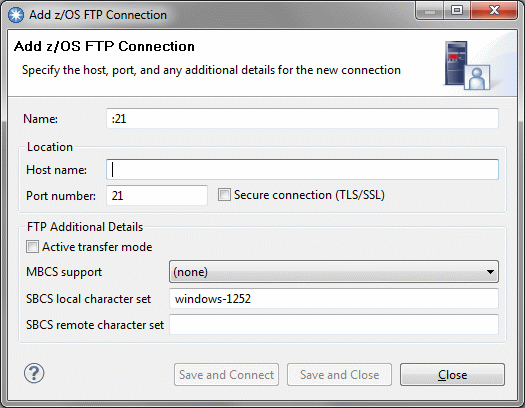
- Enter the TCP/IP host name of your FTP server in the Host Name field. As you type, the characters up to the end of the first qualifier are inserted in the Name field. So if your host name is myserver.example.ibm.com then the name would appear as myserver:21. You can type over the name to be anything you want.
- Complete the other fields as appropriate for your organization, and click OK The connection is saved and shown in the Host Connections view.
- Optional: You can choose to associate a credential with the connection at this time. Right-click the connection name and hover over Set Credentials to show the credentials available. Click the credential you want to use for the connection.
Results
The connection and associated credential are shown in the Host Connections view. You can now connect to the system by right-clicking the connection name and clicking Connect. Alternatively, select the connection name and click Connect. If the connection is not already associated with a credential, you can choose an existing credential or create one at this time.
