Enrolling your Windows 10+ (Education, Enterprise, Pro) device (MDM)
Follow these steps to enroll your Windows 10+ (Education, Enterprise, Pro) device in the IBM® MaaS360® Enterprise Mobility Management (EMM) tool.
Prerequisites
- Microsoft Windows requires that the user account enrolling in MDM has local admin rights on the Windows machine.
- You must enable the Laptop and Desktop Management setting in the MaaS360 Portal at .
Browser-based enrollment
To enroll your Windows 10+ (Education, Enterprise,
Professional) device from a web browser, follow these steps:
- Open Microsoft Edge (you must use Edge, not Internet
Explorer) and navigate to the MaaS360 enrollment request
URL (https://m.dm/corporateID or
https://m.dm/coporateID/random###). The following screen is displayed:
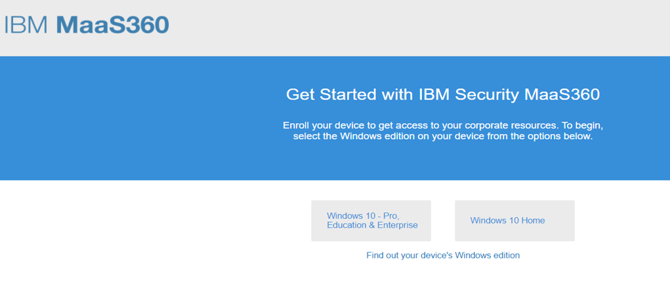
- Click Windows 10+ - Pro, Education & Enterprise). (If you are not sure what type of Windows device that you are enrolling, click Find out your device's Windows edition to view steps on how to determine the type of Windows device that you are enrolling or go to , and then locate the View basic information about your computer section. That section lists the edition of your Windows device.)
- Accept the prompts to open the new app (Microsoft Accounts).
PC-based enrollment
To enroll your Windows 10+ (Education, Enterprise,
Professional) device from a Windows PC, follow these steps:
- From the Windows PC, go to .
The initial screen prompts for an email address, but might warn that the email address cannot be found. (This message is not an enrollment failure, but a result of the auto-discovery function.)
A new screen is displayed that prompts for the email address again. This screen adds a field for the MDM URL.
- Enter the same email address that you initially used and the full enrollment URL (include
https://).
The MaaS360 Authentication screen is displayed.
- Enter your corporate credentials or the one-time passcode that was sent in the enrollment invitation.
- Accept the MaaS360 Terms and Conditions and, if applicable, the
organizational EULA.
The Windows PC completes the configuration and enrolls the device. If device enrollment is successful, the You're all set message is displayed.