Before you can check the quality of your IBM Engineering Requirements Management
DOORS Next (DOORS Next)
requirements, you must add the IBM
Engineering Requirements Quality Assistant
(RQA)
widget to the Mini Dashboard.
Procedure
-
Go to your DOORS Next home
page, and click the arrow
 beside the Home icon.
beside the Home icon.
-
In the Requirements Management section, select a project.
-
Open the Mini Dashboard by clicking its icon
 .
.
By default, the Mini Dashboard is docked on the left side of the screen.
Tip: In
the upper right corner of the Mini Dashboard, click the
Pin icon

to keep it open when you select and check requirements.
-
In the upper right corner of the Mini Dashboard, click the Add Widget
icon
 and add RQA in
one of these ways:
and add RQA in
one of these ways:
Results
Now you can use RQA in
the Mini Dashboard. 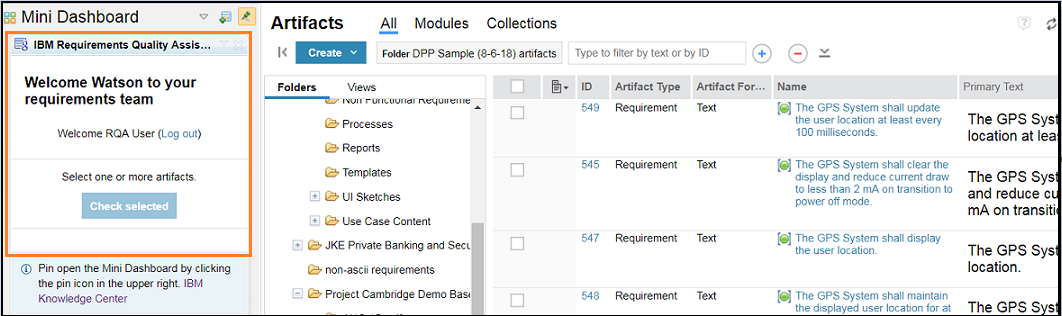
What to do next
Log in to RQA, and
check requirements.
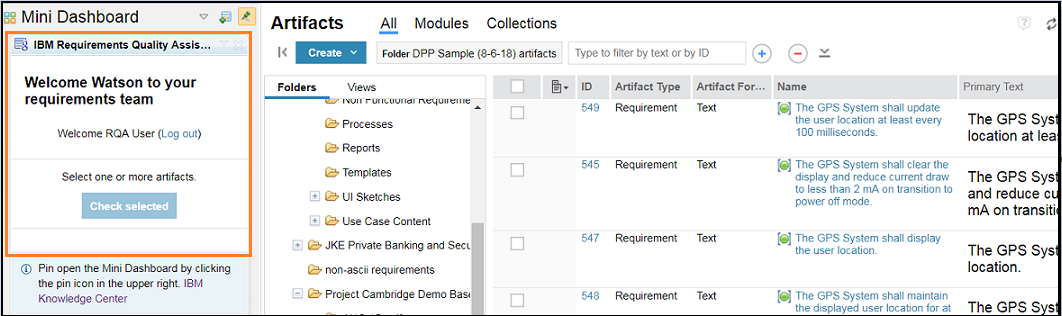
 beside the
beside the  to keep it open when you select and check requirements.
to keep it open when you select and check requirements. and add
and add