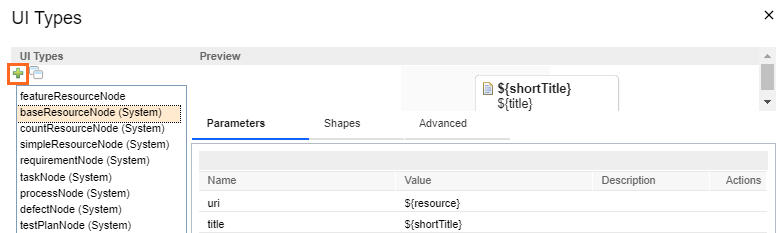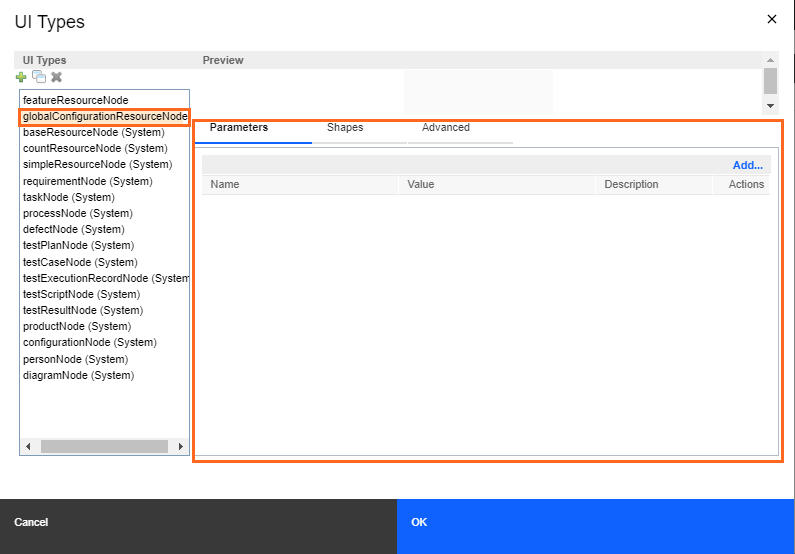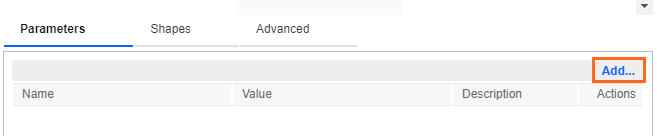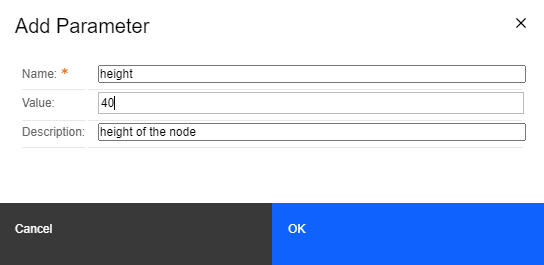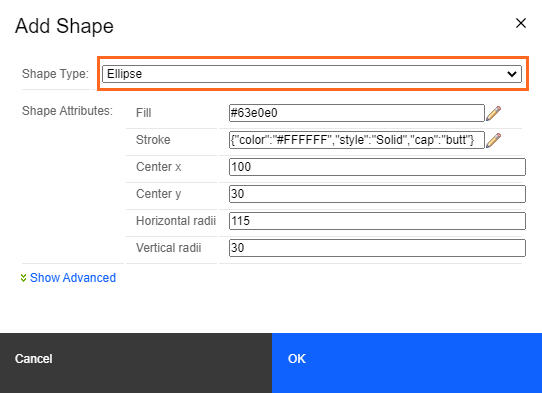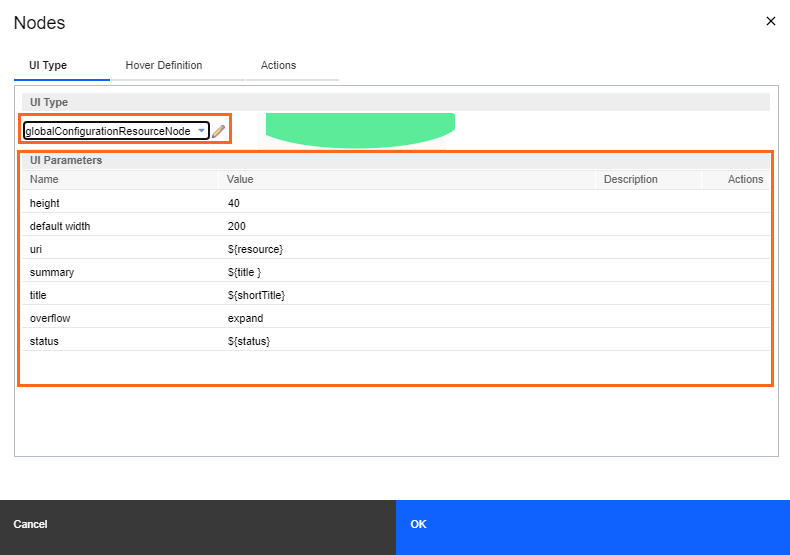UI types in ENI
You can use UI types in IBM® Engineering Lifecycle Optimization - Engineering Insights (ENI), and change appearance of an artifact.
About this task
ENI provides UI types to format a node in the view and the formatting is applicable to all nodes in a container. UI type includes definitions that contain different properties such as height, fill color, title, summary, shape. You can use these properties to change the appearance of the nodes. Each node has a UI type that is associated with it.
ENI supports
16 system UI types. You can customize existing system UI types and create a new UI type from exiting
UI types or from scratch. UI type definition provides conditional parameter to change the appearance
of the nodes when the represented artifacts meet defined conditions. New UI types are applicable to
all nodes. Following are the methods to use UI type:
- Using predefined or system UI type
- Creating a new UI type based on existing UI type
- Creating a new UI type from scratch
Remember:
- You must define the uri parameter and its value ${uri} to see the required result.
- The uri parameter is a link of the artifact. According to the artifact type, the uri parameter shows a value in the UI type definition. If you edit the value, the container fails to load, and you might not get required result.
Before you begin
- Create a view and name it as UI Types.
- Drag a system artifact element onto the view canvas.
Using predefined or system UI type
About this task
You can use the predefined UI type to format a node. Based on the artifact type, a node consists of a predefined UI type that is assigned to it. UI types are available in the Nodes dialog box.
Procedure
Creating a new UI type based on existing UI type
About this task
Procedure
- Right-click the artifact in the view, and click Edit Node. The Nodes dialog box opens.
- On the UI Type tab, click the pencil icon that is next to the UI Type list. The UI Type dialog box opens.
- From the UI type list, select the UI type to create a new UI type.
- Click the Duplicate icon to create a copy of the selected UI type.
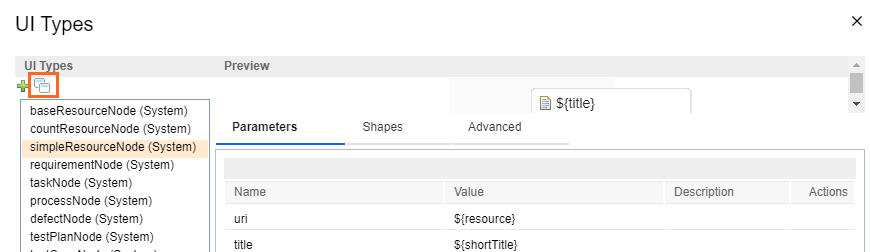
- In the Add New UI Type window, enter the name or ID for the
new UI type, and click OK. The new UI type appears in the list and the definition of existing UI type is copied to the new UI type.
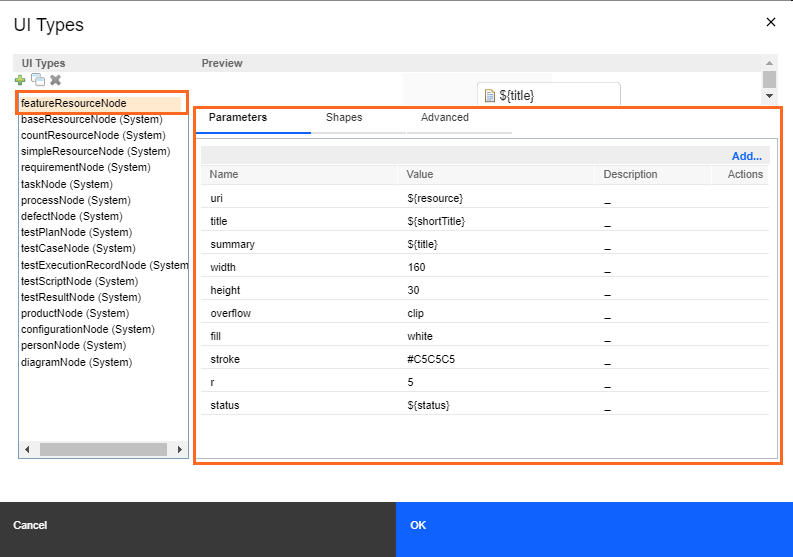
- Change the UI type definition and the parameter values as required, and click OK.