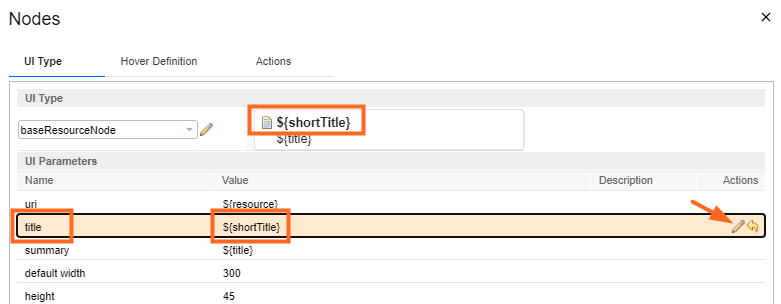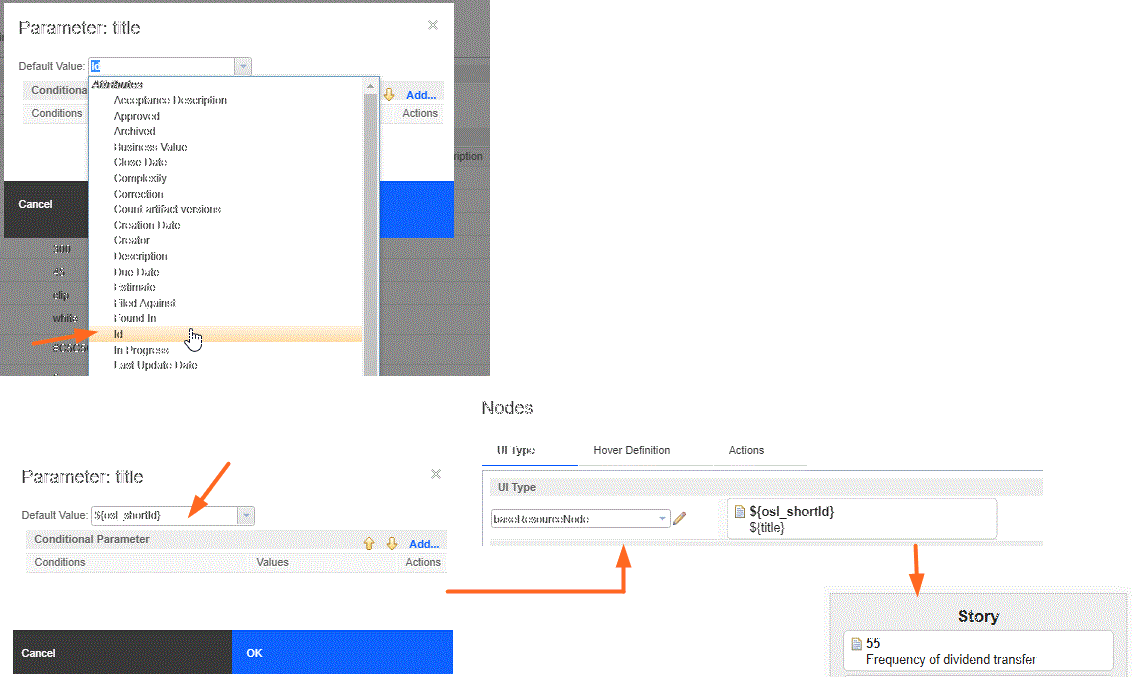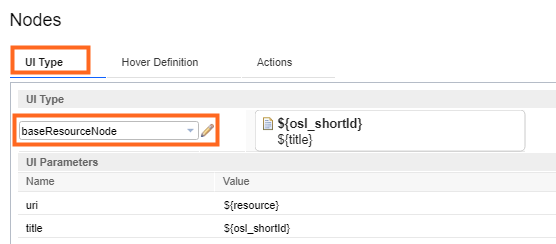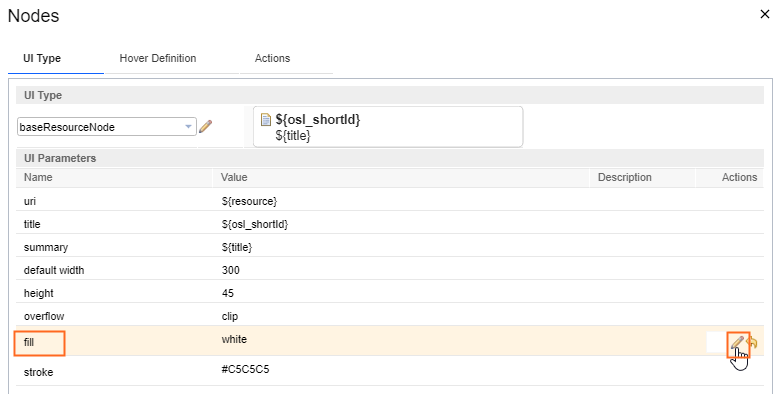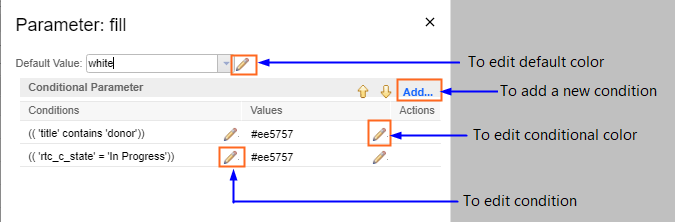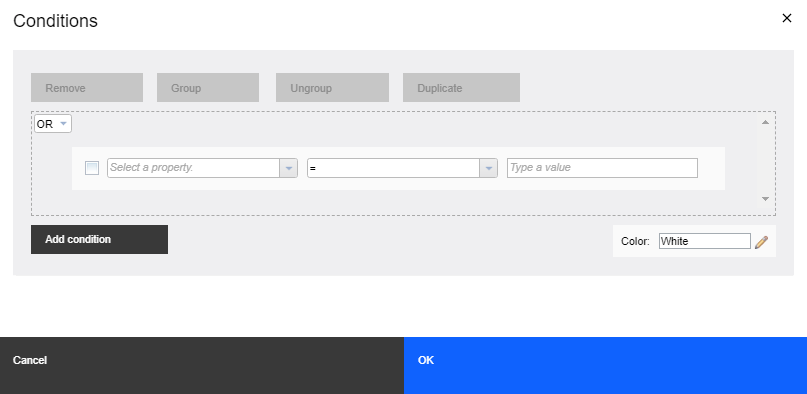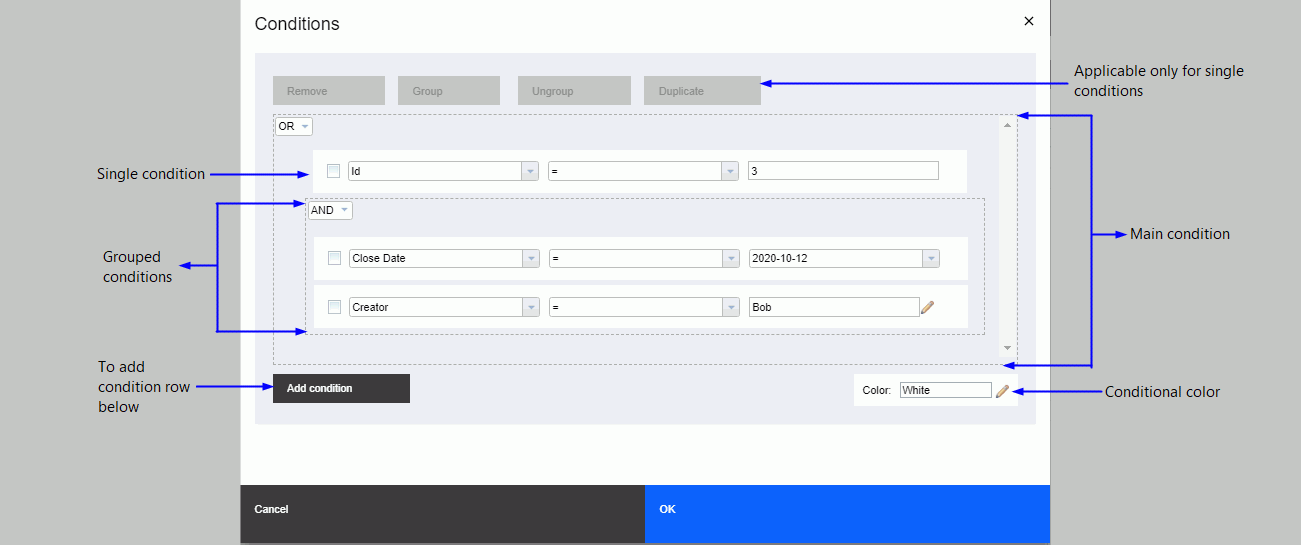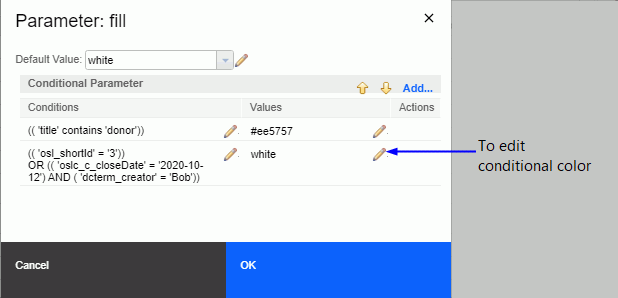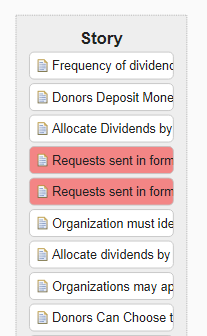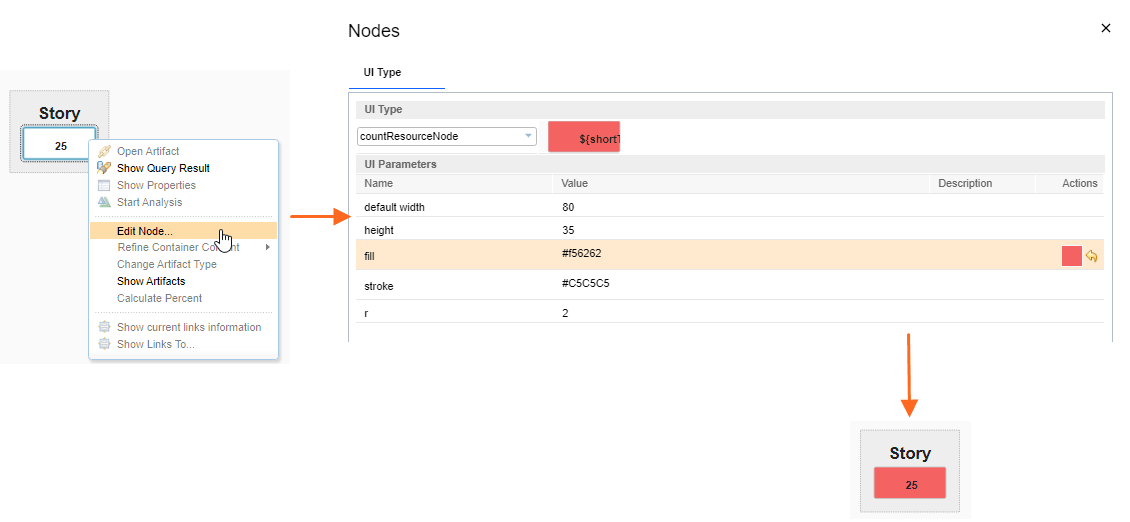When you edit views, you can change the appearance of the nodes in the view containers.
For example, you can modify the node title, highlight artifacts that meet specific conditions, or
change the appearance of the Count node in the view container.
Before you begin
By default, only administrators can create or edit shared views. To request permission to create
or edit views, contact your administrator.
About this task
In the following steps, you use the node editor to change the node layout.
Procedure
-
Create a view named
Sample.
-
In the editor, drag a Story artifact onto the view canvas.
-
Open the node editor.
Right-click an artifact in the view, and click Edit Node.
-
Change the size of the node to show longer node descriptions.
On the UI Type page, change the width value to
300.
-
Change the node description.
- From the UI Type list, select baseResourceNode.
- Click the pencil icon to edit the parameter for title.
- In the Parameter window, from the Default Value
list, select an attribute that you want to display as the description of the node. For example, in
the following example, Id is selected for display.
- Click OK.
In the above example, the description of the Story node shows the ID on the
first line and the title on the second line.
- Create a new UI type. To create a new UI type, click the pencil icon next to the
UI Type list.
- To create a new blank UI type, click Add, enter a UI type ID, and
configure the parameters.
- To make a copy of a UI type from the list, select the UI type, and click
Duplicate. Enter a UI type ID, and configure the parameters.
For UI types marked with
(System), you cannot modify the parameter
values.
- Use conditional parameters to change the appearance of the nodes when the represented
artifacts meet specific conditions that you define. Complete the following steps to set the node
color in the view based on certain conditions.
- Click the pencil icon that is next to the fill UI
parameter.
- Click Add.
The Condition page opens.
- In the Conditions window, you can perform the following steps to
define the conditions.
- To define a single condition, select a property name, an operator, and a value.
- To add more conditions, click Add condition, and then define the condition.
- To group the conditions, select the check-box next to the conditions, and then click
Group.
- To remove grouping of the conditions, select the check-boxes next to the grouped conditions, and
then click Ungroup.
- To repeat a condition, select the check-box next to the condition, and then click
Duplicate.
- From the Color list, select the node color when the node satisfies the
condition.
- For example, to set the condition as shown in the following figure, perform the
substeps of step c.
- Click OK.
The condition that you created is shown here:
- You can also set the conditional color for a node from the Parameter:
fill window.
- From the Default Value list, select the default color for the
node. Nodes that do not fulfill the configured conditions, will have the default
color.
- Click OK.
The nodes get highlighted based on the conditions that you configured.
Because your view uses conditional parameters to highlight the artifact status, every
time your team members run the view, the nodes colors change according to the conditions that you
configured, reflecting the latest status of the project.
- Configure the appearance of the Count node in views:
- In a view, select a container, and then click Show Count.
- Right-click the Count node, and then select Edit
Node.
- In the UI Type tab, change the default width,
height, fill or stroke
properties, and then click OK.