Viewing related WLM resources in the Workload Map view
The Workload Map view shows related definitional workload management (WLM) resources in a CICSplex, making it easier to understand the complex relationships between WLM resources and how and where they are being used.
To use the Map view for BAS resources, see Viewing related BAS resources in the Map view.
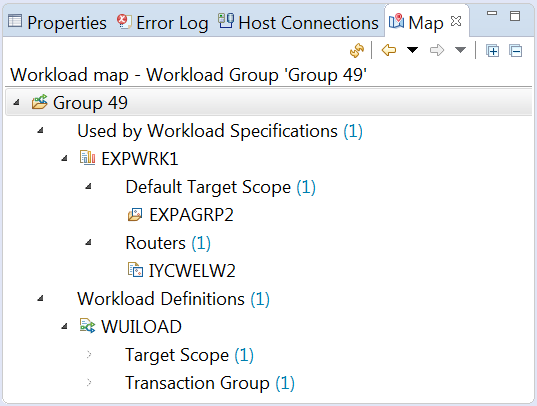
- CICSplex Explorer view (applicable to workload specifications, system definitions, and system group definitions)
- Managed Regions view
- Workload Definitions view
- Workload Groups view
- Workload Specification editor
- Workload Specification view
- Workload Transaction Groups view
The Map view provides information about your WLM setup. For example, if you want a new transaction to behave the same as an existing one, before adding it to a transaction group, you can use the Map view to examine the behavior of the existing transaction.
The Map view for BAS resources is supported in IBM® CICS Explorer for Aqua 3.21 or later and CICS Explorer on Eclipse Marketplace. In CICS, the CMCI JVM server provides the underlying CMCI GraphQL API that supports the Map view function. In CICS Explorer, to enable the Map view for BAS resources in the CICSPlex SM environment, the WUI region that CICS Explorer connects to must be at Version 5.5 or later and be configured to use the CMCI JVM server. For instructions, see Setting up CMCI in CICS TS documentation.
Open the Map view for a WLM resource
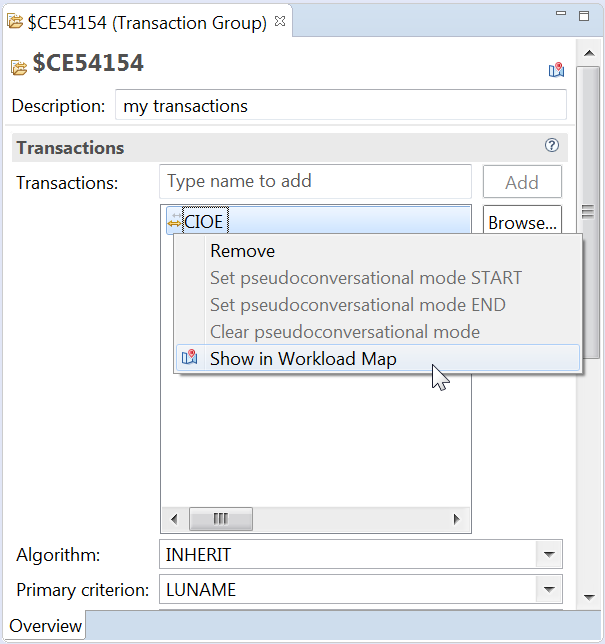
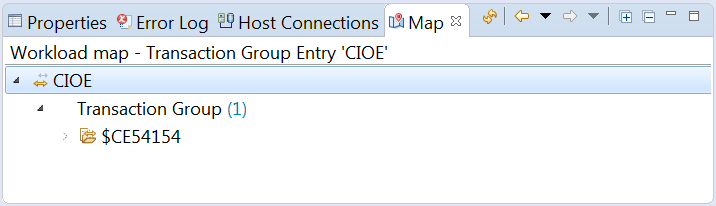
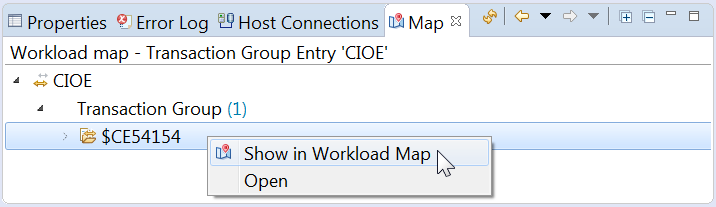
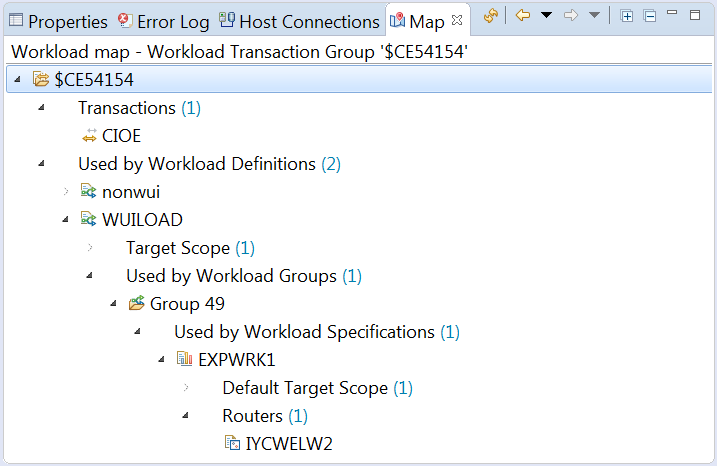
View or edit the attributes of a WLM resource from the Map view
To view or edit the attributes of a resource in the Map view, right-click it and select Open, or simply double-click it. This opens an editor for that resource, where you can make changes.
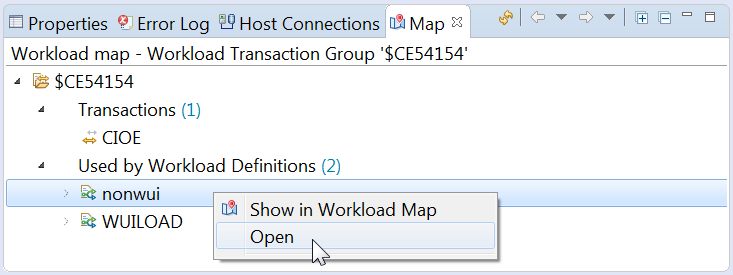
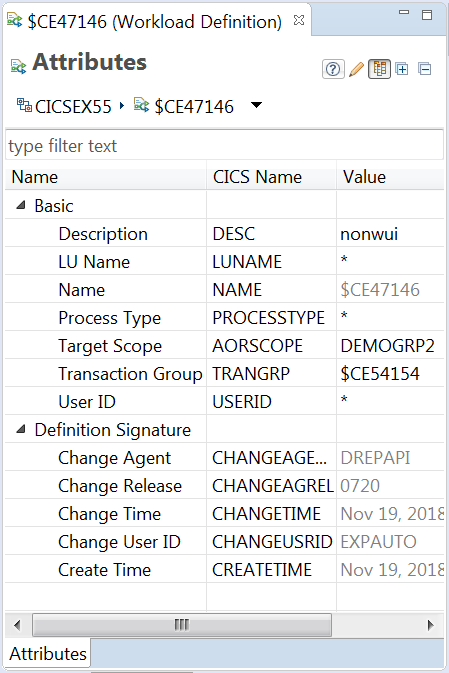
View map history
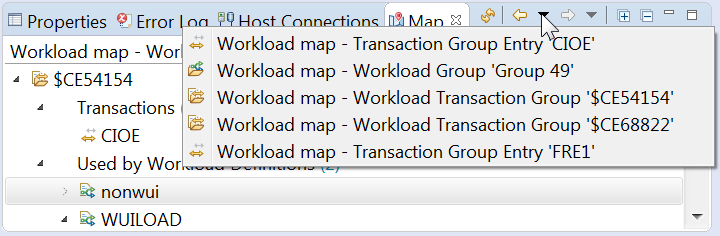
What's next
For an example of using the Map view, see Example: viewing relationship of a routing rule in the Workload Map view.