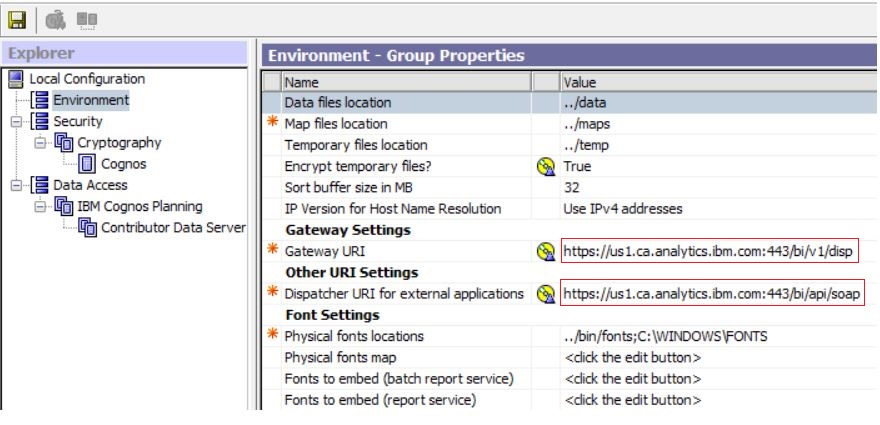Framework Manager can be used with the IBM®
Cognos® Analytics on
Demand offering only if the customer has an existing support and subscription (S&S) for the
on-premises offering. Otherwise, Framework Manager is not available with the on demand offering.
The following conditions must be met for Framework Manager to connect to the Cognos
Analytics
on Demand offering:
- You need an entitlement for the on-premises Framework Manager software.
For more information,
see
Cognos Analytics offerings.
- The dynamic query mode (DQM) must be enabled in Framework Manager.
Compatible query mode (CQM)
is not supported on Cloud.
- Data source connections must be created from the Manage
Cognos
Analytics
administration interface.
Data source connections that are created in Framework Manager are not
visible in the Manage user interface. For more information, see
Creating a data server connection.
Before you begin
Cognos
Analytics
on Demand is always on the latest release. As a best practice, check IBM Fix Central
(www.ibm.com/support/fixcentral) first to see if there is a version of Framework Manager for the
current version of Cognos
Analytics
on Demand. If not, download the general release version of Framework Manager from Passport Advantage (www.ibm.com/software/passportadvantage/index.html).
Procedure
-
Download the latest version of the Framework Manager installation files from Passport Advantage for general releases, or from Fix Central for
an interim fix.
The names of files that you need to download use the format
analytics-installer-x.x.xxxxxxxx-win.exe and
caclient-xx.x.x-xxxxxxxxxx.zip. An example of file names for the 11.1.7 version
of Cognos
Analytics
on Demand might be analytics-installer-2.0.20100517-win.exe and
caclient-11.1.7-2101190846.zip.
- Run the installer file
analytics-installer-x.x.xxxxxxxx-win.exe.
- In the installation wizard, choose a language, and click
Next.
- Browse to the client installation media that you downloaded, and click
Next.
- Choose Cognos Analytics tools, and click
Next.
- Choose IBM Cognos Framework Manager, click
Next, accept the license agreement, and click Next
again.
- Set your installation location and shortcut folder, and click
Next. Follow the rest of the wizard to install Framework
Manager.
- Launch IBM Cognos Configuration for Framework Manager.
- In the Explorer pane, click
Environment.
- In the Properties pane, set the Encrypt temporary
files to True (as a best practice).
- Set the following properties:
- Gateway URI
- Set this property to
https://CA_Cloud_Name.ca.analytics.ibm.com:443/bi/v1/disp, where
CA_Cloud_Name should be replaced by your data center name.
- Dispatcher URI for external applications
- Set this property to
https://CA_Cloud_Name.ca.analytics.ibm.com:443/bi/api/soap,
where CA_Cloud_Name should be replaced by your data center name.
In the following example, the CA_Cloud_Name is specified as
us1.
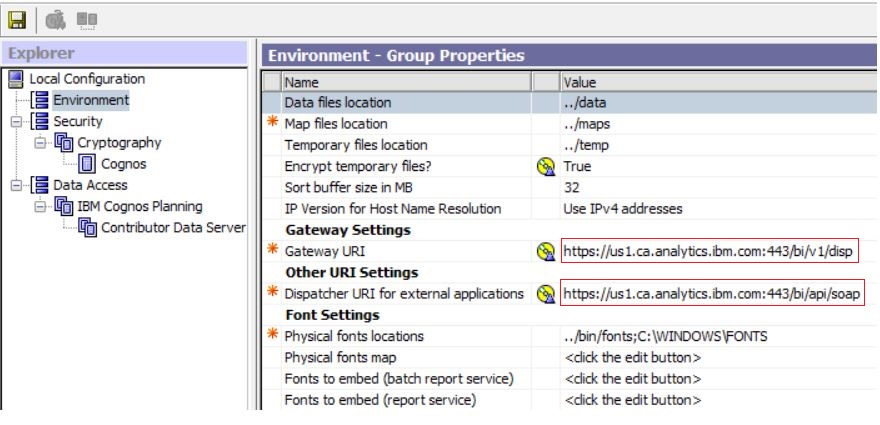
- From the File menu, click Save.
The Framework Manager configuration should be saved without error. However, if you receive the
following warning: “The cryptographic information cannot be encrypted. Do you want to save the
configuration in plain text?”, or encounter any general connectivity issues with Framework Manager,
ensure that the following is correct: