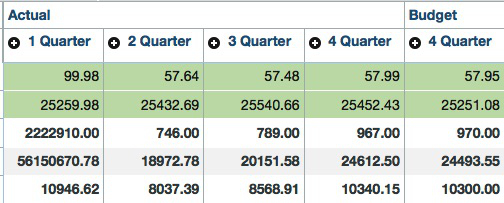Make asymmetric selections on rows and columns
You can make asymmetric selections on rows and columns.
Suppose that you are looking at a view of sales, and you want to see the budget for the fourth quarter. Alongside the budget, you want to see actuals for the first, second, and third quarters. You can do this by making an asymmetric selection.
The following scenario uses the SData database.
Making an asymmetric selection in Planning Analytics Workspace
- In a new book, go to the SData database, expand , and drag the Default view onto the sheet.
- Drag actvsbud from the Context area and drop it in front of month in the Column area.
- Click month and under Levels, select
level001.
You can now see the quarters.
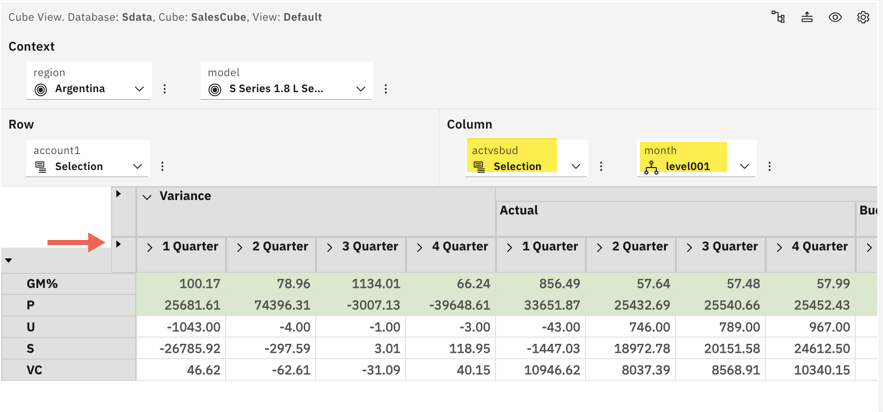
- In the view, right-click the Variance heading, and click
Hide.
You can now see the Actual and Budget for the four quarters.
- To make an asymmetric selection, click Target selection in the toolbar or press F7.
- Under Budget, right-click 4 Quarter, and select
Keep.
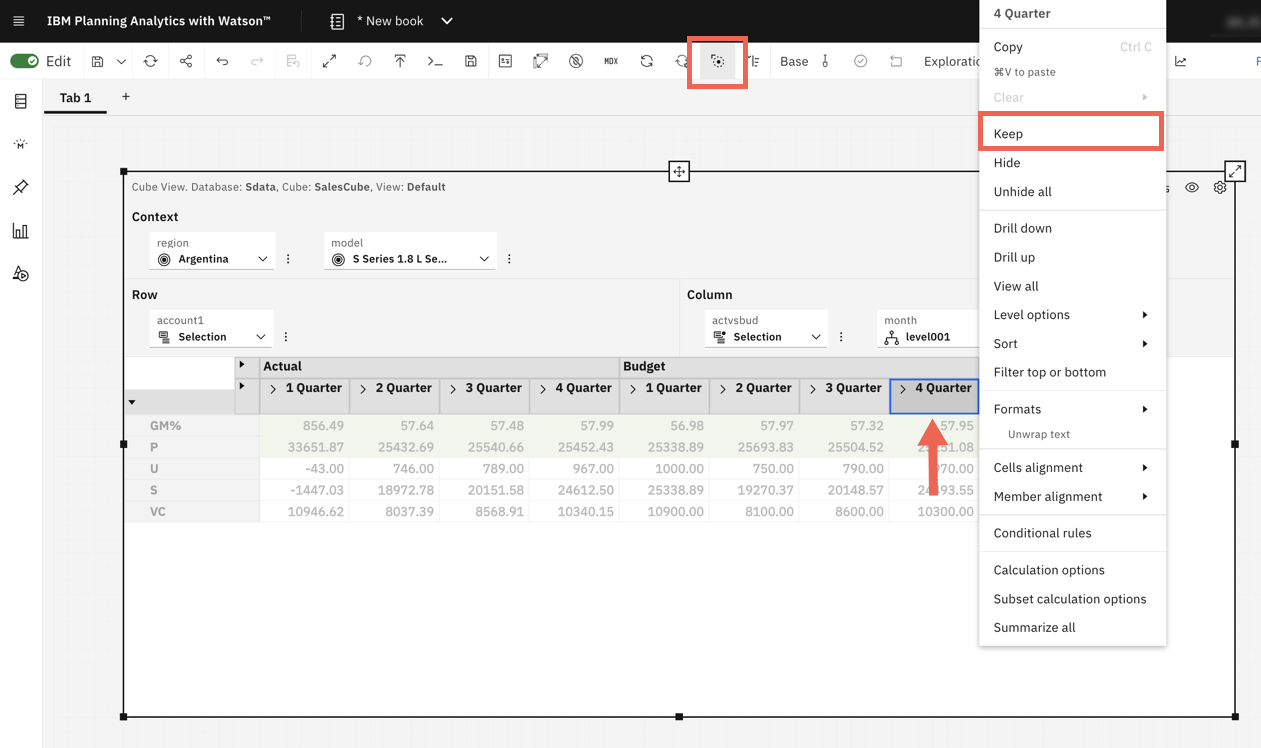 Note: To select multiple columns, click Ctrl while you click each member that you want to keep or hide in your asymmetric view. You can select only columns or rows that are visible in the view.You can now see your budget for 4 Quarter, and your actuals for 1 Quarter, 2 Quarter, 3 Quarter, and 4 Quarter.
Note: To select multiple columns, click Ctrl while you click each member that you want to keep or hide in your asymmetric view. You can select only columns or rows that are visible in the view.You can now see your budget for 4 Quarter, and your actuals for 1 Quarter, 2 Quarter, 3 Quarter, and 4 Quarter.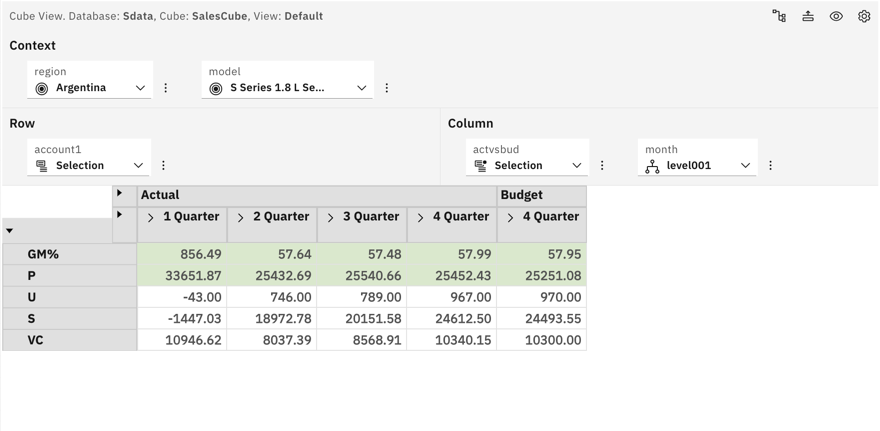
Making an asymmetric selection in Planning Analytics Workspace Classic
- In a new book, go to the SData database, expand , and drag the Default view onto the sheet.
- Drag the actvsbud tile from the Context and drop it in front of the
Month tile on Columns so that it is nested:

- Click the month tile and click Levels > level001.
You can now see the quarters.
- Right-click the Variance heading, and click Hide.
You can now see the Actual and Budget for the four quarters.
- Under the Actual heading, click 4 Quarter, then right-click and select
Keep.
Notice that the columns for 1 Quarter, 2 Quarter, and 3 Quarter are hidden for both Actual and Budget.
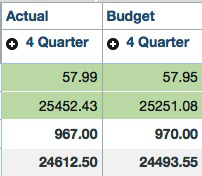
You don't want this, so click Undo
 .
. - To make an asymmetric selection on columns, click the Targeted column
selection icon
 .
. - Under the Budget heading, click 4 Quarter, then right-click and select
Keep.
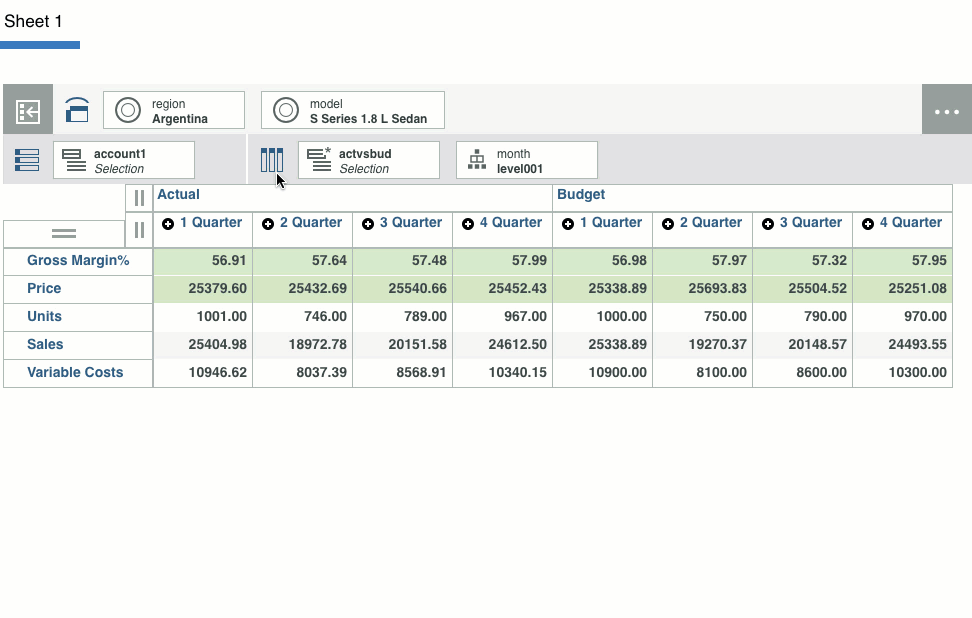 Note: To select multiple columns, click Ctrl while you click each member that you want to keep or hide in your asymmetric view. You can select only columns or rows that are visible in the view. You can click Clear to cancel your selections.You can now see your budget for 4 Quarter, and your actuals for 1 Quarter, 2 Quarter, 3 Quarter, and 4 Quarter.
Note: To select multiple columns, click Ctrl while you click each member that you want to keep or hide in your asymmetric view. You can select only columns or rows that are visible in the view. You can click Clear to cancel your selections.You can now see your budget for 4 Quarter, and your actuals for 1 Quarter, 2 Quarter, 3 Quarter, and 4 Quarter.