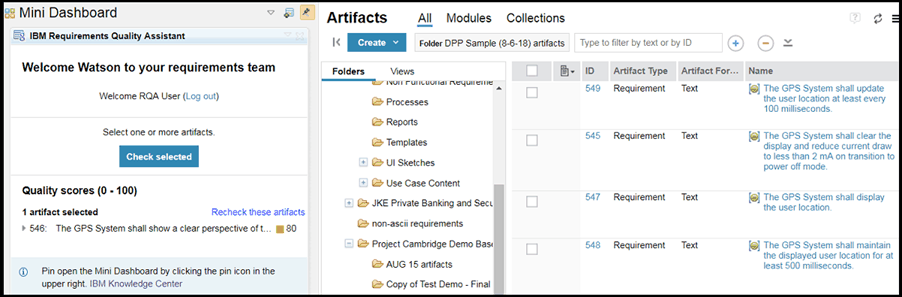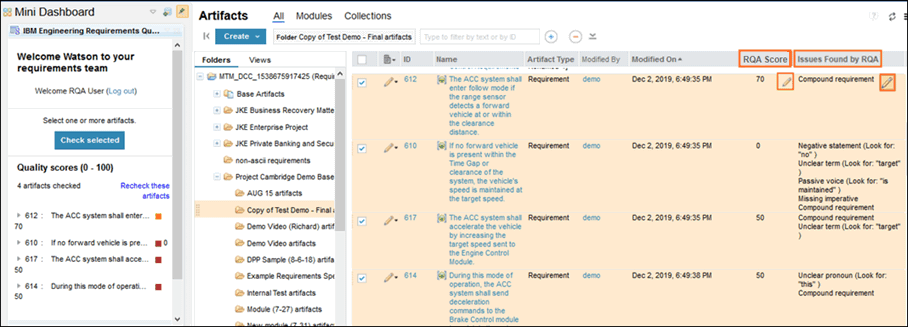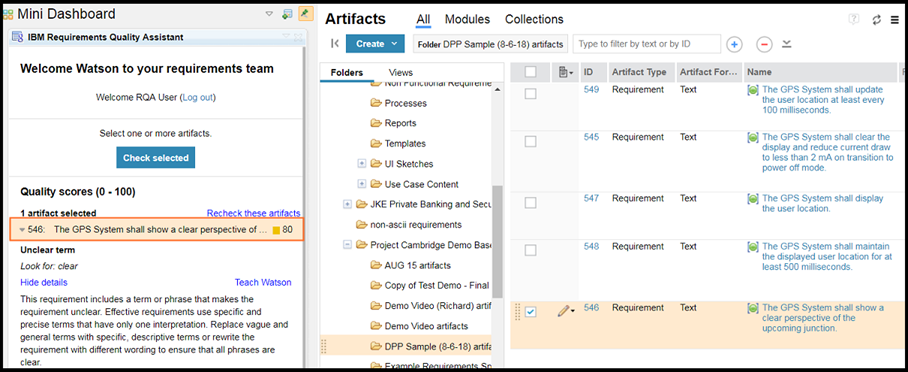You can run IBM
Engineering Requirements Quality Assistant
(RQA) on
requirements to assess their quality. The requirements are checked based on the predefined scoring
model. If your administrator customizes the scoring model to match your business needs, the
requirements are checked based on the customized scoring model.
Before you begin
- You must add the RQA
widget to IBM Engineering Requirements Management
DOORS Next (DOORS Next). For
more information, see Adding the RQA
widget.
- Requirements to check must be simple text is the prime criterion and the following are a few more:
- They include text that consists of at least 14 characters. RQA
doesn’t check diagrams, collections, or modules. Also, RQA
doesn’t check requirements that consist of more than 1000 characters as unambiguous quality
requirements must be concise. For more information about artifact formats, see Requirement artifacts in DOORS Next.
- They must contain only ASCII characters. The check does not support non-ASCII characters, such
as accented letters.
- They cannot contain embedded objects, such as tables or graphics.
- The content must be in English. Other languages are not supported.
- An administrator must create the project-specific attributes that are named RQA
Score and Issues Found by RQA so that the quality score and issues
that RQA
found are shown in the list of DOORS Next
artifacts. The data type of the RQA Score attribute is
Integer
and the
data type of the Issues Found by RQA attribute is String
. See Creating attributes for requirement artifacts in DOORS Next.
- An administrator must associate the RQA Score and Issues Found by
RQA attributes with the artifact types that are analyzed with RQA.
Procedure
-
In the Mini Dashboard, in DOORS Next, in the
RQA
widget, click Log in.
-
In the login window, enter your user credentials.
If the login is successful, the following message is shown in another browser window:
You are now logged in to the Watson online service.
-
In DOORS Next, click
the Artifacts tab and browse to the requirements that you want to check. You
can also select requirements from within a module.
-
Select the check boxes that are next to the requirements to check.
-
In the RQA
widget, click Check selected.
RQA
checks the content in the
Primary Text field. If the
Primary
Text field is empty,
RQA
checks the content in the
Name field. After the check is complete, the
requirements are scored in the
RQA
widget.
Important: For DOORS Next version
6.0.6.1 and later, if you choose to analyze simple text requirements and the requirements that
include diagrams, collections, modules, or embedded objects, such as tables or graphics, only the
simple text requirements are analyzed. The checkboxes that are next to the requirements apart from
the simple text requirements are cleared.
- To show the quality score and Issues that are found by RQA in
the list of attributes in DOORS Next,
right-click the table header, and select the RQA Score and Issues
Found by RQA attributes. If you don't see the attributes, click
More, and search for them. When the quality score and issues are shown next
to the artifact, you can easily find the requirements that are checked and their scores. By adding
the RQA Score and the Issues Found by RQA column in
the list of artifacts, you can review the quality of the requirements at one glance. It helps you
modify the requirements further to improve their quality. If the requirement that you analyzed is
locked by the other user, the issues that RQA
found are not shown in the Issues Found by RQA column.
Attention: Don’t use the pencil icon to modify the value in the RQA
Score column. This change would compromise the results of your requirements analysis.
Also, you would no longer be able to find the requirements to improve. Also, don’t use the pencil
icon to modify the value in the Issues Found by RQA column. This change would
compromise the guidance that you received to improve your requirements.
-
To see the issues that RQA
identified, in the widget, click the requirement.
-
To see how a requirement is scored, in the widget, look at the color and number to the
right.
-
To find specific words or clauses that RQA
identified, see the Look for tip.
-
To see a description of the issue that was identified, click Show
details. For detailed explanations and examples of the issues, see Improving quality scores in RQA.
- Optional:
If an administrator enabled the Teach Watson™ feature, click Teach Watson to enter any feedback to help improve the IBM Watson® processing model that analyzes your requirements.
- Optional:
Update the requirements based on the issues that were identified and check them again by
clicking Recheck these artifacts.
Important: After you change the content of a requirement, don't forget to recheck it.
Otherwise, if you log out and log in again later, in the artifact list you see the score and the
issues that are found by RQA for
the original text.
-
It might happen that your administrator customizes the scoring model after you completed the
requirement analysis. To get the requirement score auto updated based on the customized scoring
model, log out and log in again to get the requirement score auto updated. See Customizing the RQA scoring model.
What to do next
By adding the Score column in DOORS Next, you can create Jazz® Reporting Service reports about the quality of your requirements. You can list the requirement scores and even show averages and ranges in reports that can be included in dashboards. See Create, refine, and manage reports in the IBM Engineering Lifecycle Management documentation.