About this task
If you are not working with new servers (direct from the factory), you must install Red Hat Linux version 5.6 and ProtecTIER code before you configure ProtecTIER.
- Configure Server A (this procedure)
- Install ProtecTIER Manager (Installing ProtecTIER Manager on workstations for the TS7650G (Gateway), ProtecTIER V3.3.6)
- Create a repository and file systems on Server A (Creating repositories for the TS7650G (Gateway), ProtecTIER V3.3.6)
Procedure
- Configuration
failure can result from IP address conflicts in installations with
multiple servers. To prevent configuration failure, disconnect cables
from replication (VTL, OpenStorage, and FSI) and customer host network
Ethernet (OpenStorage and FSI only) ports. Choose one of the following
options, depending upon your installation.
- Option 1: VTL
- Remove replication cables from server ports that are labeled 19 and 20 in Figure 1.Figure 1. Customer and replication Ethernet connections for stand-alone VTL configuration
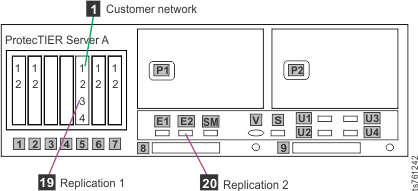
- Option 2: 1 Gb OpenStorage or FSI (FC 3456)
- Remove replication cables from server ports that are labeled 15 and 16 in Figure 2.Figure 2. Customer and replication Ethernet connections for stand-alone 1 Gb OpenStorage and FSI configuration, Feature Code 3456
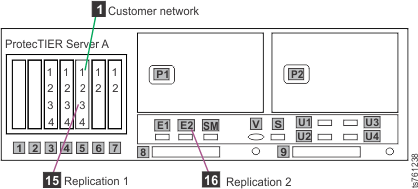
- Remove customer host network Ethernet connections that are labeled 1
- 8 in Figure 3.
Not all of these connections might exist, depending upon the customer.Figure 3. Customer and replication Ethernet connections for stand-alone 1 Gb OpenStorage and FSI configuration, Feature Code 3456
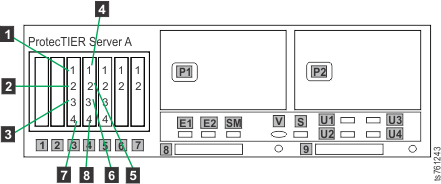
- Remove replication cables from server ports that are labeled 15 and 16 in Figure 2.
- Option 3: 10 Gb OpenStorage or FSI (FC 3457)
- Remove replication cables from server ports that are labeled 15 and 16 in Figure 4.Figure 4. Customer and replication Ethernet connections for stand-alone OpenStorage and FSI configuration, Feature Code 3457
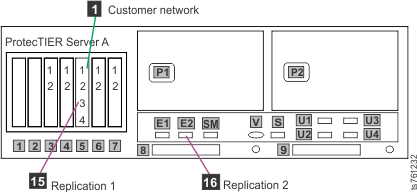
- Remove customer host network Ethernet connections that are labeled 13
- 16 in Figure 5.
Not all of these connections might exist, depending upon the customer.Figure 5. Customer and replication Ethernet connections for stand-alone 10 Gb OpenStorage and FSI configuration, Feature Code 3457
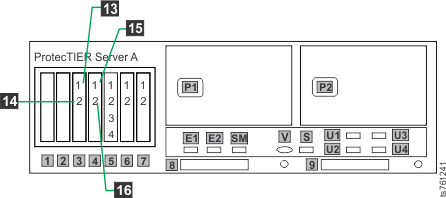
- Remove replication cables from server ports that are labeled 15 and 16 in Figure 4.
- Log in to Server A.
- Connect the USB keyboard and monitor to Server A.
- Verify that Server A is powered up and the startup cycle
is complete. Note: The startup cycle is complete when the system returns to a command prompt, or the message RUNNING is displayed on the monitor. Press Enter to get to the login prompt.
- If this is a clustered configuration, verify that Server B (the top server) is powered off.
- At the login prompt, type: ptadmin and press Enter.
- At the password prompt, type: ptadmin and press Enter.
- At the command line, type menu and
press Enter. The ProtecTIER Service menu
displays.
---------------------------------------------------------------------- ProtecTIER Service Menu running on rasddx ---------------------------------------------------------------------- 1) ProtecTIER Configuration (...) 2) Manage ProtecTIER services (...) 3) Health Monitoring (...) 4) Problem Alerting (...) 5) Version Information (...) 6) Generate a service report 7) Generate a system view 8) Update ProtecTIER code E) Exit ---------------------------------------------------------------------- >>> Your choice? - Type the numeral corresponding to ProtecTIER
Configuration and press Enter. The ProtecTIER
Configuration menu displays.
---------------------------------------------------------------------- ProtecTIER Service Menu running on rasddx ProtecTIER Configuration (...) ---------------------------------------------------------------------- 1) Configure ProtecTIER node 2) Recover Configuration for a replaced server 3) Configure machine serial number for a replaced server 4) Configure RAS 5) Update Time, Date, Timezone & Timeserver(s) 6) Scan storage interconnections 7) File Systems Management (...) 8) Configure replication (...) 9) IP Network configuration (...) 10) Update Firmware 11) Update the System's name 12) Validate configuration 13) Single node - code upgrade (for Support Use Only) B) Back E) Exit ---------------------------------------------------------------------- >>> Your choice? - Type the numeral corresponding to Configure ProtecTIER node and press Enter.
- The system checks your
hardware and presents one of two selection menus. Example (VTL)
VTL is the only option1. VTLExample (OpenStorage or FSI)1. OST_10G 2. FSI_10GCAUTION:FSI is not supported in clustered gateways in release 3.3. However, both FSI and OpenStorage are listed as choices on the installation menu. For clustered gateways, the only supported options are VTL or OpenStorage; do not choose FSI.
If you are installing a clustered gateway, whichever option you choose for Server A now, you must choose the same option for server B later in this document.
- Type the numeral corresponding to your choice and press
Enter. A confirmation prompt like the following example
displays.
About to execute: Operation: install Model: TS7650G Application: OST_10G Continue? (yes|no) - Type yes to confirm your selection
and press Enter. The system automatically starts
the configuration process, with output similar to the following example.Note: These examples are for an OpenStorage configuration with FC 3457 (dual-port 10 Gb Ethernet adapters).
Stopping services, please wait Stopping Cluster Services [ Done ] Services stopped Checking Fence Device [ Done ] Checking BOM [ Done ] Checking for existing nodes [ Done ] Checking Application Interfaces [ Done ] Checking repository [ Done ] Checking installed applications [ Done ] Checking local raid [ Done ] Checking conditions done - The installation process
prompts you to enter IP addresses for primary and secondary NTP servers
and information for external application interfaces, as shown in the
following example output. When prompted for the IP addresses of the
NTP primary and secondary servers, choose one of the following options:
- If you do not want to use NTP servers, press Enter when prompted without entering IP addresses.
- If you want to use NTP servers, enter the IP address for the primary
and secondary NTP servers when prompted and press Enter after each. Note: NTP servers are required for use in FSI installations in which Active Directory is used when you set up file system authentication through the ProtecTIER Manager user interface. You can enter the IP addresses for the NTP servers now or later, but they must be entered before you set up file system authentication.
The following paragraphs deal with the external application interface IP addresses to be entered.
ProtecTIER exposes virtual interfaces to the host, such as a media server with the plug-in installed. In version 3.3.6, the physical Ethernet ports are assigned to one virtual application interface. Currently, the physical ports are assigned to virtual interface ost1 or fsi1, depending on the server configuration. This assignment option is used to group several physical interfaces into a single virtual interface, and create a bond configuration of several physical interfaces. Each virtual interface used must be configured with a corresponding IP address.
Attention: Each configured IP address on the same server needs to be on a different subnet, and each subnet needs to be on a different VLAN. If separate subnets and VLAN’s are not used, in certain environments and networks, network packets can move to other subnets, which can harm network performance and potentially reduce the network's quality of service.In addition, each virtual interface containing more than one physical interface (configured as a bond) needs to be configured with a load balancing method. For a server with 10 Gb interfaces, where bonding is implemented, the recommended load balancing method is LACP with L3L4.
For more information about bonding, the different load balancing methods, and whether to configure bonds at all, refer to the Best Practices Guide for IBM® System Storage TS7600 ProtecTIER Deduplication Solutions, GA32-0924 or the IBM ProtecTIER Implementation and Best Practices, IBM Redbooks® publication SG24-8025.
Please provide the following information: ----------------------------------------- NTP server timeserver, IP Address (optional): NTP server secondary_timeserver, IP Address (optional): ApplicationInterface external, IP Address [192.168.10.161]: 9.148.220.157 ApplicationInterface external, Netmask [255.255.255.0]: 255.255.252.0 ApplicationInterface external, Default Gateway [192.168.10.1]: 9.148.220.4 ApplicationInterface external, Hostname [node1]: popeye - When prompted to confirm
your choices as shown in the following example, verify that they are
correct, type y and press Enter.
Please check the following values: ---------------------------------- NTP server timeserver, IP Address: NTP server secondary_timeserver, IP Address: ApplicationInterface external, IP Address: 9.148.220.157 ApplicationInterface external, Netmask: 255.255.252.0 ApplicationInterface external, Default Gateway: 9.148.220.4 ApplicationInterface external, Hostname: popeye Are you sure you want to submit these values? (yes|no|quit) yIf you did not configure RAS in Configuring RAS for the TS7650G (Gateway), ProtecTIER version 3.3.6, you are prompted to configure the SMTP server as shown in the following example. If you configured the SMTP server earlier during RAS configuration, this output does not appear. If you did not configure the SMTP server earlier and want to do so now, use the information on the completed Company Information and IP address worksheets. See Company information worksheet and IP address worksheet for details about the information that you must enter.
Please provide the following information: ----------------------------------------- Customer SMTP server IP address (optional): Customer number: Input should be 7 alphanumeric: abcderf Country code: Input should be 2 or 3 alphanumeric: av Business company name, e.g. IBM, (optional): Machine location, e.g. Server room, (optional): MODEM Phone number, (optional): Voice Phone number, (optional): Please check the following values: ---------------------------------- Customer SMTP server IP address: The first administrator email-address: The second administrator email-address: The third administrator email-address: Customer number: abcderf Country code: av Business company name: Machine location: MODEM Phone number: Voice Phone number: Are you sure you want to submit these RAS values? (yes|no|quit) - The configuration process continues, with output
similar to the following example.
Configuring network [ Done ] Restarting Network Service [ Done ] Configuring Application Interfaces [ Done ] Stopping cluster [ Done ] Configuring cluster [ Done ] Starting cluster [ Done ] Installing NTP [ Done ] Set interfaces addresses [ Done ] Starting VTFD [ Done ] Starting RAS [ Done ] Collecting RAS Persistent configuration [ Done ] Running RAS Eth Agent [ Done ] validation will start in 10 seconds Testing customer network connectivity [ Done ] Testing connectivity to the Default Gateway [ Done ] Getting number of nodes [ Done ] This is a 1 node cluster, will not test fencing validation ended install ended successfully End Processing Procedure Successfully Press <ENTER> to continue - Press the Enter key to return to the ProtecTIER Configuration menu.
- Go to Defining the date and time for the TS7650G (Gateway), ProtecTIER V3.3.6.