Manage Resolutions Analysis Tab
Manage Resolutions analysis tab in Application Discovery Browser perspective is described in detail.
The Manage Resolutions Analysis provides an exhaustive list of all dynamic calls resolutions that are identified within the selected project. Furthermore, it allows the user to check and override if needed the existing resolutions. The result of the change can then be seen when the corresponding graph is generated or reloaded.
To access the Manage Resolutions analysis tab, in Application Discovery Browser perspective, from the Projects list in the central part of the Explore Projects view, select your project. For details on how to select a perspective and a description of Application Discovery Browser perspective, see the section AD Perspectives Common Elements.
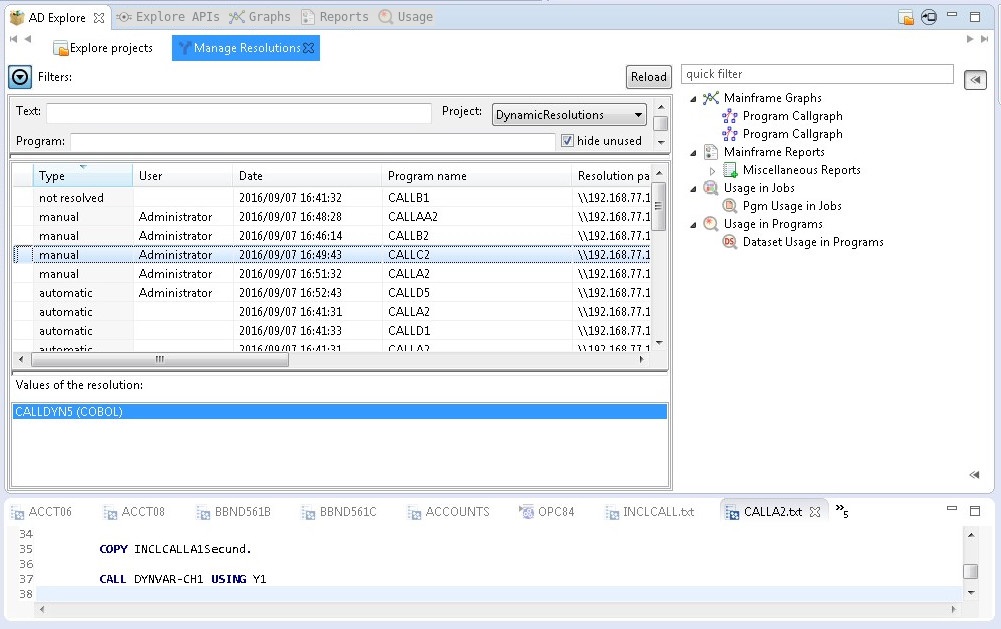
- The resolution type (either automatic, manual, or not resolved),
- The user who provided the resolution.
- The date and time when the resolution was provided.
- The name of the program that contains the dynamic call for which a resolution was provided.
- The resolution path (the path to the call statement), that is, the path to the program or include that contains the dynamic call for which a resolution was provided.
- The number of the line where the dynamic call appears.
- The statement type,
- The absolute program path (in case the call is made within an include file, the path to the program where the include is used).
The value set for a resolution is displayed in the Values of the resolution area once it is selected from the resolutions list. Selecting a resolution value, that is, a program name from the Values of the resolution area, displays in the area to the right of the tab all the analyses that can be generated for that program.
Use the fields in the Filters area to filter the resolution list. You can filter by text, by program name, by resolution type, or by project; real-time filtering is available. The option Hide unused is selected by default and hides manual resolutions that were not applied at the time of the latest build. Unused resolutions are existing resolutions that point to lines that no longer contain a dynamic call. If this option is not selected, the unused resolutions appear in the resolutions list marked with a warning icon. For these resolutions, special actions are available on right-click: Delete (removes it) or Reassign resolution (the user can decide to reassign values of this resolution to another automatic resolution present in that program).
When the filtering operation is finished, you can use the black arrow button in the upper left corner of Manage Resolutions analysis tab to hide the filters and maximize the Results area.
When you identified the resolution that you want to check or modify, select it from the list and then right-click to display the pop-up menu. Two options are available: View Source and Override resolution. Selecting View Source opens the source file in the Editor. Selecting Override resolution displays the Override Current Resolution window.