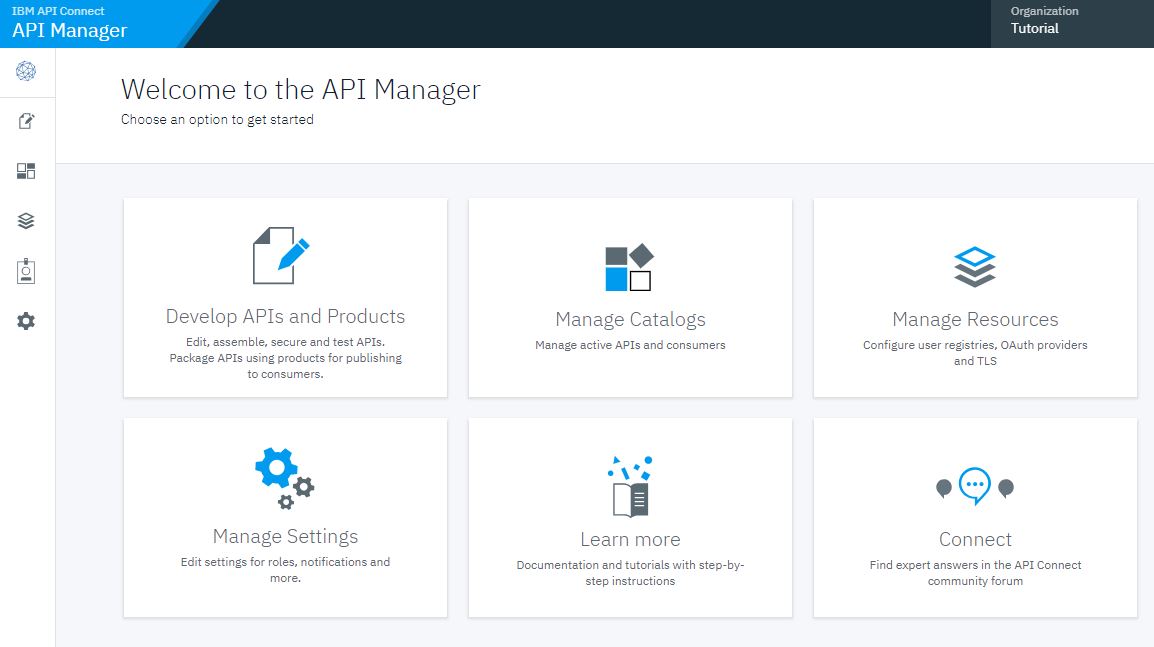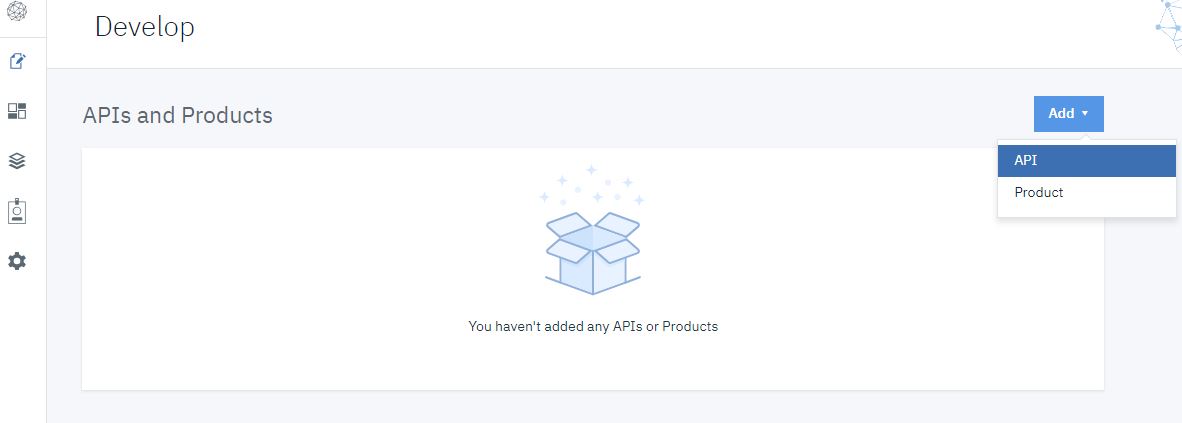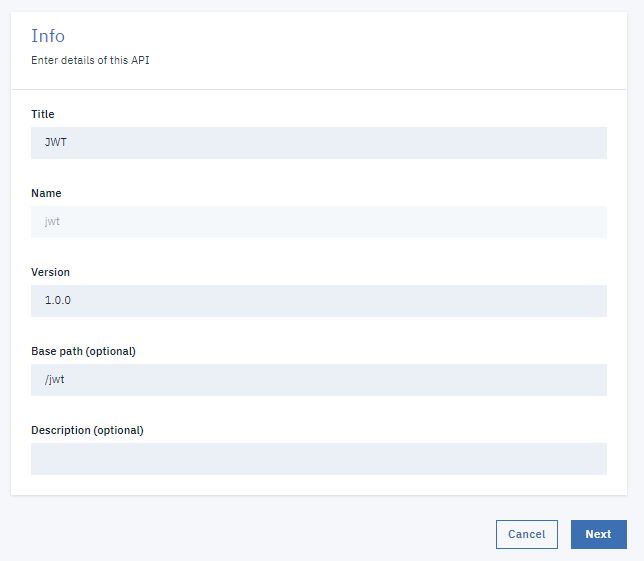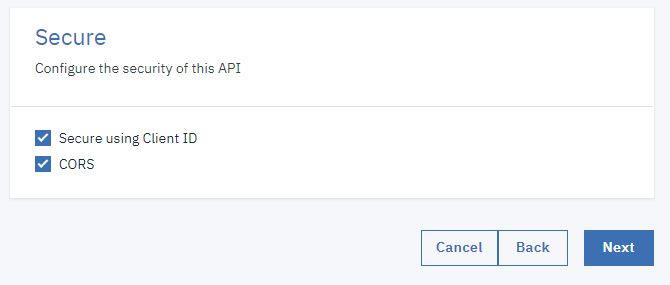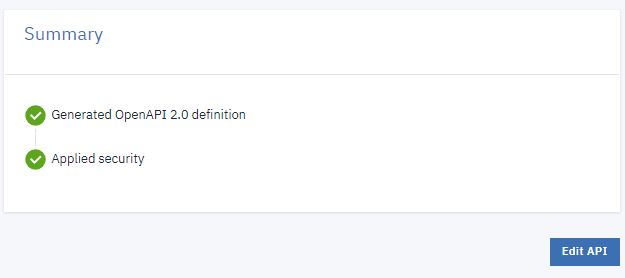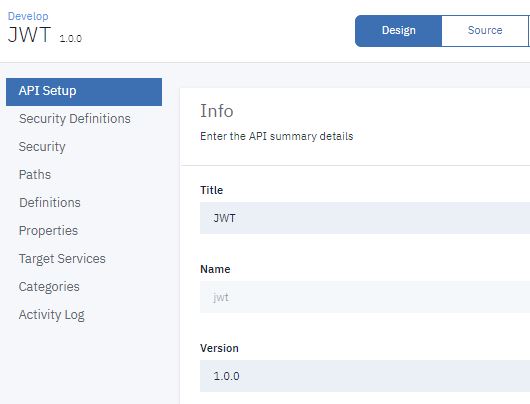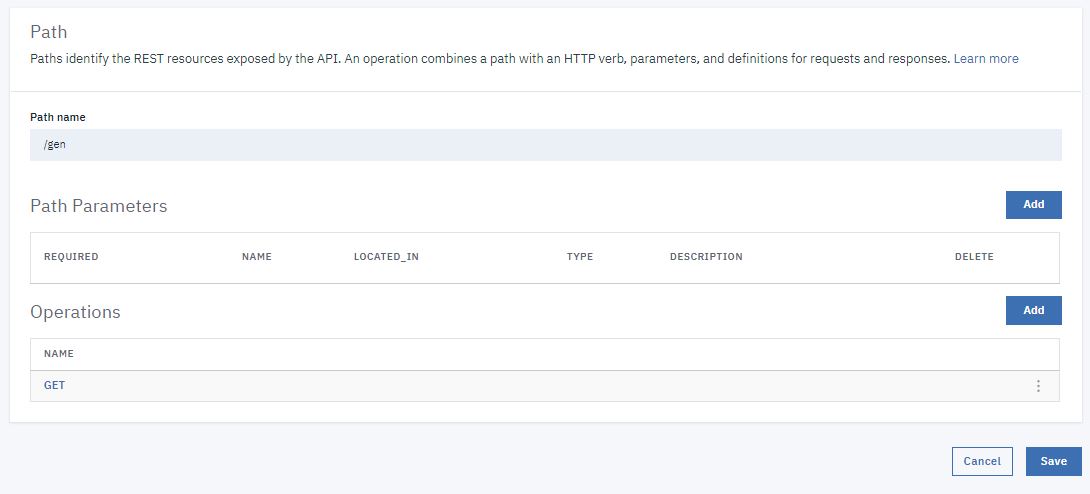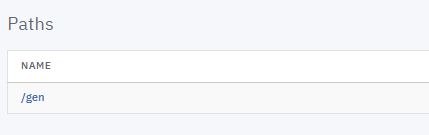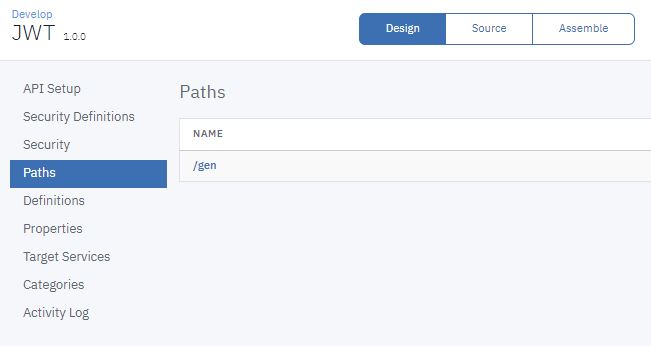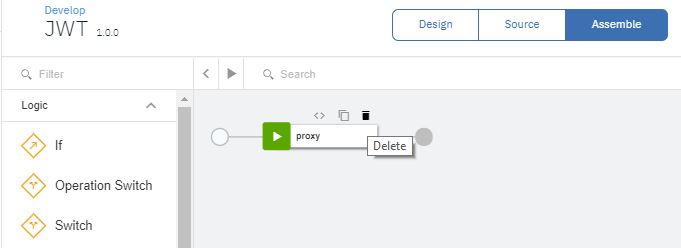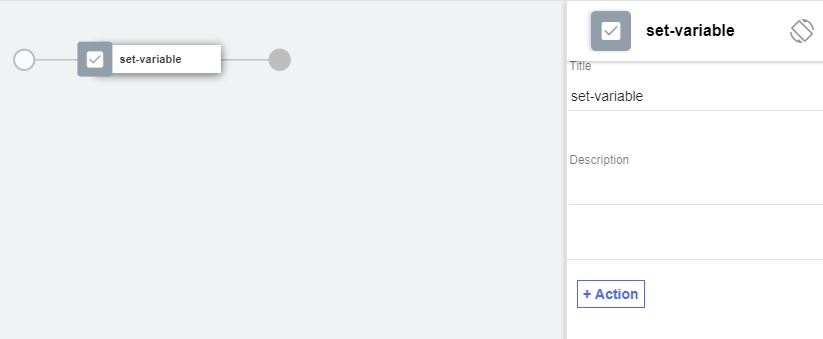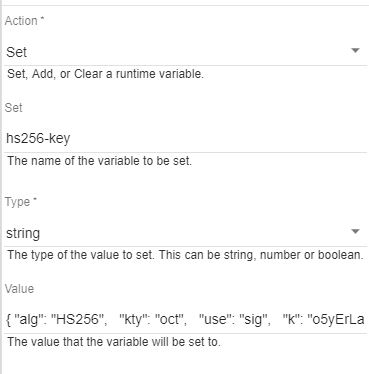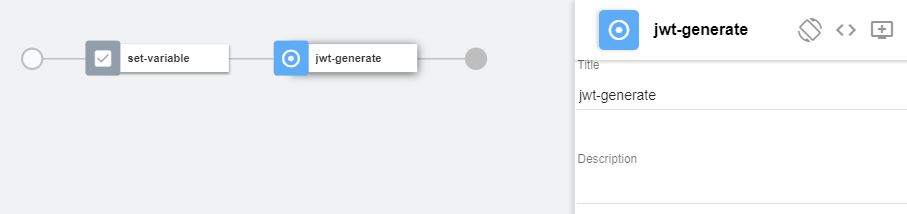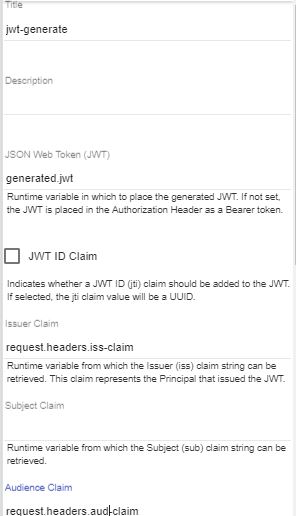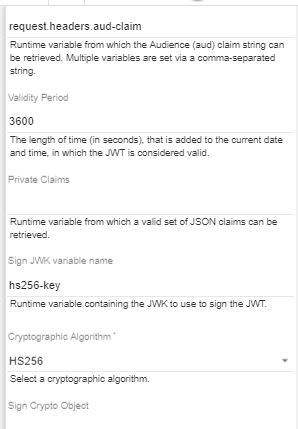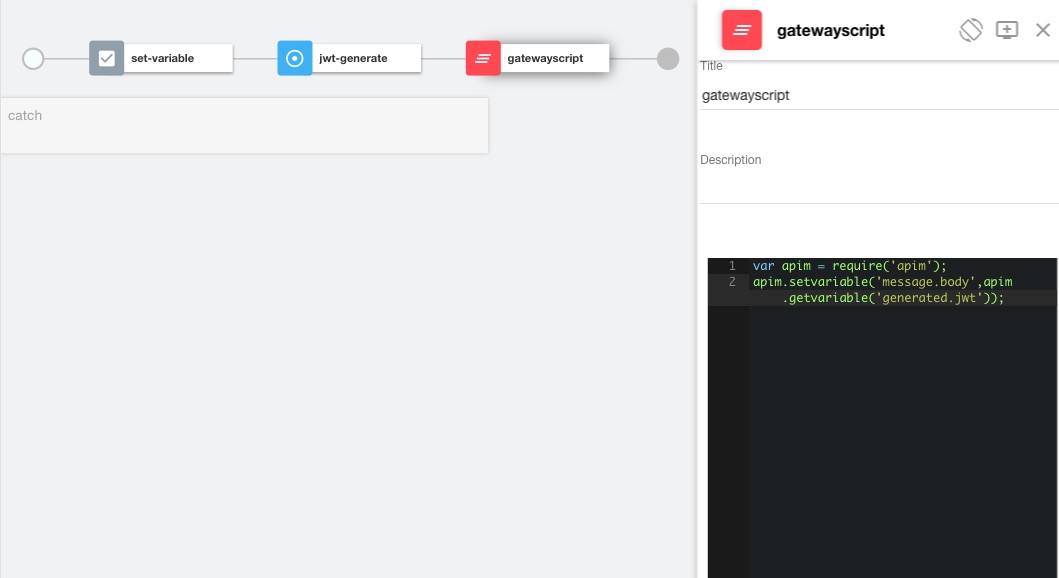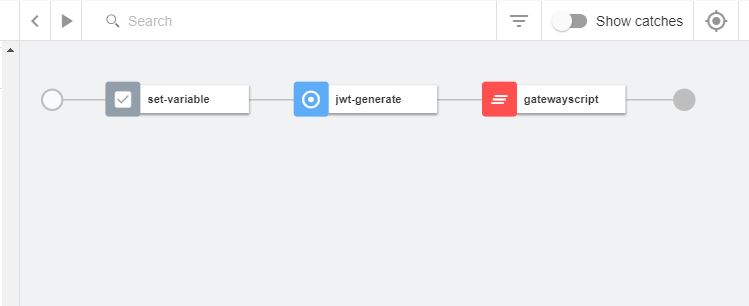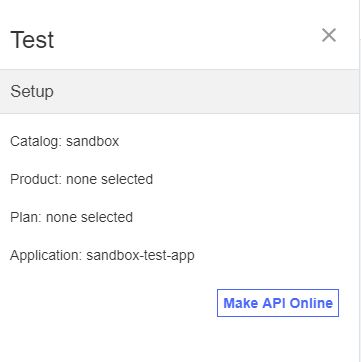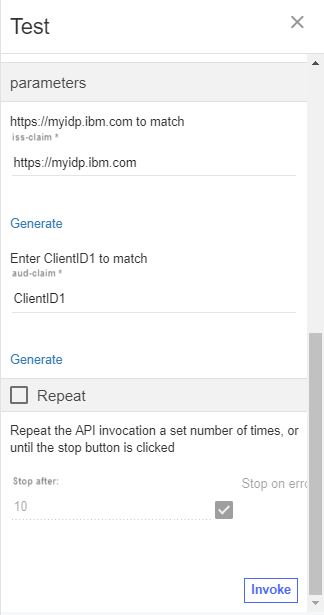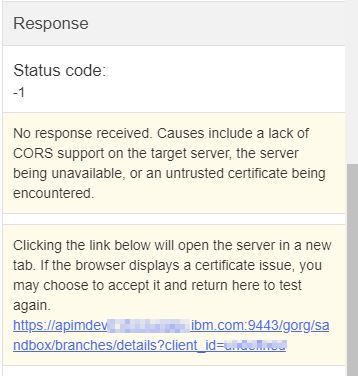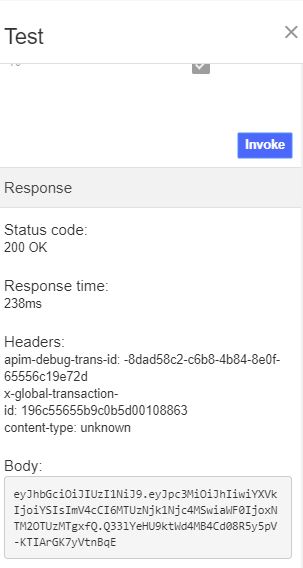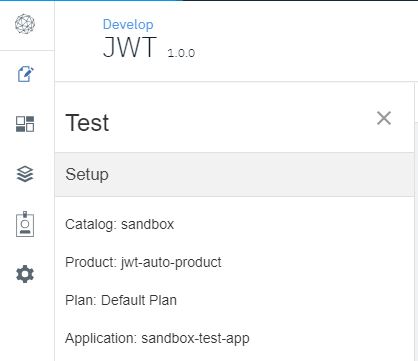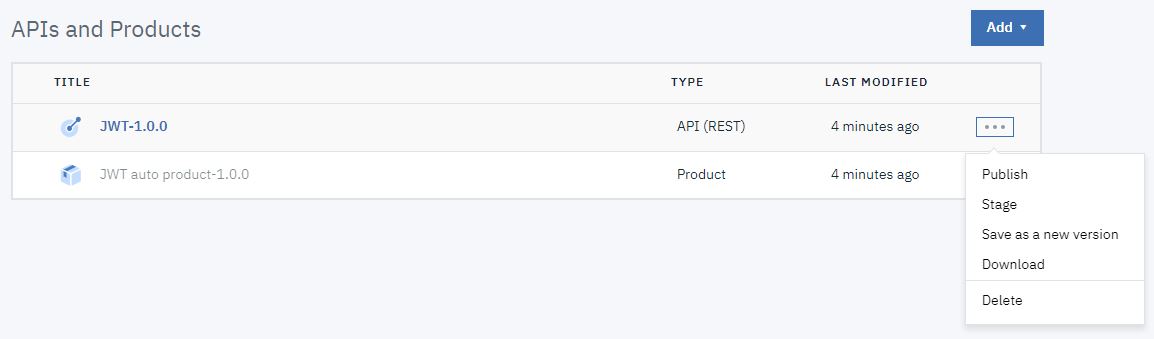This tutorial shows you how to define and implement a REST API definition that generates
a JSON Web Token (JWT).
Generate a JWT
Create a REST API to generate and return a JSON Web Token (JWT).
To add and define this REST API, complete the following steps:
- Log in to API Manager.
- In the Welcome page, click the Develop APIs and Products tile.
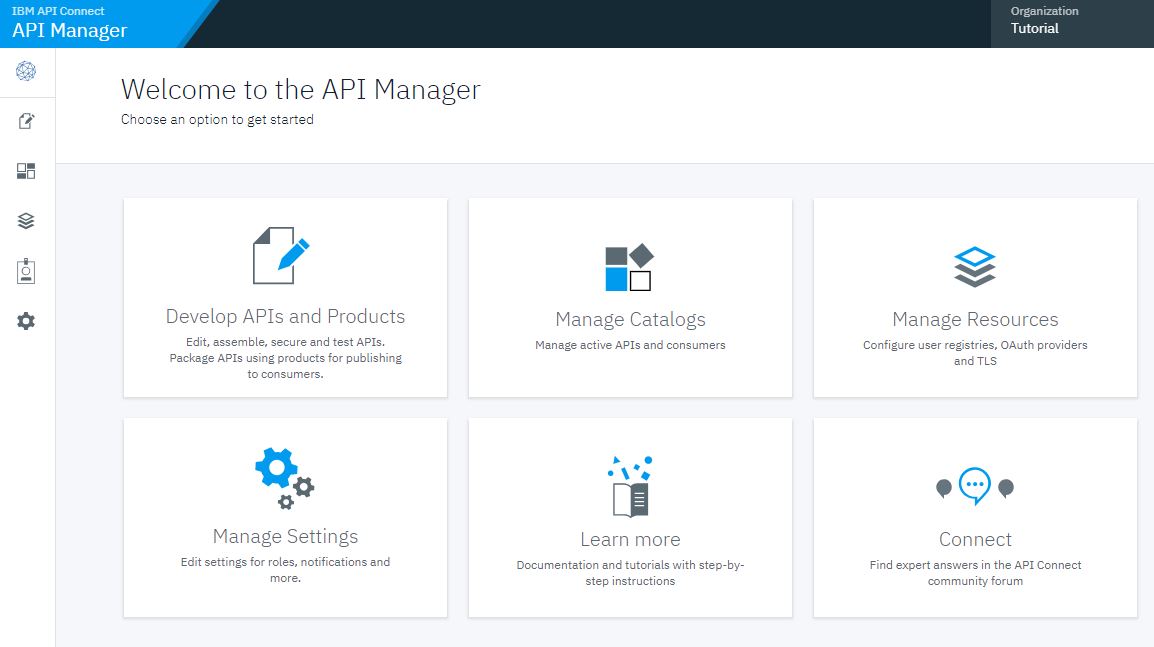
- Click .
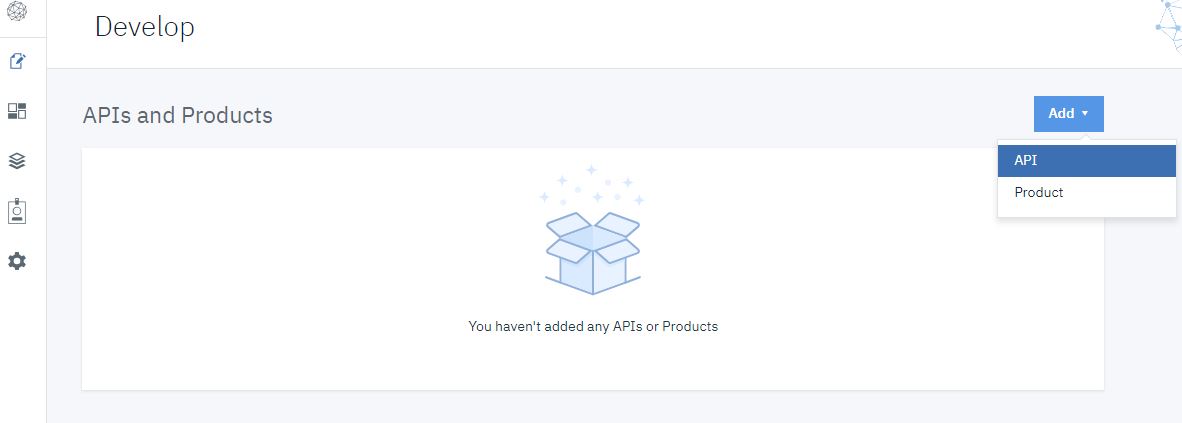
- Select New OpenAPI. Click Next.

- Enter the appropriate information to create a REST API definition.
- In the Title field, enter JWT.
- The Name and Base Path fields autopopulate with
the terms jwt and /jwt respectively.
- Enter 1.0.0 in the Version field.
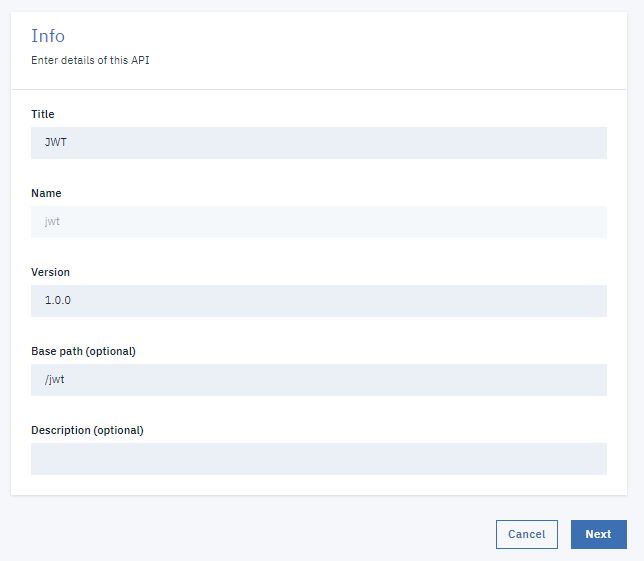
- Click Next.
- Make no changes on the Secure screen. Click Next.
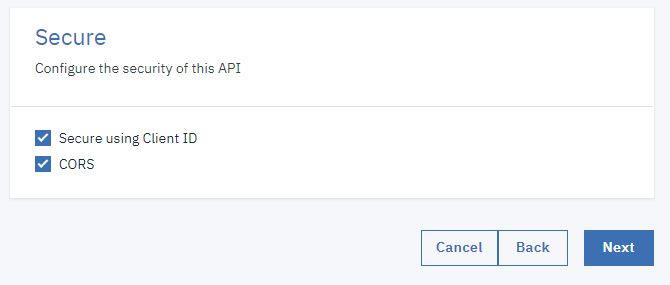
- You see the progress as the new API gets created. When it is done, you see a Summary. Click
Edit API.
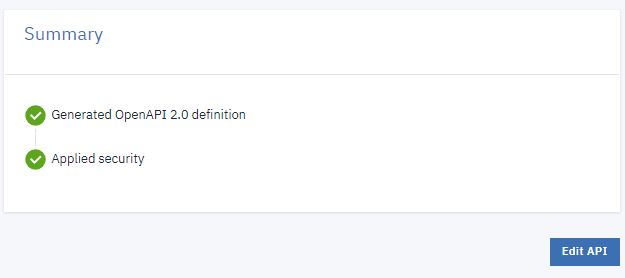
- In the side bar of the Design page, select Paths to display the Paths
panel.
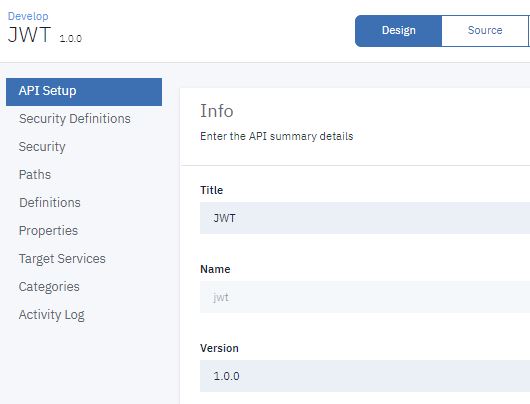
- Click Add.
- In the Path name field, enter /gen.
- In the Operations section, click Add.
- Select GET and click Add.
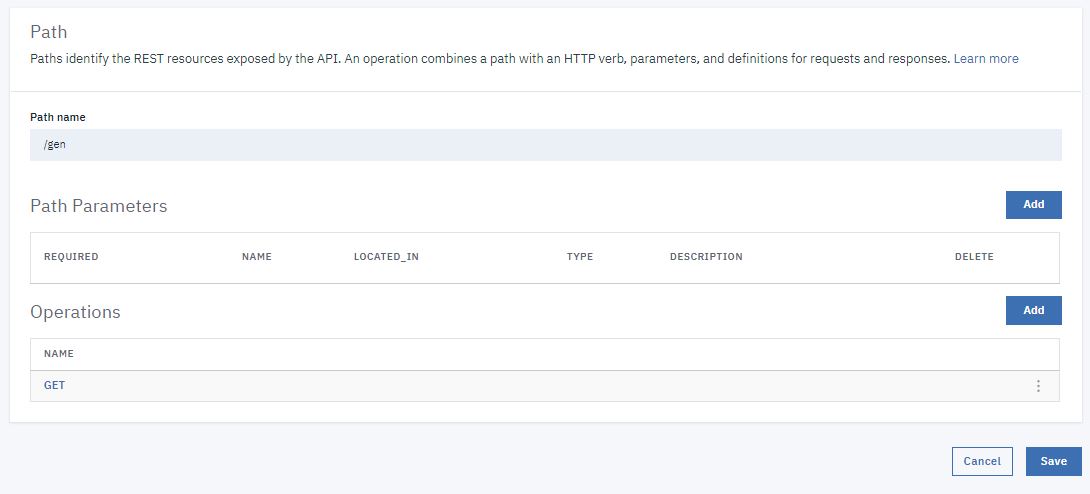
- Click Save.
- Click /gen in the list of available paths.
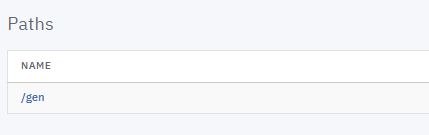
- Click GET in the list of Operations.
- Scroll down. In the Parameters section, click Add.
- Select REQUIRED.
- Enter iss-claim in the NAME field.
- Select header in the LOCATED IN field.
- Select string in the TYPE field.
- Enter Enter https://myidp.ibm.com to match in the DESCRIPTION field.

- Click Add to add a second parameter.
- Select REQUIRED.
- Enter aud-claim in the NAME field.
- Select header in the LOCATED IN field.
- Select string in the TYPE field.
- Enter Enter ClientID1 to match in the DESCRIPTION field.

- In the Response section, change the description of the pre-supplied
200 status code to 200 OK.

- Click Save.
- Click Assemble.
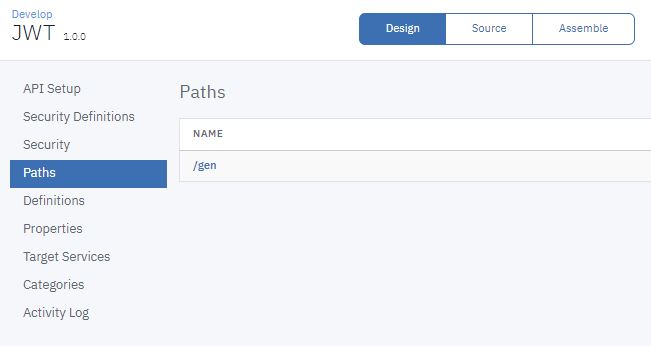
- Hover the mouse over the existing Proxy or Invoke action and click the trash can
icon to delete it.
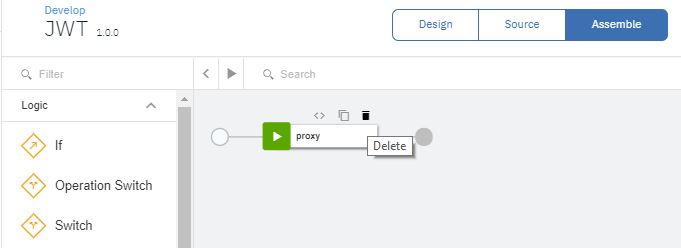
- Drag the Set Variable action onto the processing flow line. A
configuration panel automatically opens.
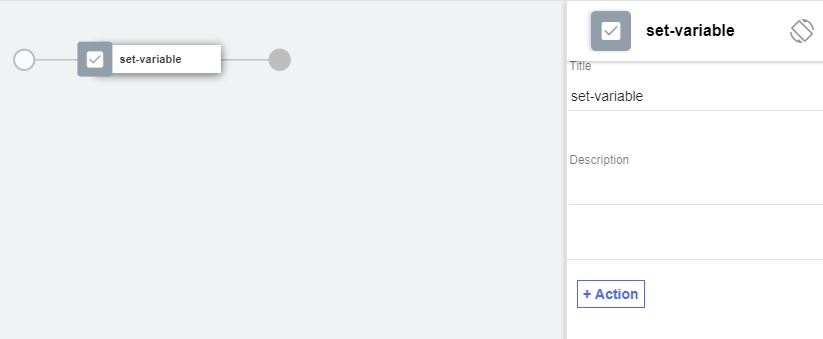
- Click + Action field.
- Enter hs256-key in the Set field.
- Select string in the Type field.
- Enter a JWK in the Value field. Here is an example.
{ "alg": "HS256", "kty": "oct", "use": "sig", "k":
"o5yErLaE-dbgVpSw65Rq57OA9dHyaF66Q_Et5azPa-XUjbyP0w9iRWhR4kru09aFfQLXeIODIN4uhjElYKXt8n76jt0Pjkd2pqk4t9abRF6tnL19GV4pflfL6uvVKkP4weOh39tqHt4TmkBgF2P-gFhgssZpjwq6l82fz3dUhQ2nkzoLA_CnyDGLZLd7SZ1yv73uzfE2Ot813zmig8KTMEMWVcWSDvy61F06vs_6LURcq_IEEevUiubBxG5S2akNnWigfpbhWYjMI5M22FOCpdcDBt4L7K1-yHt95Siz0QUb0MNlT_X8F76wH7_A37GpKKJGqeaiNWmHkgWdE8QWDQ",
"kid": "hs256-key" }
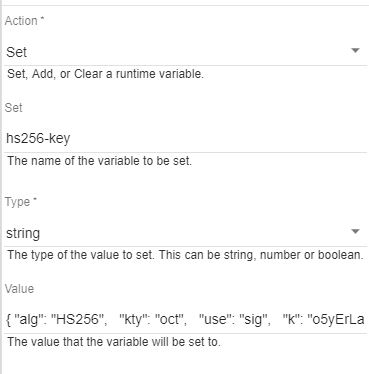
- Close the property panel. Click Save.
- Drag the Generate JWT action onto the processing flow line after the
set-variable icon. A configuration panel automatically opens.
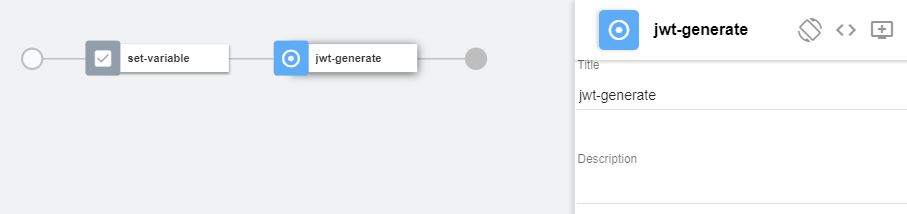
- Enter request.headers.iss-claim in the Issuer Claim field.
- Enter request.headers.aud-claim in the Audience Claim field.
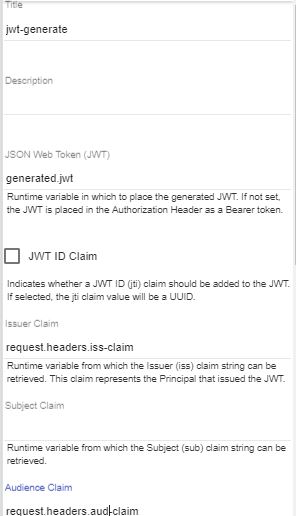
- Enter hs256-key in the Sign JWK variable name field.
- Select HS256 in the Cryptogrpahic Algorithm field.
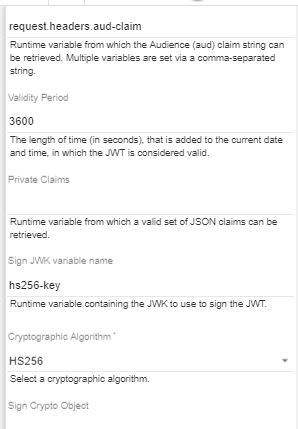
- Close the property panel. Click Save.
- Drag the GatewayScript action onto the processing flow line after the Generate JWT icon. A configuration panel automatically opens.
- Enter the following
code:
var apim = require('apim');
apim.setvariable('message.body',apim.getvariable('generated.jwt'));
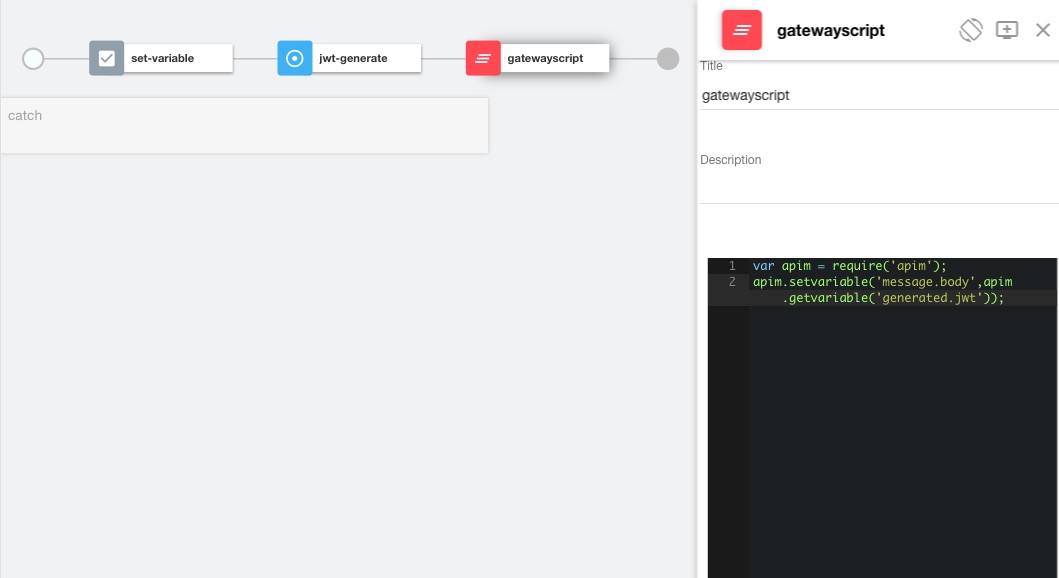
- Close the property panel. Click Save.
Testing the REST API
Note: Due to Cross-Origin Resource Sharing (CORS)
restrictions, the assembly test tool cannot be used with the Chrome or Safari browsers on the macOS
Catalina platform.
To test the REST API, complete the following steps:
- Click the Test icon
 .
.
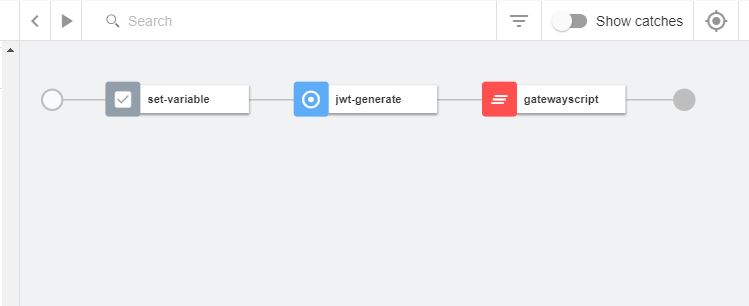
- Click Activate API.
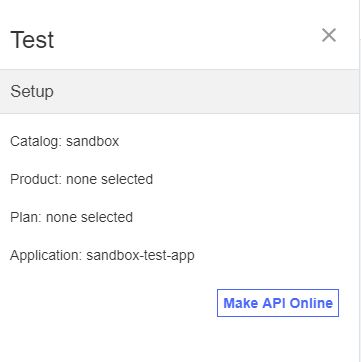
- Select the get /gen Operation.
- Enter https://myidp.ibm.com in the iss-claim field.
- Enter ClientID1 in the aud-claim field.
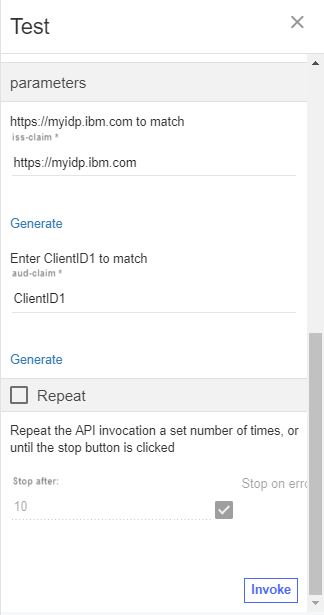
- Click Invoke. You may encounter a yellow error box with a URL embedded
in it. Click this URL to override a browser certificate error.
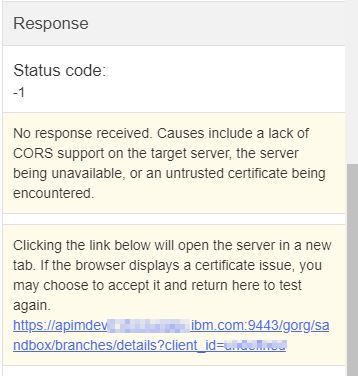
- Click Invoke again. The response contains the generated JWT.
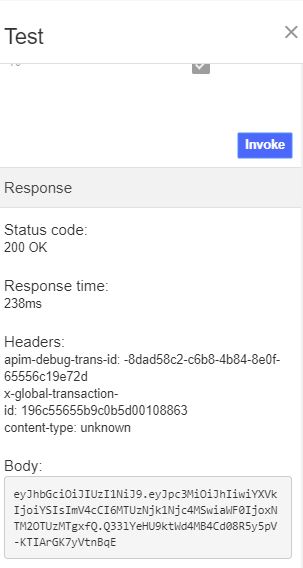
Manage your API definition
Now that your new API works correctly, you can manage this API. To see your immediate options, take the following steps.
- Click the Develop icon
 on the navigation bar.
on the navigation bar.
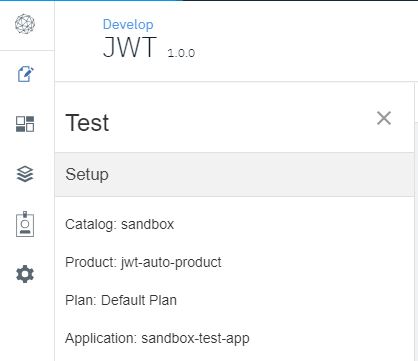
- Click the Options icon
 alongside the JWT API.
alongside the JWT API. 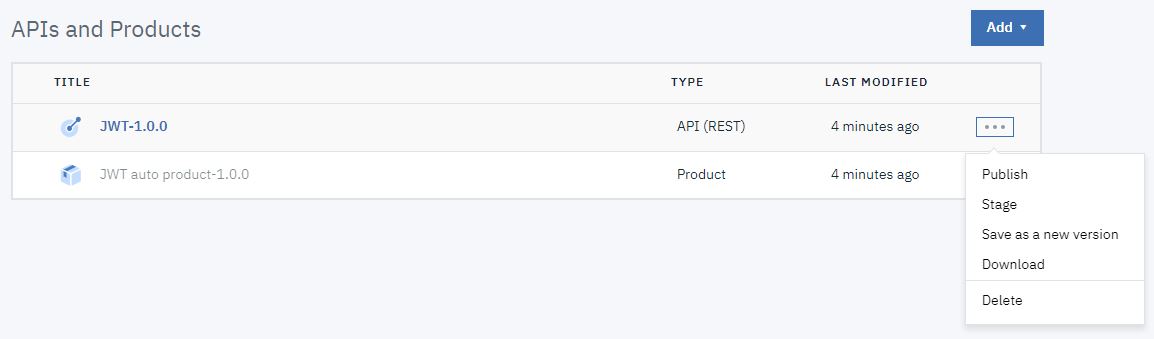
- Select Download.
What you did in this tutorial
In this tutorial, you completed the following activities:
- Created a new API definition that generates a JSON Web Token (JWT).
- Tested the new API.