Installing a QRadar data gateway
You connect to IBM® QRadar® on Cloud through a data gateway. Install the data gateway on a physical appliance, or on a virtual machine.
Before you begin
Ensure that your appliance meets the data gateway system requirements. See System requirements for data gateways.
Schedule a maintenance window for this task and ensure that users do not deploy changes while the data gateway is being added to your deployment.Ensure that you have the following information:
- The token for QRadar on Cloud.
- The full host name of the console that you connect to through your gateway appliance.
About this task
Notes:
- Data gateways must be installed one at a time. If you are installing more than one data gateway, wait until you complete installation of one before you install the next one.
- You set a root password as part of the installation process. You cannot change this password until after the installation process is complete. The root password is also the gateway host password.
Procedure
What to do next
After you install your Data Gateway, you cannot access it by using SSH. To enable the Data Gateway by using SSH, see Can a Data Gateway be accessed by using SSH? (https://www.ibm.com/support/pages/qradar-cloud-support-faq-and-common-questions)
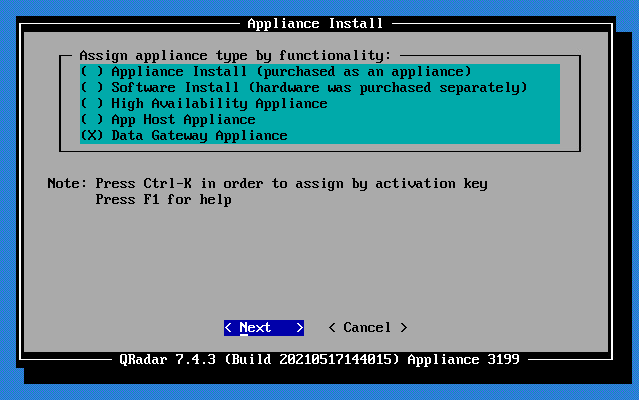
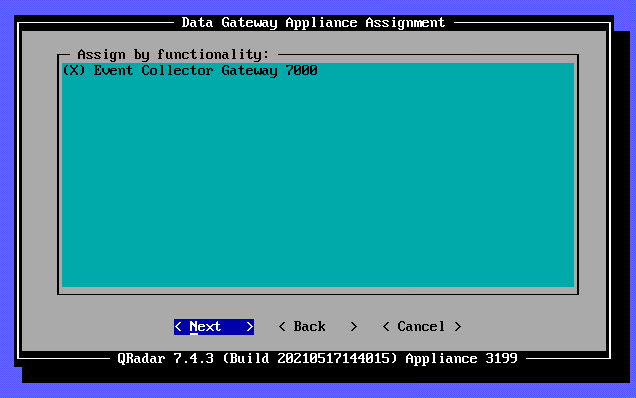
 ) and click
) and click