Customize images in the console login page to reflect your
organization branding.
Before you begin
Ensure that you have installed, configured, and tested
a default implementation of the Dashboard Application Services Hub environment.
You
must have a directory from which to serve your custom images, and
it is suggested to use a myBox web archive located within the same
console instance to host the images. For example,
DASH_HOME/myBox/your_company_name/images/.
About this task
You can customize two image elements on the login page,
as shown in Figure 1.
Figure 1. Login page showing images that can be customized
Procedure
- In a text editor, open the following file:
JazzSM_WAS_Profile/config/cells/JazzSMNode01Cell/applications/isc.ear/deployments/isc/isclite.war/WEB-INF/consoleProperties.xml
- To replace the IBM® logo
in Login page with a custom logo:
- Add the custom logo to the myBox directory, for example:
DASH_HOME/myBox/your_company_name/images/ Important: The following size constraints apply
to the custom logo image:
- Image height
- Not greater than 37 pixels
- Image length
- Not greater than 93 pixels
- Locate the following line:
<consoleproperties:console-property
id="LOGIN.COMPANY.IMAGE" value="ISCProxy/images/login/ibm_logo.gif"/>
- Edit the value parameter, so that the value refers to
the relevant image file in the myBox location, for example:
<consoleproperties:console-property
id="LOGIN.COMPANY.IMAGE" value="/myBox/your_company_name/images/your_logo.gif"/>
- To display an image to the left of the login fields:
- Add the custom image to the myBox directory, for example:
DASH_HOME/myBox/your_company_name/images/ Important: The following size constraints apply
to the custom image:
- Image height
- Not greater than 214 pixels
- Image length
- Not greater than 143 pixels
- Locate the following line:
<consoleproperties:console-property
id="LOGIN.MAIN.IMAGE" value="ISCProxy/images/content/nada.gif"/>
- Edit the value parameter, so that the value refers to
the relevant image file in the myBox location, for example:
<consoleproperties:console-property
id="LOGIN.MAIN.IMAGE" value="/myBox/your_company_name/images/your_image.png"/>
- Save your changes.
Attention: If
you run the Dashboard Application Services Hub in load balancing
mode, you must copy the relevant myBox directory and the updated consoleProperties.xml file
to all associated servers. Subsequent changes to the custom images
or consoleProperties.xml
file must also be manually copied to all servers, as they are not
part of the load balancing synchronization process.
- Stop and restart the Jazz™ for
Service Management application server:
- In the JazzSM_WAS_Profile/bin directory,
for a server named server1,
run the following command:
- In the JazzSM_WAS_Profile/bin directory,
for a server named server1,
run the following command:
 startServer.bat server1
startServer.bat server1
 startServer.sh server1
startServer.sh server1
Results
Attention: The console is
now configured to use the custom images in the login page. For load
balanced implementations, you must stop and restart each of the associated Jazz for
Service Management application server instances.
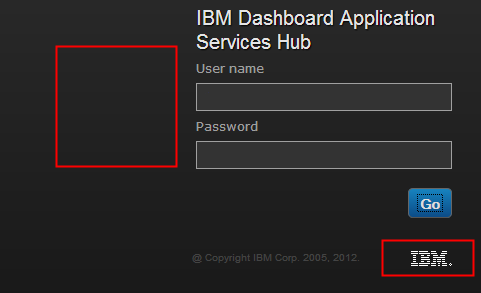
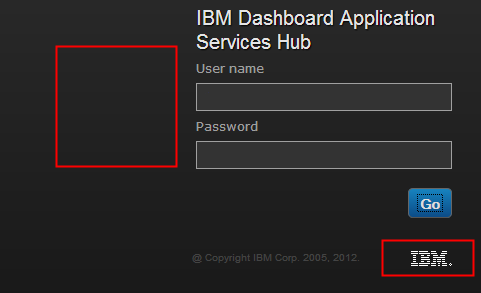
 stopServer.bat
stopServer.bat 
 stopServer.sh
stopServer.sh