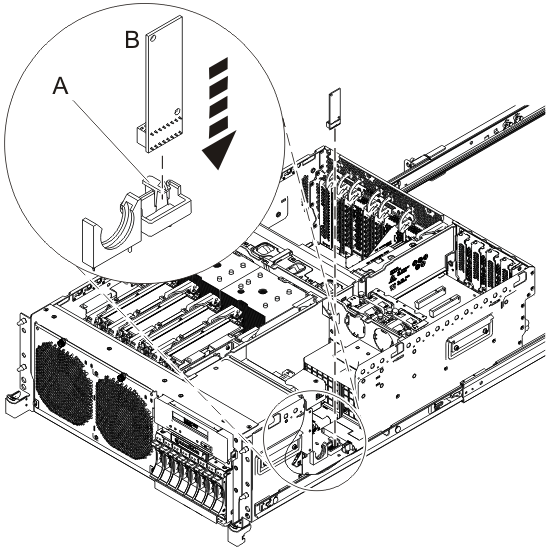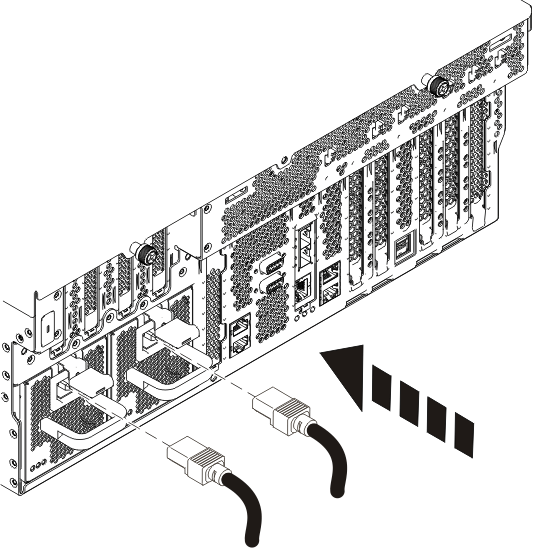POWER7 information
Replacing the 8202-E4B, 8202-E4C, 8202-E4D, 8205-E6B, 8205-E6C, or 8205-E6D vital product data card
Learn how to replace the vital product data (VPD) card.
To complete this procedure, you must have already completed the removal procedure. For the removal procedure instructions, see Removing the 8202-E4B, 8202-E4C, 8202-E4D, 8205-E6B, 8205-E6C, or 8205-E6D vital product data card.
If your system is managed by the Hardware Management Console (HMC), use the HMC to replace a VPD card. For instructions, see Replacing a part by using the HMC.
If your system is managed by the IBM® Systems Director Management Console (SDMC), use the SDMC to replace a VPD card. For instructions, see Replacing a part by using the SDMC.
If you do not have an HMC or SDMC, complete the following steps to replace the VPD card:
Attention:
- Attach a wrist strap to an unpainted metal surface of your hardware to prevent electrostatic discharge from damaging your hardware.
- When using a wrist strap, follow all electrical safety procedures. A wrist strap is for static control. It does not increase or decrease your risk of receiving electric shock when using or working on electrical equipment.
- If you do not have a wrist strap prior to removing the product from ESD packaging and installing or replacing hardware, touch an unpainted metal surface of the system for a minimum of 5 seconds.
Note: If you plan to replace the VPD card and
have the replacement card, you can contact the following email address
from 8 a.m. to 5 p.m. US Central Time, Monday to Friday, to obtain
replacement activation codes prior to repair. You must supply the
machine type and serial number, and the part number and serial number
of the replacement VPD card. If you use the AIX® or Linux operating
systems, contact pcod@us.ibm.com. If you use the IBM i operating system, contact icod@us.ibm.com.