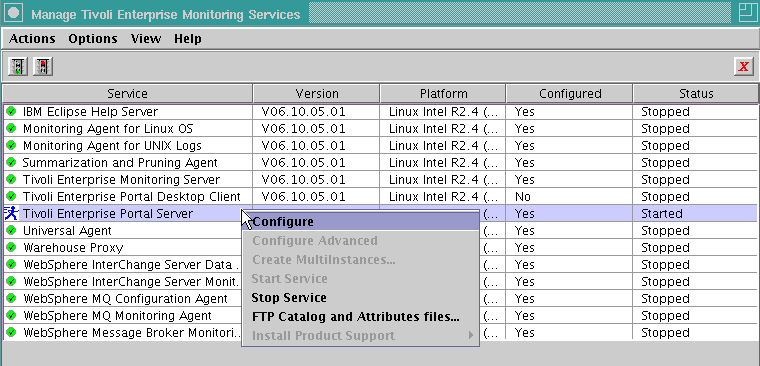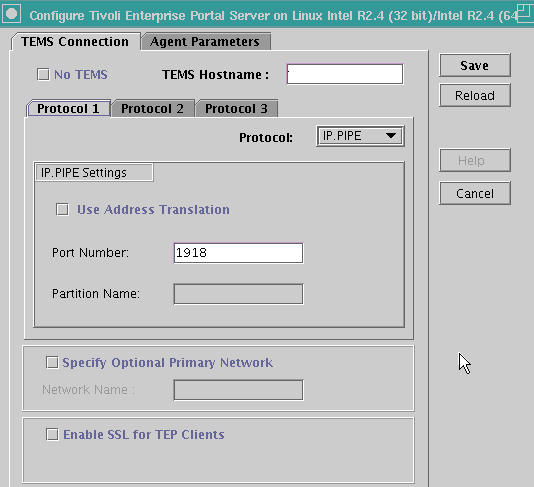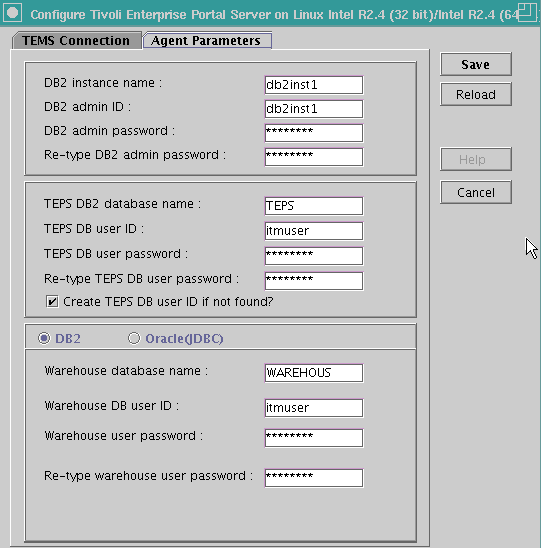./itmcmd manageThe Manage Tivoli Enterprise Monitoring Services window is displayed.
- In the TEMS Hostname field, enter the host name of the hub Tivoli Enterprise Monitoring Server.
- In the Protocol 1 tab, select the
protocol that you want to use to communicate with the hub Tivoli Enterprise Monitoring
Server. You have four choices: TCP/IP, SNA, IP.PIPE and IP.SPIPE.
Depending on the protocol you select, provide the following information:
Table 10. Tivoli Enterprise Monitoring Server protocols and values on UNIX or Linux systems Protocol Value Definition TCP/IP IP port number The port number of the Tivoli Enterprise Monitoring Server. The default value is 1918. SNA Net name The SNA network identifier for your location. LU name The LU name of the Tivoli Enterprise Monitoring Server. This LU name corresponds to the Local LU Alias in your SNA communications software. Log mode The name of the LU6.2 LOGMODE. The default value is CANCTDCS. IP.PIPE IP.PIPE port number The port number for the Tivoli Enterprise Monitoring Server. The default value is 1918. KDC Partition The KDC partition. The default value is null. IP.SPIPE IP.SPIPE port number The port number for the Tivoli Enterprise Monitoring Server. The default value is 3660. - If you want to set up a backup protocol, select the protocol in the Protocol 2 tab. For information about how to fill in the fields, see Table 10. You can specify a second backup protocol in the Protocol 3 tab.
- Enter the DB2® instance name. The default value is db2inst1.
- Enter the DB2 administrator ID. The default value is db2inst1.
- Enter the password for the DB2 administrator ID.
- Confirm the password for the DB2 administrator ID by typing it again.
- Enter the name of the DB2 database for the Tivoli Enterprise Portal Server. The default value is TEPS.
- Enter the name of the database user ID that the Tivoli Enterprise Portal Server will use to access the database. The default value is itmuser.
- Enter the password for the database user.
- Confirm the password for the database user by entering it again.
- Select Create Tivoli Enterprise Portal Server DB user ID if not found.
- Select DB2 if you are using DB2 to warehouse data. Select Oracle(JDBC) if you are using Oracle to warehouse data.
- Enter the name of the database that the Tivoli Data Warehouse will use. The default value is WAREHOUS.
- Enter the name of the database user that the Tivoli Data Warehouse will use. The default value is itmuser.
- Enter the password for the Warehouse user ID.
- Confirm the password for the Warehouse user by typing it again.
- Click Save to save your changes.