You can edit the threshold values of the group widgets that display in the
Components dashboard (selected from the navigator Groups
section). You can also control which group widgets are displayed and their position, and decide
whether a widget threshold should be included in determining the component status.
About this task
This
task involves editing the Components group dashboard and its constituent summary group widget for a
defined application. The Components group editor is not available for the My
Components predefined application. For more information about defined applications, see
Managing applications.Your user ID must also have the modify
permission for Application Performance Dashboard and the create permission
for Applications. For more information, see Roles and permissions.
Procedure
-
After you open the Application Performance Dashboard from the
 Performance menu, select the application whose summary group widgets you want
to edit from the All My Applications dashboard.
Performance menu, select the application whose summary group widgets you want
to edit from the All My Applications dashboard.
- In the navigator Groups section, click Components to
open a dashboard showing group widgets for all the components in the
application.
-
Click to open the editor for the group widgets in the Components
group.
The
Edit option shows only when the
Components
dashboard is open.
- Make any of the following changes to the group widgets:
- To remove a group widget from view, click
 .
.
- To modify the summary thresholds for a widget, click
 Settings, select the Thresholds tab, and change the
threshold values for the critical, warning, or normal severity. After editing the thresholds for the
group widget, click Done.
Settings, select the Thresholds tab, and change the
threshold values for the critical, warning, or normal severity. After editing the thresholds for the
group widget, click Done.
- To add a widget, click
 , click applications icons until the one that you want is displayed, click inside the group
widget to select it, and click Add.
, click applications icons until the one that you want is displayed, click inside the group
widget to select it, and click Add.
- To resize a widget, drag the handle icon
 . Resizing a widget does not change the size of the text or the height of the
widget.
. Resizing a widget does not change the size of the text or the height of the
widget.
- To move a widget, drag it to a new position.
- To save your changes and close the editor,
click Save; or to discard your changes, click Cancel .
Results
The Components dashboard of the selected
application is displayed with the new settings.
What to do next
For more information about
the dashboard when a group or subgroup is selected in the navigator,
see Group and Instance - Application Performance Dashboard; for more information
about the monitored component dashboard, click the  button in the Application
Dashboard banner.
button in the Application
Dashboard banner.
 button in the Application
Dashboard banner.
button in the Application
Dashboard banner.
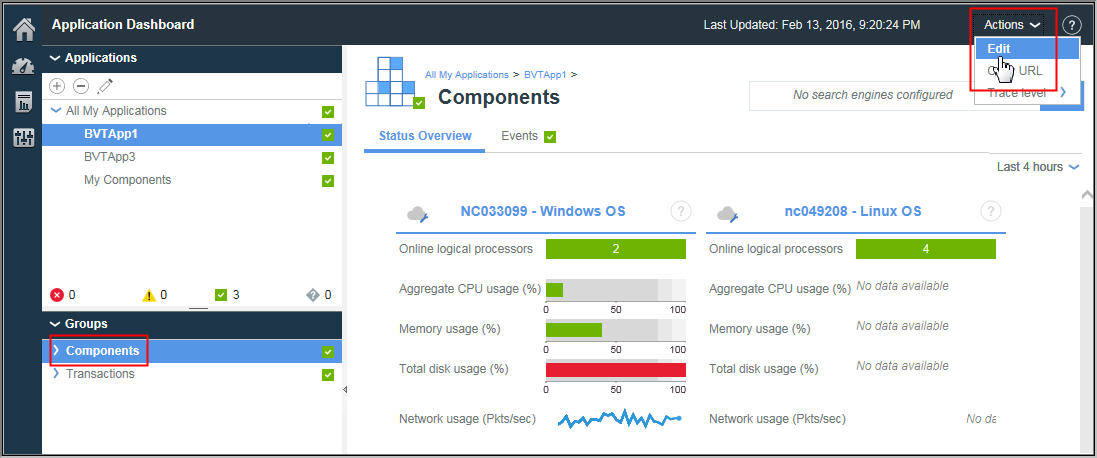
 .
.
 , click applications icons until the one that you want is displayed, click inside the group
widget to select it, and click
, click applications icons until the one that you want is displayed, click inside the group
widget to select it, and click  . Resizing a widget does not change the size of the text or the height of the
widget.
. Resizing a widget does not change the size of the text or the height of the
widget.