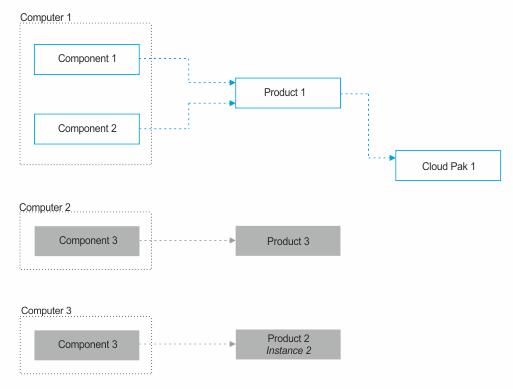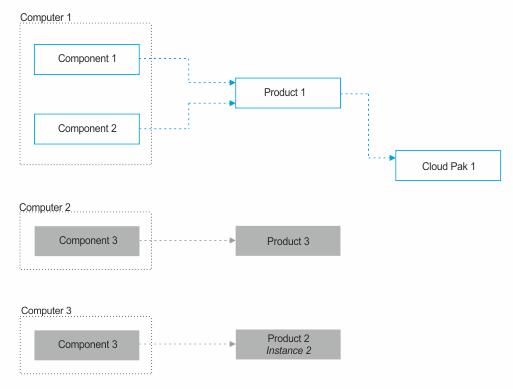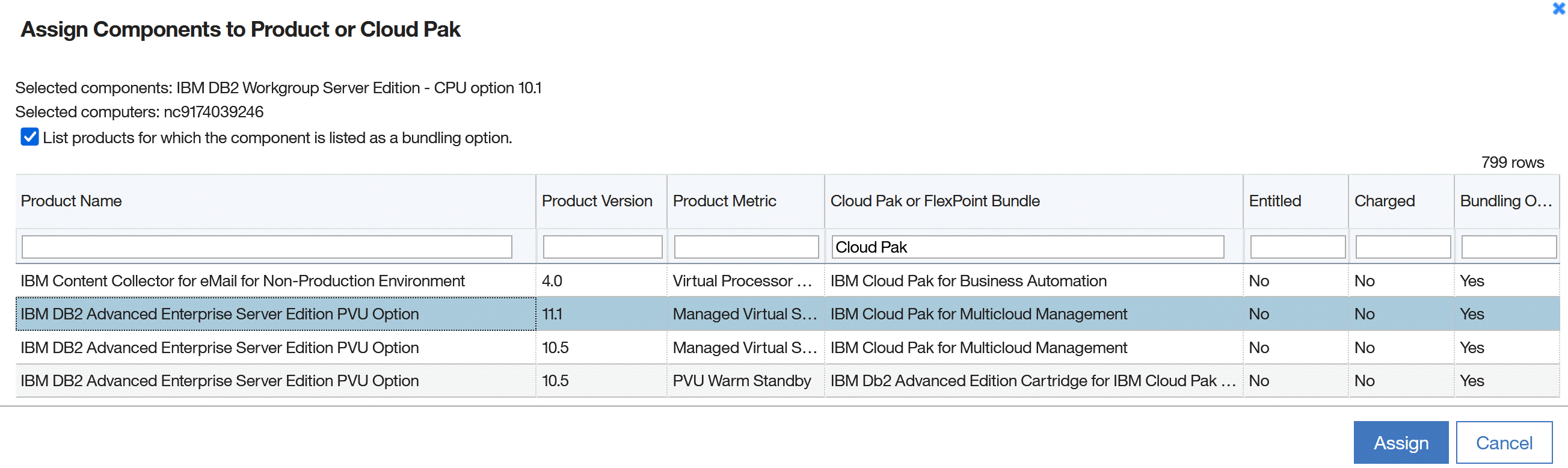Assigning components to products and Cloud Paks
![]() Available from 9.2.7.
Available from 9.2.7.
After a new component is discovered, it is
assigned to a product based on bundling rules. Compare the automatically created assignment with
information in your license agreement. If the assignment is correct, you can confirm it to easily
see how many software items still require your review. If the assignment is incorrect, change it. If
a component was purchased under a product that is a part of a Cloud Pak or FlexPoint bundle, assign
it accordingly. Correct assignment of software components reduces the cost of software ownership and
ensures audit readiness.
Before you begin
 You must have the Manage Software Classification permission to view the Software
Classification panel and classify software. To view some additional columns related to computers on
which the components are installed, you also need the View Endpoints permission.
You must have the Manage Software Classification permission to view the Software
Classification panel and classify software. To view some additional columns related to computers on
which the components are installed, you also need the View Endpoints permission.About this task
During the assignment, you can perform the following actions:
- Assign a single component to a single product.
- Assign multiple components to a single product. To properly use this option, set filters that limit the number of displayed components. Then, select the components and assign them to the product.
- Share a component between multiple products.
 Indicate
that the component or components belong to a product that was purchased under a Cloud Pak or
FlexPoint bundle. For more information, see: Licensing of non-containerized Cloud Pak programs.
Indicate
that the component or components belong to a product that was purchased under a Cloud Pak or
FlexPoint bundle. For more information, see: Licensing of non-containerized Cloud Pak programs.
To properly classify the installed software, start by assigning the discovered components to
products in accordance with your license agreement. In this example, the discovered components are
assigned as follows.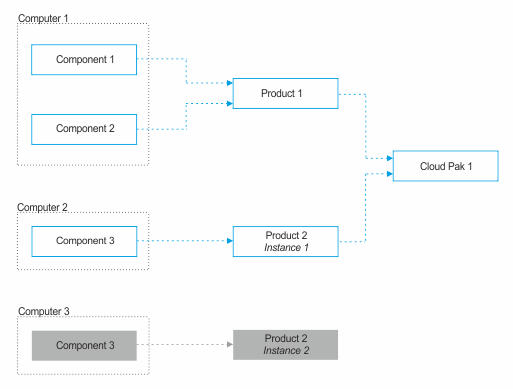
- Component 1 and Component 2 that are installed on Computer 1 are assigned to Product 1.
- Component 3 that is installed on Computer 2 is assigned to the first instance of Product 2.
- Component 3 that is installed on Computer 3 is assigned to the second instance of Product 2.
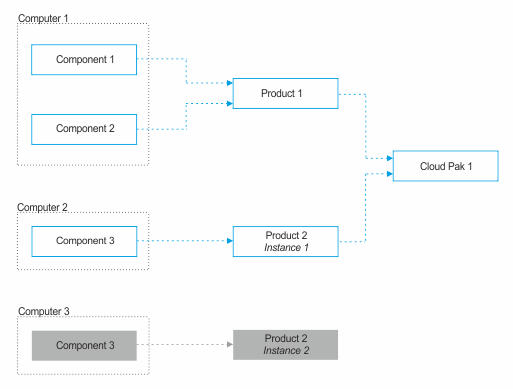
If a component is assigned to a product that is a part of a Cloud Pak, and you reassign such a
component, the component instance is no longer assigned to any Cloud Pak. In this example,
Component 3 that is installed on Computer 2 is reassigned from the first instance of
Product 2 to Product 3. As a result, the reassigned component is no longer a part of
any Cloud Pak. The same applies to a situation in which you suppress a component that is assigned to
a product that is a part of a Cloud Pak.