Question & Answer
Question
How do you generate an RFT script to run on ITCAM for Transactions?
Answer
Prepare the environment
- Install RFT and the ITCAM plugin.
The latest version of the ITCAM plugin is available in the Rational Integration Support package in ITCAM 7.4 FP01 (7.4.0.0-TIV-CAMRT-FP0001) in FixCentral. - Close all applications before beginning a recording.
- Configure RFT with the application(s) needed for the recording.
- Don't use the copy paste function during the recording.
- Use the keyboard, rather than the mouse, when possible.
- Check for RFT other best practices and help content for assistance.
Start with Rational Functional Tester workbench and connect to an existing project, or create a new project for your new script.
- Connect to an existing project
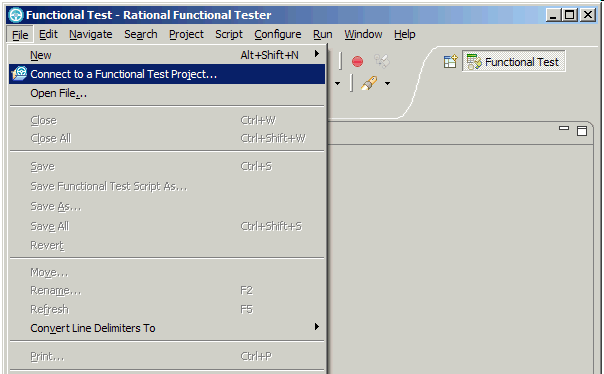
- Create a new project.
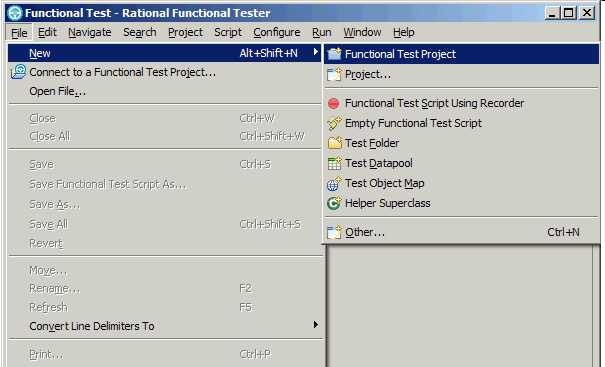
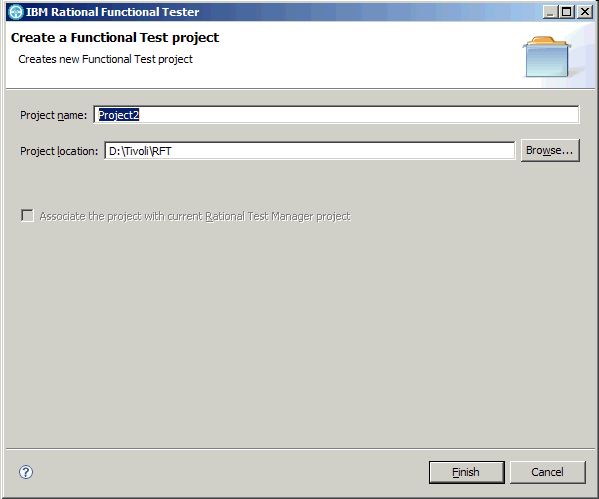
Begin creating a new recorded script
- Right click on the project name and select "Add Script Using Recorder".

- Choose a name for the new script and select Finish.
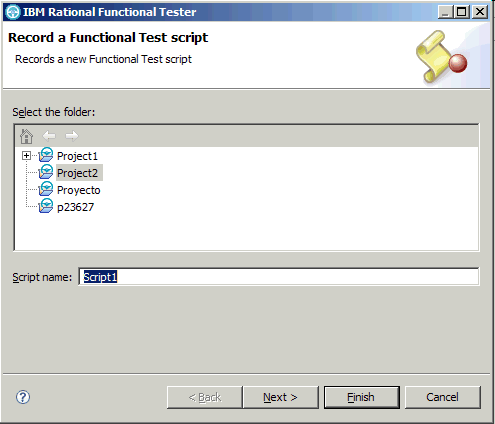
Recording the script
- Recording the script begins with the Recording window.

- Choose an application. This is the object of the recording.

- Use the application. Remember this application runs several times after the script is saved, exported and scheduled for played back.
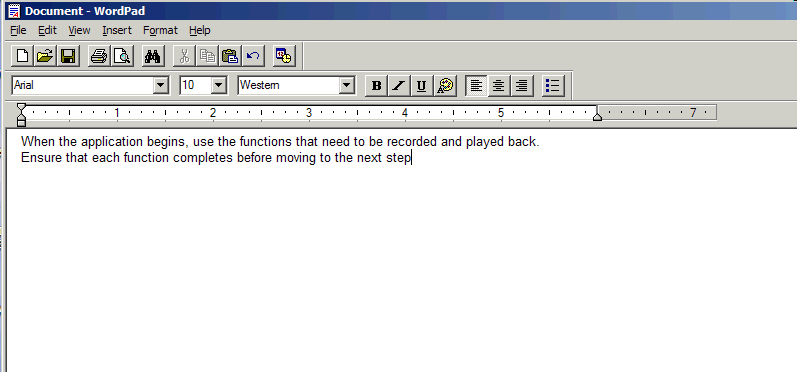

- When the intended functions have been recorded, be sure to close the application before ending the recording.
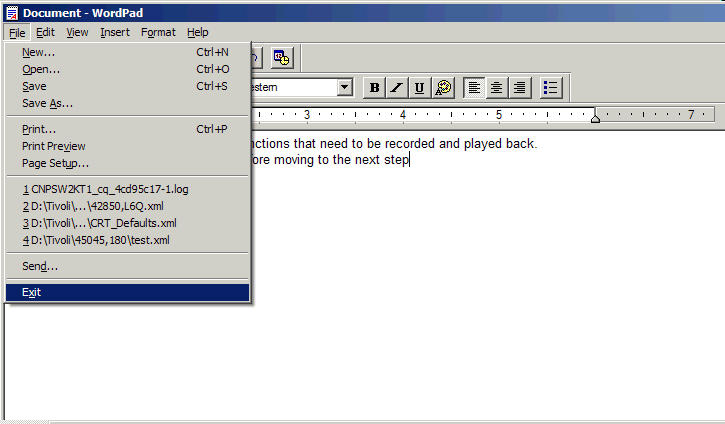
- Use the stop button in the recording window when the intended functions complete recording.

- When the script stops, the recording window closes, and you are returned to the RFT workbench.

- While the script is playing back, do not use the keyboard or mouse.
- Allow the recording to playback without any interaction from you.
- The display must be unlocked and unencumbered for playback.
- Select the script name from the project list, right click on the name, and select "Run".
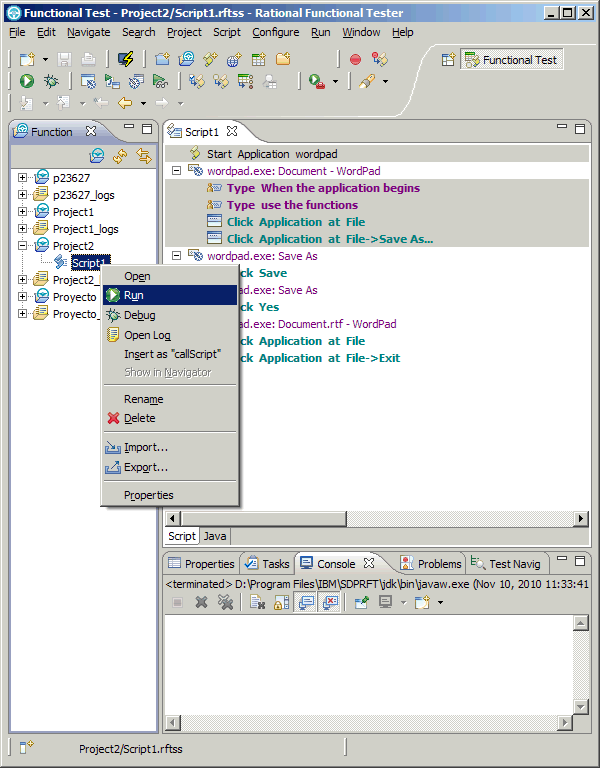
- You may be asked to select a log name. Select "Finish".
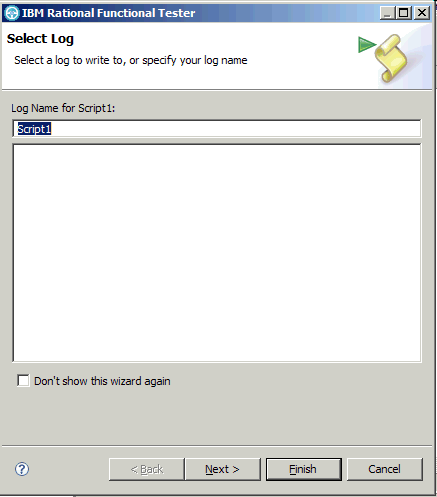
- Ensure the playback is successful and executes all the functions properly.
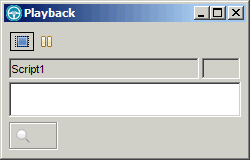
- Note any errors and resolve.
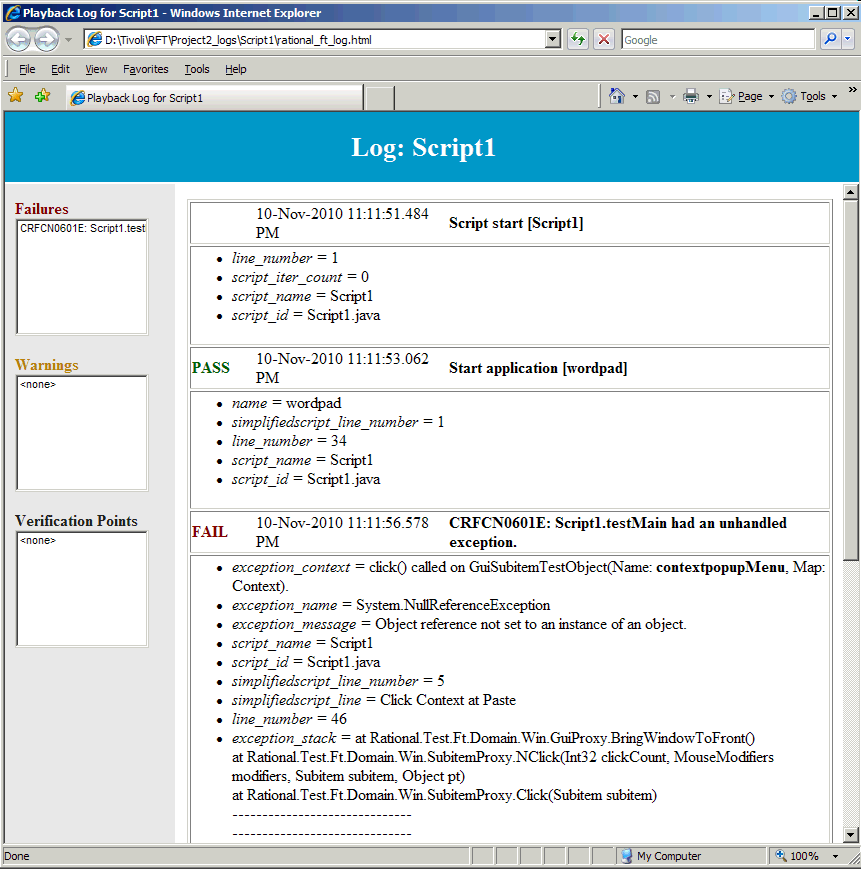
Export the recording
- Right click on the script name from the project and select "Export".
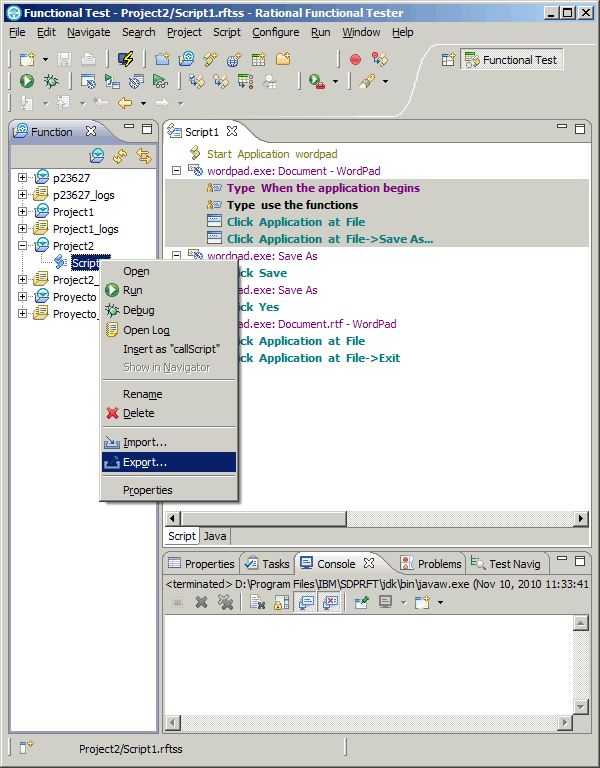
- Choose "Other -> ITCAM for Transactions".
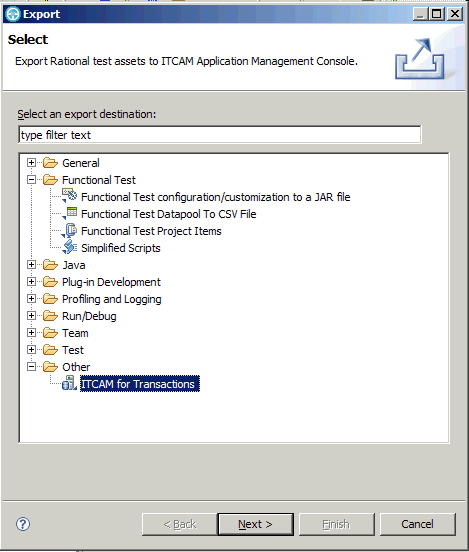
- Provide the AMC host name.

- Select the project and the script to export.

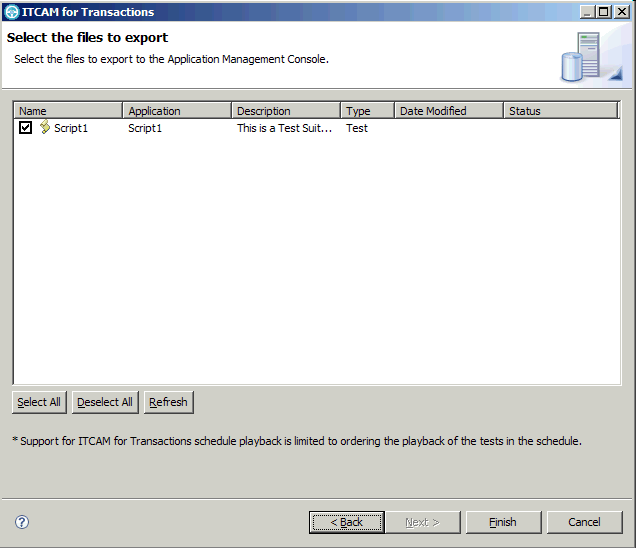
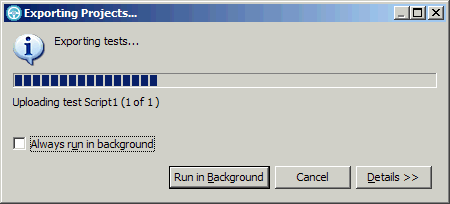
- Wait for the successful upload.
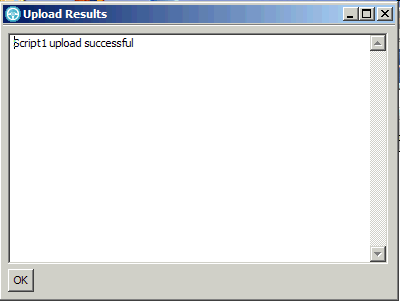
When this process is complete, the RFT script is available in the AMC Editor.
Related Information
[{"Product":{"code":"SS5MD2","label":"Tivoli Composite Application Manager for Transactions"},"Business Unit":{"code":"BU053","label":"Cloud & Data Platform"},"Component":"ITCAM TRANSACT RRT 5724S79RR v710","Platform":[{"code":"PF016","label":"Linux"},{"code":"PF033","label":"Windows"}],"Version":"7.4","Edition":"","Line of Business":{"code":"LOB45","label":"Automation"}}]
Product Synonym
itcam;itcamforT;composite application itcam4transactions
Was this topic helpful?
Document Information
Modified date:
17 June 2018
UID
swg21450648