Troubleshooting
Problem
When connected to the Integrated Management Module (IMM), the user cannot connect to a remote viewer session by using the IMM Remote Control.
Symptom
- Errors when trying to connect to the IMM.
- Failure to launch the IMM application.
- The remote viewer application window opens and closes with an error message.
Resolving The Problem
For the following issues, perform these steps on the machine you are using to connect to the IMM.
ActiveX Client Issues:
If you are unable to connect the IMM through the Microsoft® IE ActiveX:
- Download Active X Cab file.
- Type the following address into a Firefox browser's address bar:
https://[IMM IP address]/designs/imm/aessrp/IMM_KVMVM32.cab - After the page loads, right click in the page and choose the option: "Save Page As..."
- You should be prompted to save the page as "IMM_KVMVM32.cab", click Save.
Note: This does not work in Chrome or IE.
- Type the following address into a Firefox browser's address bar:
- Extract files from the IMM_KVMVM32.cab file to a temporary folder.
- In Windows 10, you may be able to right click and open with Windows Explorer.
- Alternatively use a 3rd party tool like 7Zip to extract the files.
- Open the Command Prompt in Administrator mode.
- If there are existing IMM cab files in C:\Windows\Downloaded Program Files\, move those files to a temporary folder:
md c:\temp\IMMCabFiles\ cd C:\Windows\Downloaded Program Files\ move IMM* c:\temp\IMMCabFiles\ move RP_*_DLL32.dll c:\temp\IMMCabFiles\ move RPClient* c:\temp\IMMCabFiles\ move tbb.dll c:\temp\IMMCabFiles\ - Copy the previously extracted files to C:\Windows\Downloaded Program Files\
cd C:\Windows\Downloaded Program Files\ copy C:\[path_to_extracted_files]\* C:\Windows\Downloaded Program Files\ - Run the following command: regsvr32 /s IMMViewerClient32.ocx
Java® Client Issues
If the IMM is unable to load:
NOTE: Server returned HTTP response code: 405 - - For Java® 8 update levels greater than 192, the error is seen on any subsequent attempt to start the Remote Viewer without first clearing Java temporary files. The workaround is to delete the temporary Java files. The next attempt to connect to the remote viewer should be successful. The fix involves uninstalling the higher Java application and install no later than Java® SE Runtime Environment 8 Update 192.
For example, jre-8u192-windows-x64.exe (find the version that matches the OS you are browsing from)
- Open the Java Control Panel (Configure Java).
- From the general tab, open Settings, then click Delete Files to remove all temporary files.
- Click to check Installed Application and Applets as well at Cached Application and Applets, then click OK.
- Startup new Java Client Remote Control session from the IMM.
If the IMM Java Client window opens & closes immediately with no errors:
- Open the Java Control Panel (Configure Java).
- From the general tab, open Settings, then click Delete Files to remove all temporary files.
- If still failing:
- Delete temporary Java files again.
- Uninstall all Java applications from Windows Installed Apps, then reinstall Java 8 Update 192 (or lower).
If the IMM Java Client displays an error, Duplicate Exists:
If there is a Java Security Restriction:
The Java Viewer has terminated
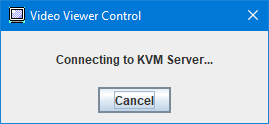 -->
--> 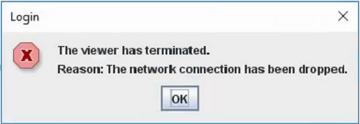
- Test the connection of the port from the Windows host that is being used to open the browser to connect to the IMM.
- Use Test-NetConnection in Windows Powershell to test the connection to the https port.
Test-NetConnection [IMM-IP] -port 443 - Testing port 443 should be successful as the browser is already connecting to the IMM. Once this shows success, test the ports for KVM, Storage, and Remote Control:
Test-NetConnection [IMM-IP] -port 3900 Test-NetConnection [IMM-IP] -port 5900 - If any of these port connection tests fail, the ports need to be opened between the IMM and the remote host being used to open the Web browser to the IMM.
Note: Port 3389 is used for Ethernet over USB support and may need to be open for firmware updates when booting to the QRadar firmware update ISO.
Reference: QRadar xSeries Appliances: Integrated Management Module (IMM) Common Ports
Related Information
Document Location
Worldwide
Was this topic helpful?
Document Information
Modified date:
05 May 2021
UID
ibm15694369