Question & Answer
Question
How do you add additional team members to your QRadar support case?
Answer
You can save time by setting up a default account team or group of coworkers you typically work with on your account. Adding team members to an account allows the people who work with you to easily collaborate and track the case progress.
How to invite a team member to your case
Users who want share cases with co-workers can use this procedure. If a user does not have the required permission level assigned, they might not appear in the list of team members for your organization. New employees or users with basic permissions can see the section 'How to add team members' below.
- Log in to IBM My Support .
- From the main navigation, click Cases.

- Select a case number that you would like to invite one or more of your team members to.
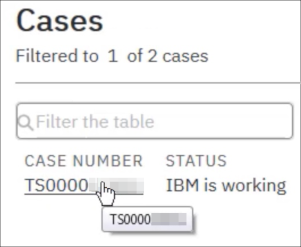
- In the right side of the case details page click the Invite other team members icon.
- Select the team members that you want added to the case.
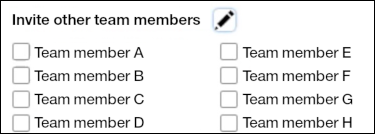
- Click Save.
The team members that you have invited will now receive case update notifications. They can also add comments and upload files to the case. And they will find your case and others they’ve been invited to in the Cases I’m invited to views in the Cases section of the support community.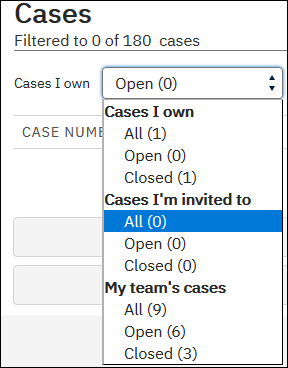
If you are unable to add a user or share your case as the team member is not listed, see the next section:
How to add team members
If the person that you would like to invite to your case does not appear in the list of available team members, then they may not yet be authorized to access support under your organization’s account or they may be authorized in the Basic User role. Basic users can only see and update the cases that they own. For security reasons, only a user that is assigned the Full User or Administrator role by your organization’s Site Technical Contact (or his/her delegates) can be selected to be a case team member as these roles allow them to see and update all cases submitted under your organization’s account.
Procedure
This procedure allows individual users to identify their current access level and defines how to request access from your Site Technical Contact (STC). Basic users can only see their own support cases and might require Full access to be able to contribute to cases assigned to your co-workers.
- Sign in to the IBM Support Community .
- In the user profile menu, select User administration.
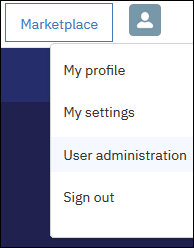
- If the user is set as a Basic User, they must request a permission update to Full with the provided link in the Status field.

- If you are not assigned to your organization, you will need an IBM Customer Number (ICN) and to select the Country/Region. This will generate a request for your organizations Technical Site Contact who can approve users. If you will be taking cases from co-workers, you should include this information in the Justification section.
Example justification, "I am a new employee to organization XYZ. I require access to open QRadar cases and need to share cases with co-workers and I require Full access. My internal company email for any follow-up questions is joe.smith@xyz.com"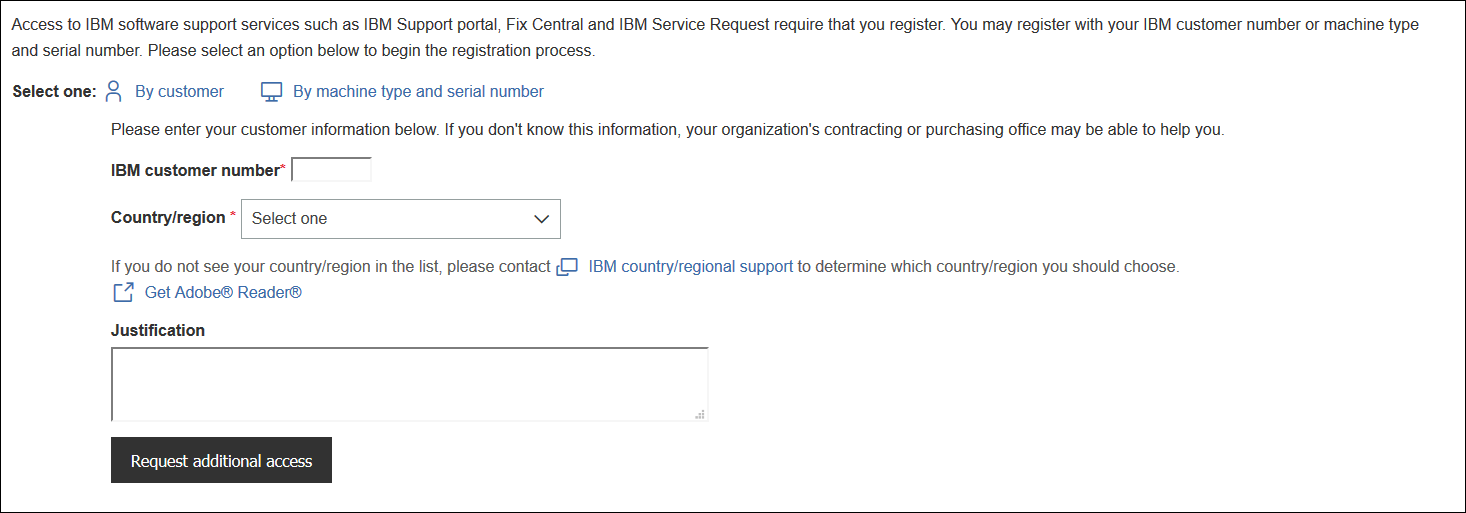
NOTE: If you don't know this information, your organization's contracting or purchasing office may be able to help you. QRadar Support Engineers to not typically have this information.
Resources
Was this topic helpful?
Document Information
Modified date:
31 March 2020
UID
swg22016365