Troubleshooting
Problem
Resolving The Problem
NOTE: This document is only applicable to Heritage Digital Certificate Manager. If you would like to use the updated Digital Certificate Manager for i GUI, see the following documentation for instructions:https://www.ibm.com/docs/en/i/7.5?topic=dcm-setting-up-certificates-first-time
http://<IBM i name or IP address>:2001/QIBM/ICSS/Cert/Admin/qycucm1.ndm/main0
- Step 1
On the DCM main page, click the link on the left that says Create New Certificate Store.
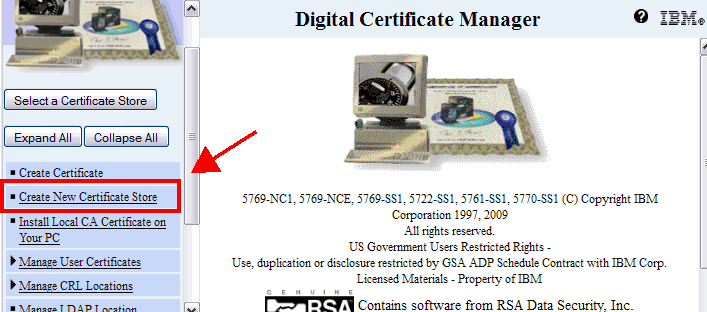
- Step 2
On the page that appears, you have an option for *SYSTEM. Make sure the radio button is selected and click Continue.
Note: If the *SYSTEM option is not there, you already have a *SYSTEM store created. Use the large button at the top called Select a Certificate Store, which shows a listing of your current stores. If *SYSTEM is there, select it, sign in, and continue working with DCM.
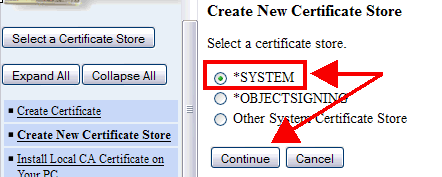
- Step 3
Select the radio button for No - Do not create a certificate in the certificate store. Click the Continue button.
Note that the option for Yes can be used to create a certificate at the same time as creating the store; however, there are other requirements involved, and this falls outside the scope of what this document is intended for - a simple creation of the *SYSTEM store.
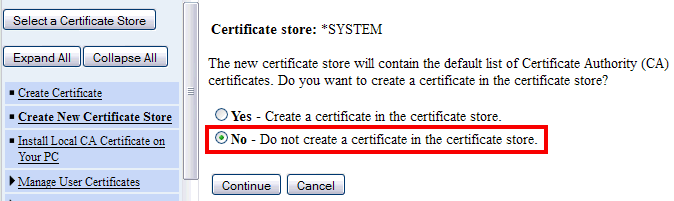
- Step 4
Create a password for the *SYSTEM store and click Continue.- The password is case-sensitive.
- Most special characters work (sometimes there are problems with the @ symbol). It is recommended that you do not use special characters.
- The password is not tied to a user profile, so it will not lock you out of the system after too many retries if you forget it.
- Unsuccessful login attempts may cause 'Software Problem Data' errors in WRKPRB. This is normal and can be ignored/deleted.

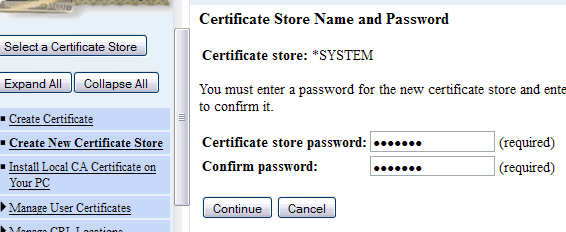
- Step 5
You have successfully created the *SYSTEM store. Now that it is created, you will need to click OK and then click Select a Certificate Store. Select the newly created *SYSTEM option, and sign in with your new password:
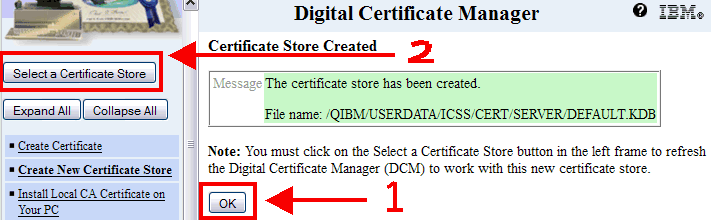
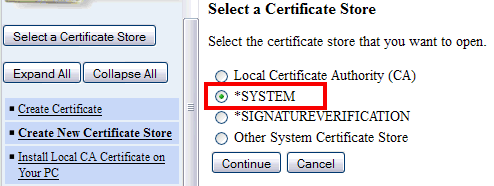
Historical Number
677127756
Was this topic helpful?
Document Information
Modified date:
27 September 2022
UID
nas8N1010320