How To
Summary
The purpose of this article is to help the administrator to configure Microsoft® Azure Active Directory (Microsoft® Azure AD) as Identity Provider by using SAML 2.0 authentication in QRadar®. The instructions in this technote apply only when SAML is used for authentication.
Environment
To configure this integration, the administrator must have:
- A Microsoft® Azure AD account configured with administrative access.
- SAML 2.0 authentication enabled in QRadar®. For more information about SAML authentication, see Configuring SAML authentication.
Note: SAML authentication is not available in versions before QRadar® 7.3.2.
Steps
Administrator must configure a new Azure application and configure it before it is integrated with QRadar.
Create an Azure application.
- Log in to the Azure AD portal as an administrator.
-
Expand the navigation menu (
 ), then click Azure Active Directory.
), then click Azure Active Directory.
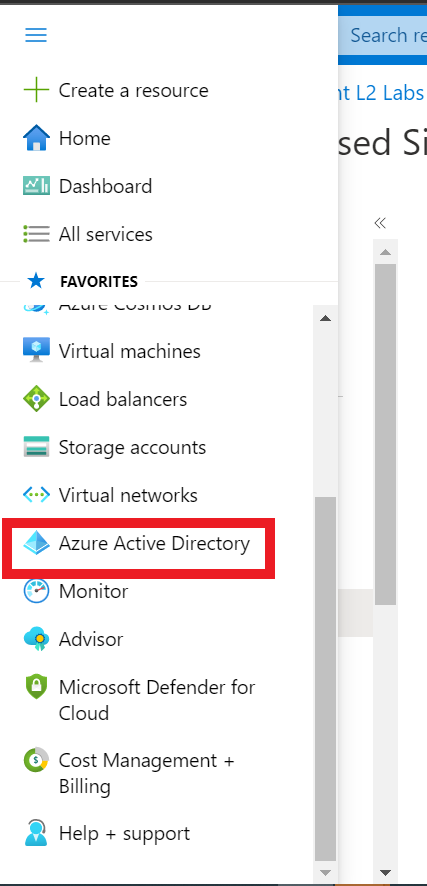
- Click Add, then Enterprise applications.
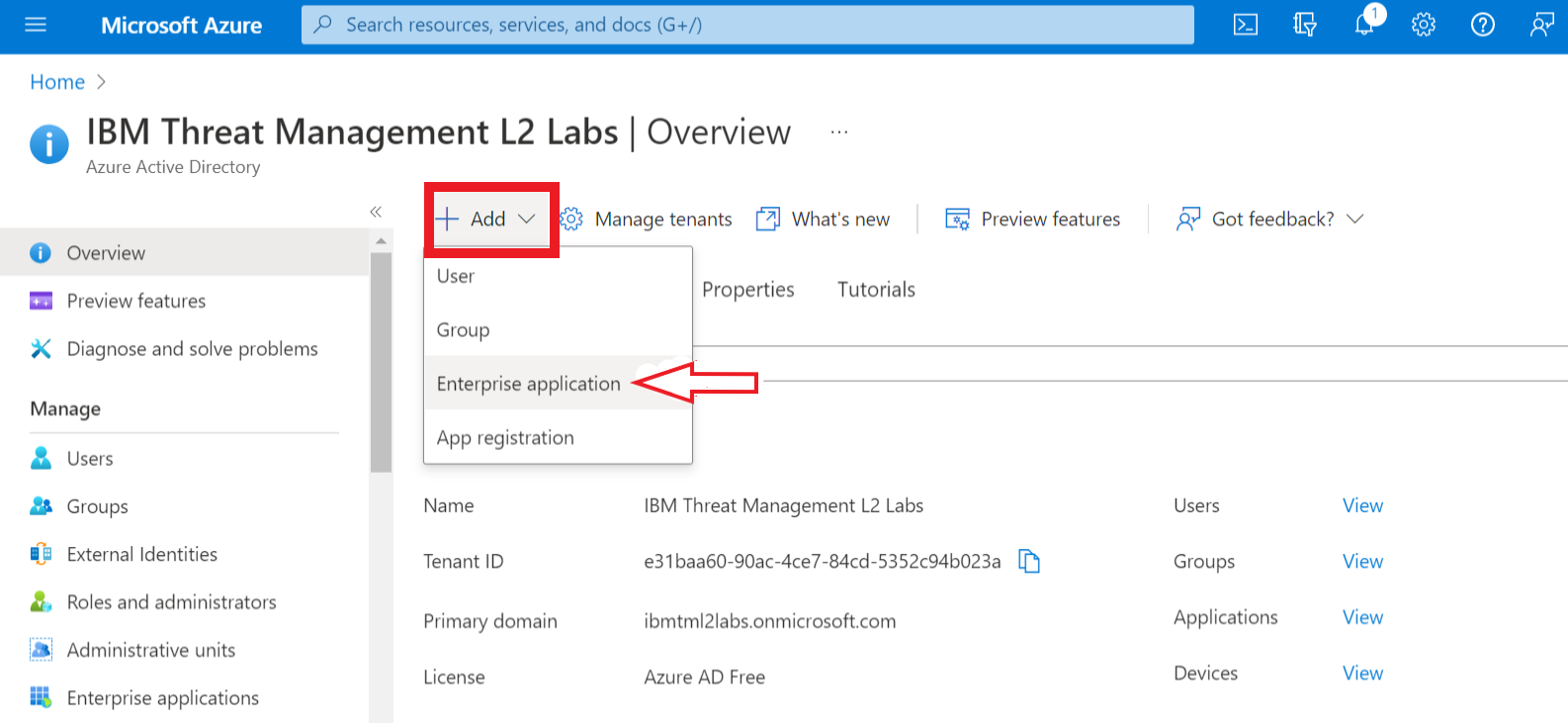
- Click Create your own application.
Note: QRadar is not listed as an existing application.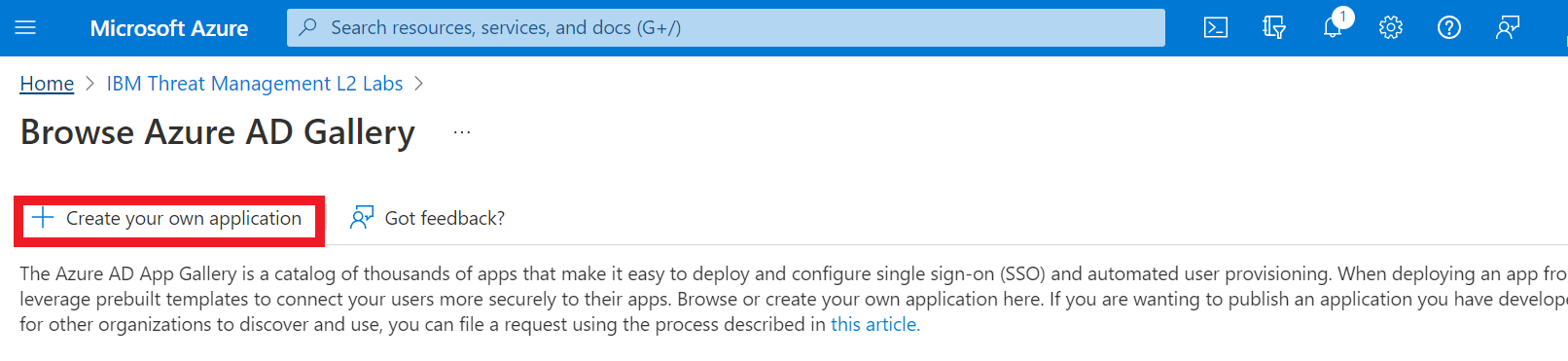
- Give a descriptive application name and select Integrate any other application you don't find in the gallery (Non-gallery).
Note: In this technote, QradarSAML is the application name.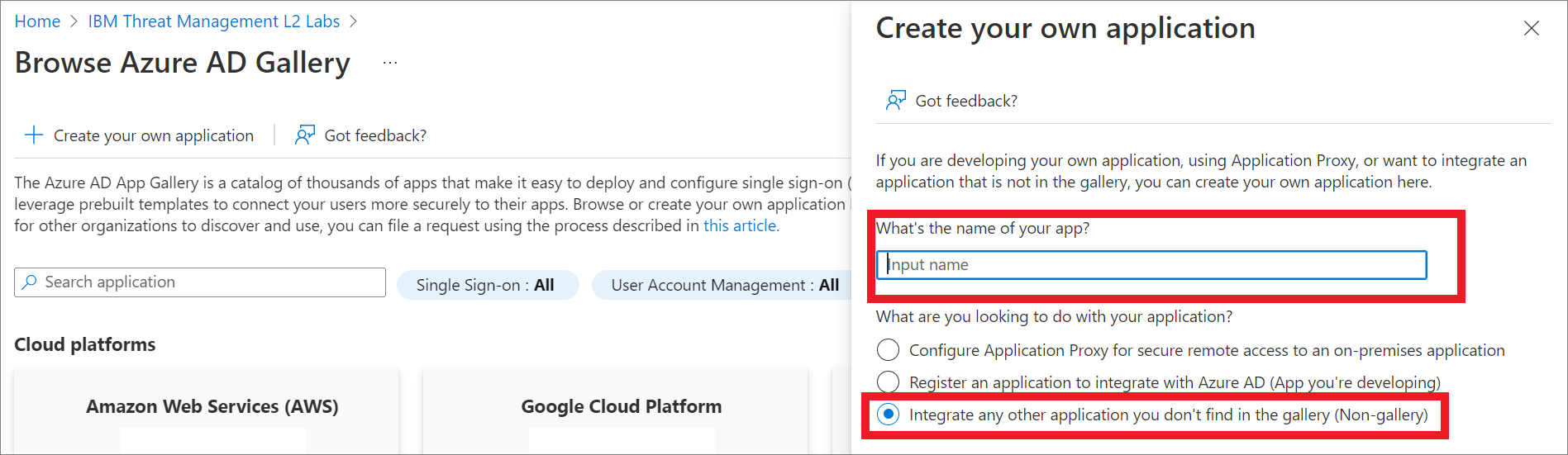
- Wait until the application is created. After it is created, a management page is displayed.
Note: The application might take a few minutes to be created.
Result
The application is created and you can proceed to configure it.
Configure the newly created Azure application.
- In left navigation pane, click Single Sign-on and select SAML.
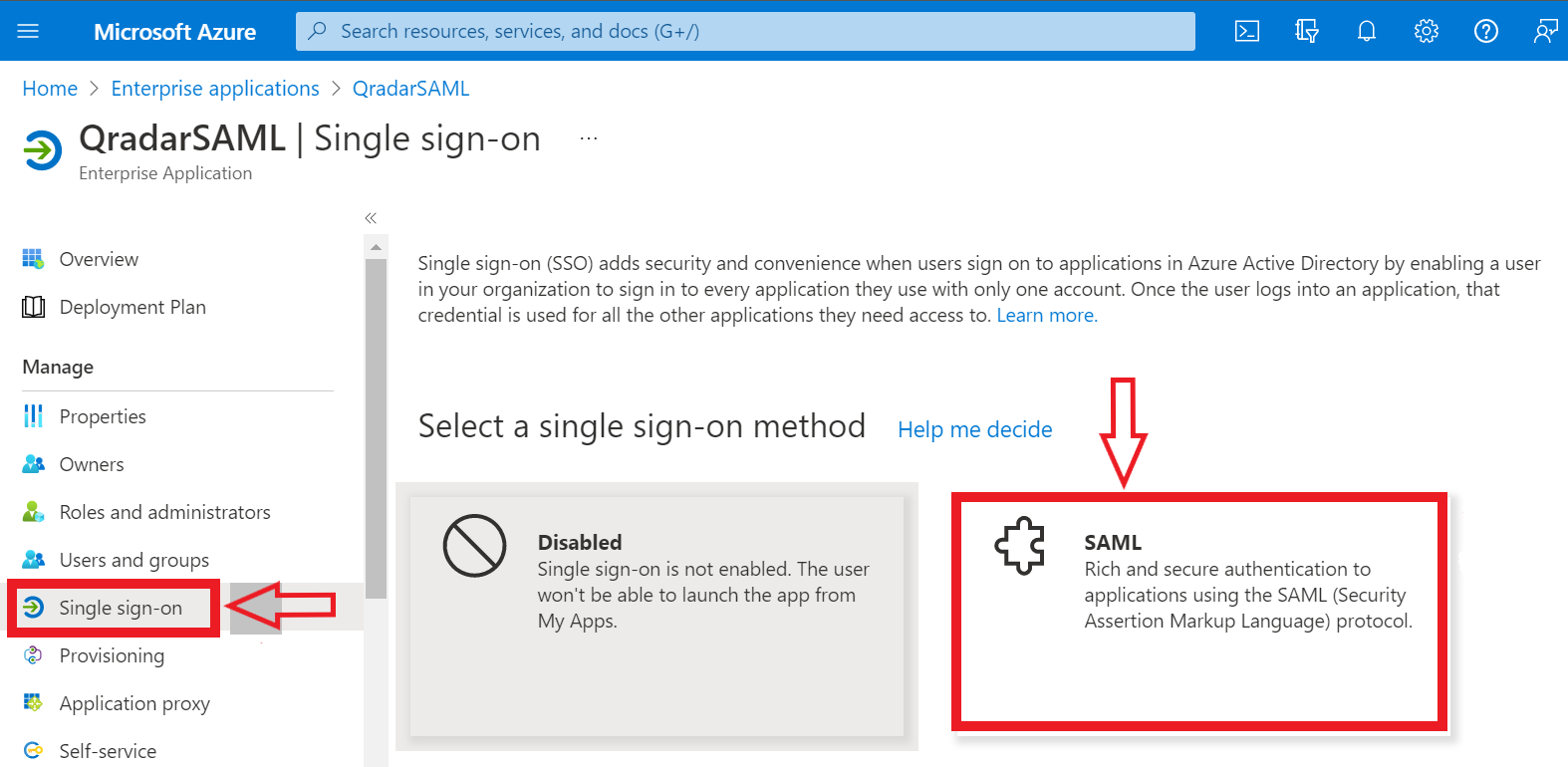
- Click Edit, specify the following values in the settings, and save the changes. In this technote, the Console's FQDN is qradar-console01.test.local.
-
Identifier: Type the QRadar Console's URL such as https://<Console FQDN>/console.
-
Reply URL: Type the QRadar Console's URL such as https://<Console FQDN>/console/SAMLSSOAssertionConsumerService.
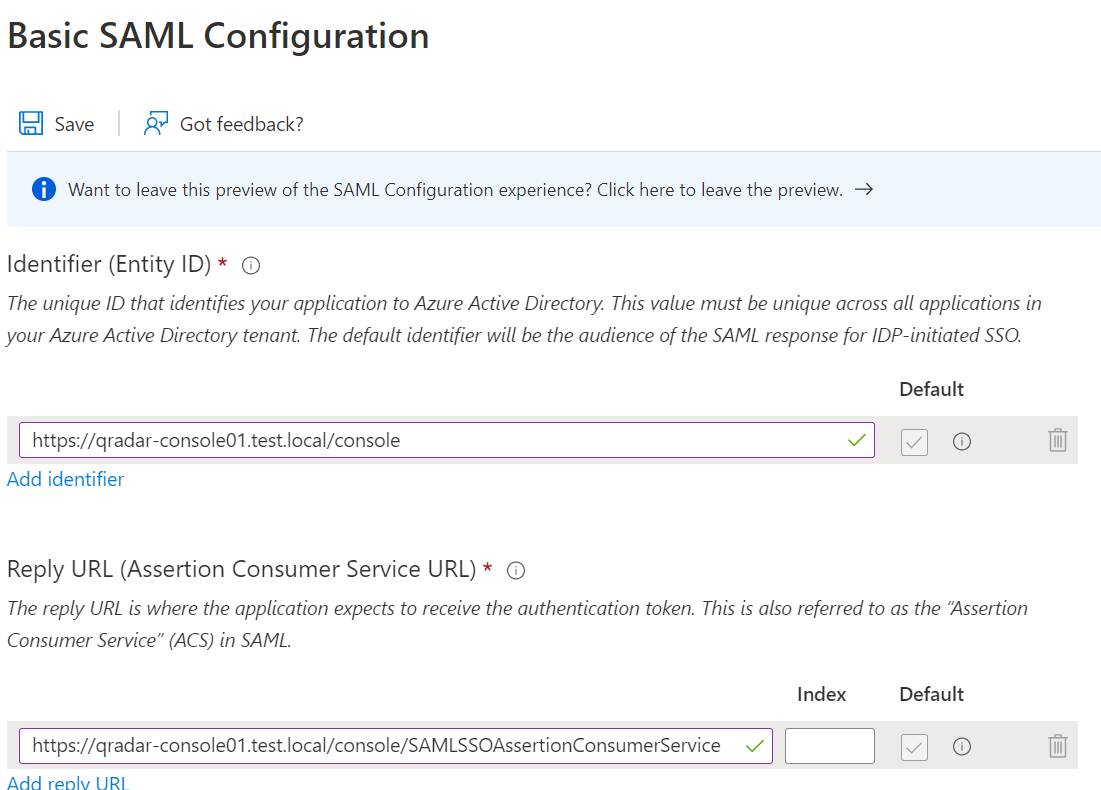
-
- Assign the users and groups entitled to use the application.
- Click Overview, and select Assign users and groups.
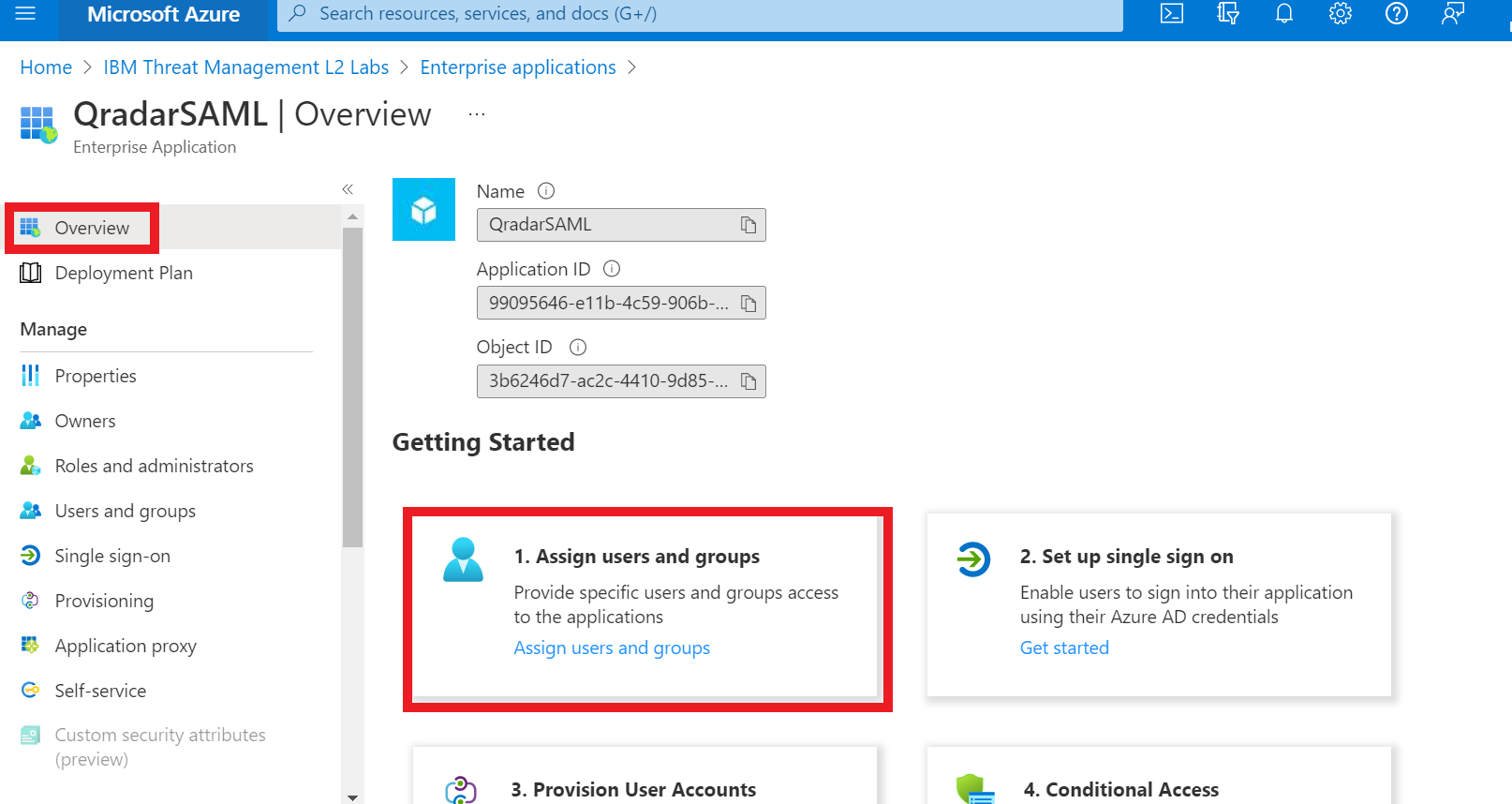
- Click Add user/group.

- Click None Selected.
- Search the required users and groups. In this technote, luis role is used in the example image.
- Click Select.
- Click Assign to add the users and groups to be entitled.
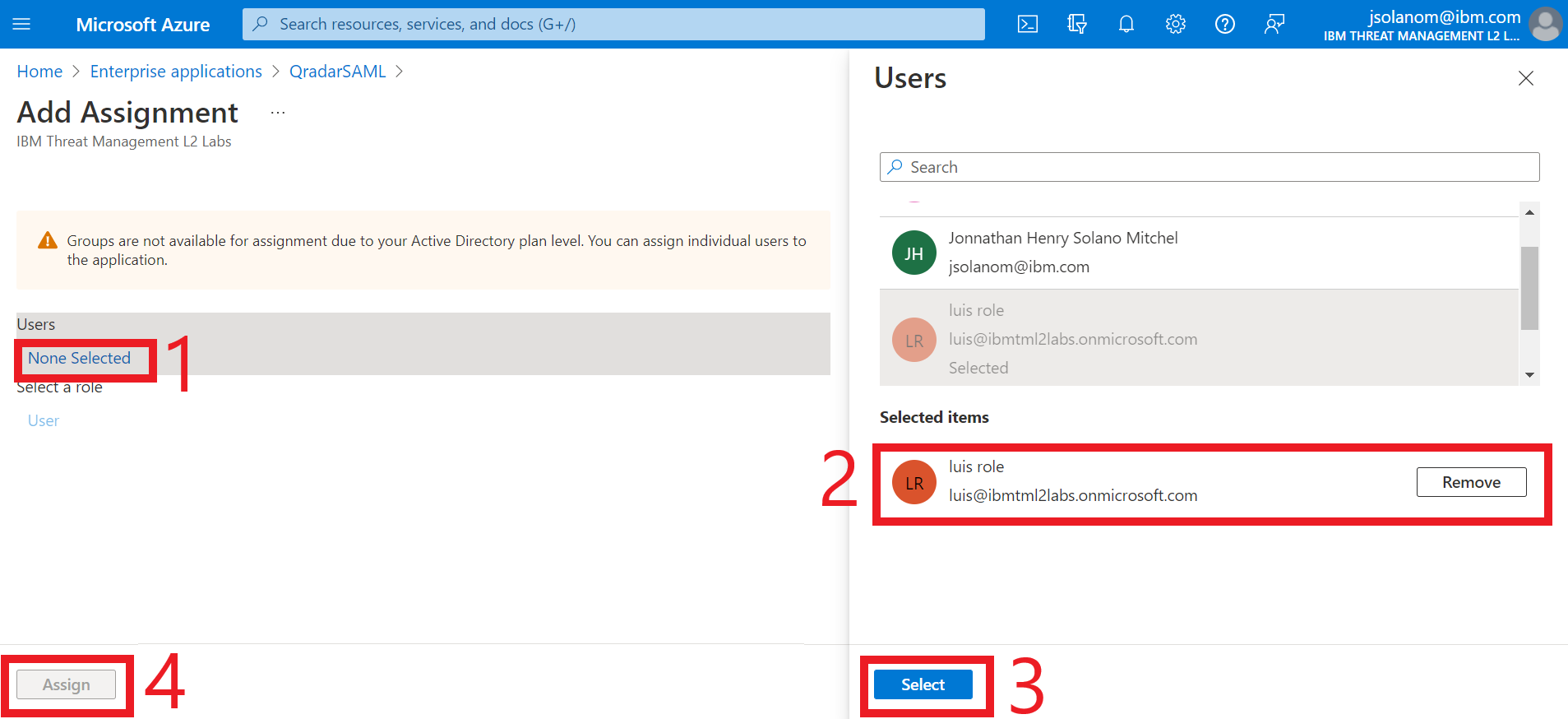
- Click Overview, and select Assign users and groups.
- Click Enterprise Application, and select the recently created application. In this technote, QradarSAML is the application name.
- Scroll down until SAML certificate and download the Federation Metadata XML file.
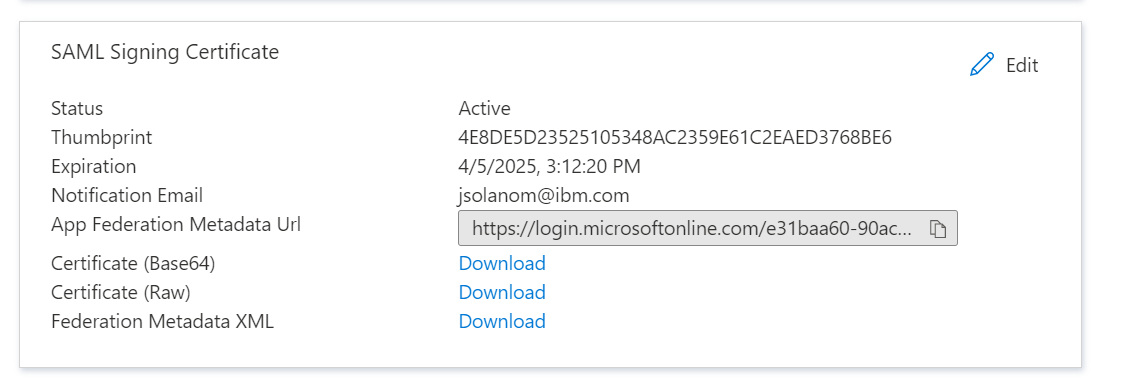 ResultAzure AD is ready to be integrated with IBM QRadar®.
ResultAzure AD is ready to be integrated with IBM QRadar®.
Document Location
Worldwide
[{"Type":"MASTER","Line of Business":{"code":"LOB24","label":"Security Software"},"Business Unit":{"code":"BU059","label":"IBM Software w\/o TPS"},"Product":{"code":"SSBQAC","label":"IBM Security QRadar SIEM"},"ARM Category":[{"code":"a8m0z000000cwsyAAA","label":"Admin Tasks"}],"ARM Case Number":"","Platform":[{"code":"PF016","label":"Linux"}],"Version":"7.3.2;and future releases"}]
Was this topic helpful?
Document Information
Modified date:
26 July 2022
UID
ibm16590763