News
Abstract
The IBM Navigator for i interface has many features and customizations to provide the system administrator a usable and secure experience for rolling this interface out to other users.
Content
You are in: IBM i Technology Updates > Navigator for i
Properties and Customizations
There are property and customization settings that the user can set and control.
From the main navigator dashboard, hover over the serviceability icon and select Connection Properties.
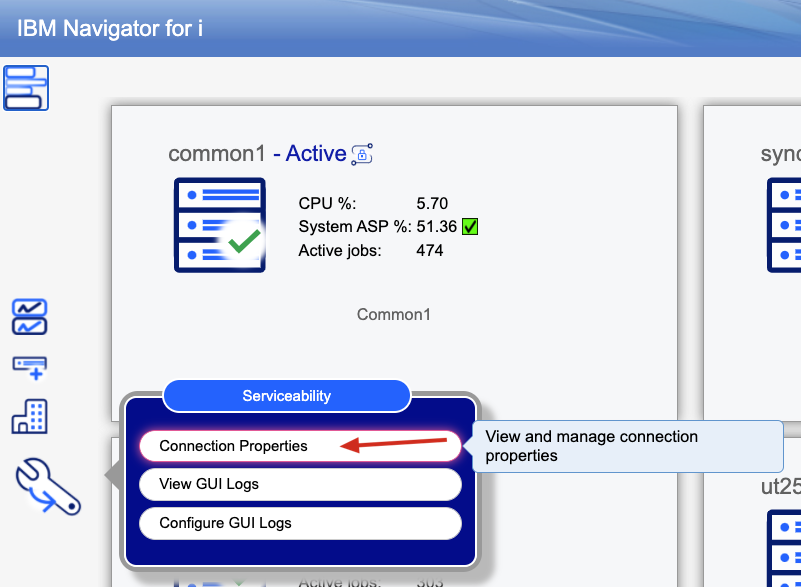
The General tab has several properties that affect your default views for the GUI as well as your interaction with the endpoint IBM i nodes.
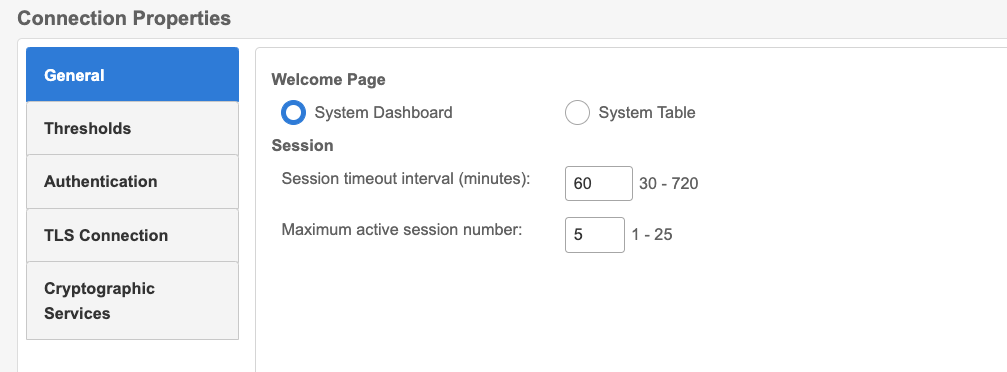
Welcome Page
Select the upper left icon to set the view for the main Navigator dashboard of systems to manage to either the traditional table view or the bubble view.
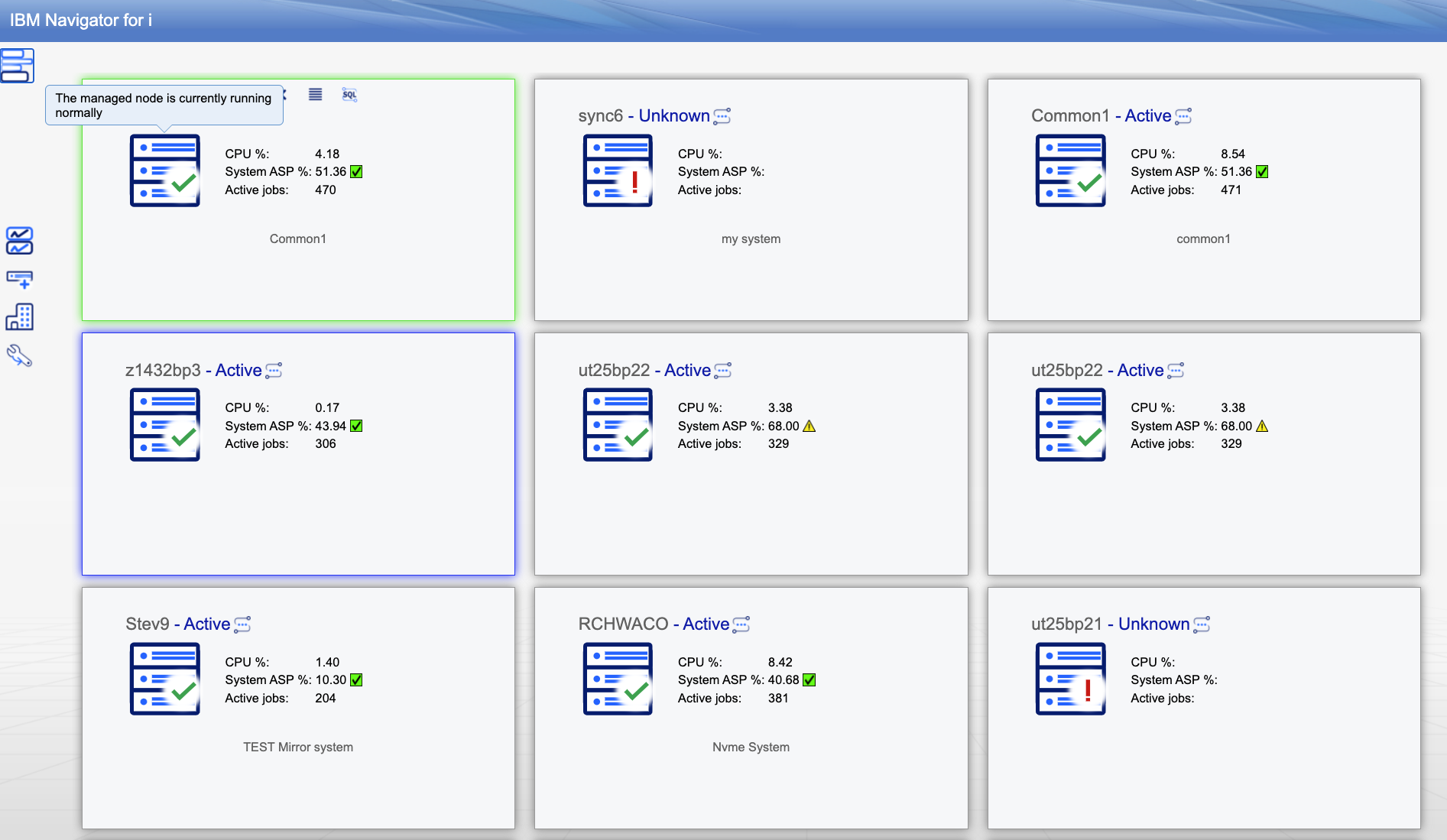
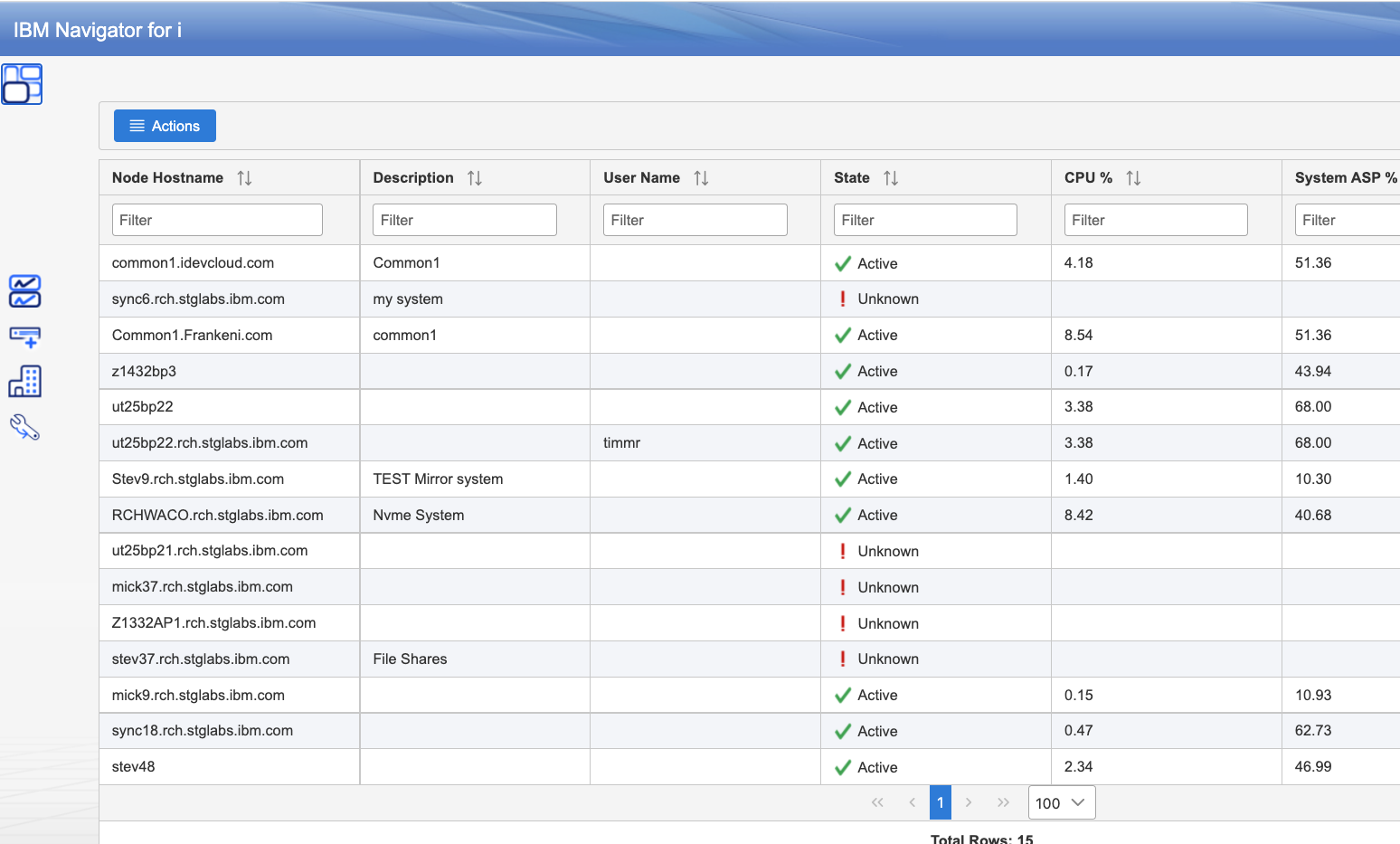
Session Properties
The user can control properties for how many connections are allowed per signed-on user, and the timeout length for each connection. The session properties are included to control the number of sessions for a single user as well as the length of time a session for a user can stay active. These properties can be used to mitigate system resources used as well as denial of service attacks through Navigator.
Session timeout interval - This interval sets how long the connection to the IBM i remains active. Once the timeout value is reached, the session is ended and the user is required to reauthenticate to the Navigator interface. It is recommended that shorter times are used for more secure connections, with longer times providing a more pleasant user experience.
Maximum concurrent sessions for signed on user - Each user can have up to the specified number of connections. This setting restricts a single user to a limited number of browser windows open to the same IBM i. Once this limit is reached, a new session is not allowed for that user.
Authentication, TLS Connection, and Cryptographic Services - These tabs provide the interfaces to set how you want to authenticate with the IBM i, as well as if you want to connect with a secure connection. These interfaces are detailed on the following page: https://www.ibm.com/support/pages/node/6486307.
Import & Export of System Configurations
After an administrator sets up a list of systems that they want to work with and manage on their dashboard, they can create an export file of these systems. Along with the secure or nonsecure connection choice, the exported file is saved and can be sent to others. Users can then import the list of systems and connection choices into their Navigator configuration.
The import & export actions are ONLY available from the Navigator Dashboard Table View.
Export
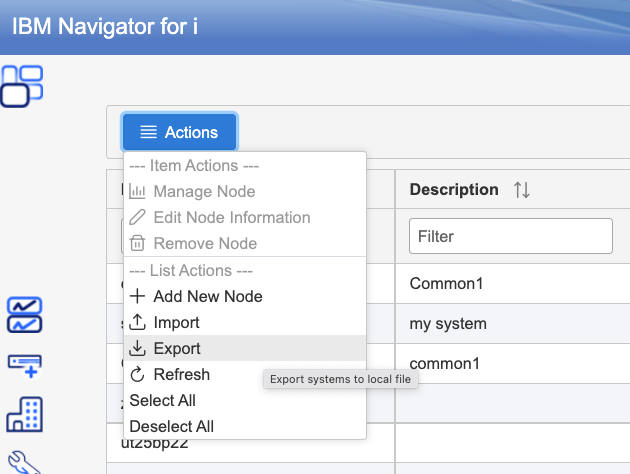
Note: The export feature creates a .json file with ALL the systems currently in the table. Only the system IP address and hostname, the screen name (or alias), the connection type (secure or nonsecure), and a user specified description is saved. NO authentication information is saved. Each user is still required have to have proper authentication on the endpoint IBM i.
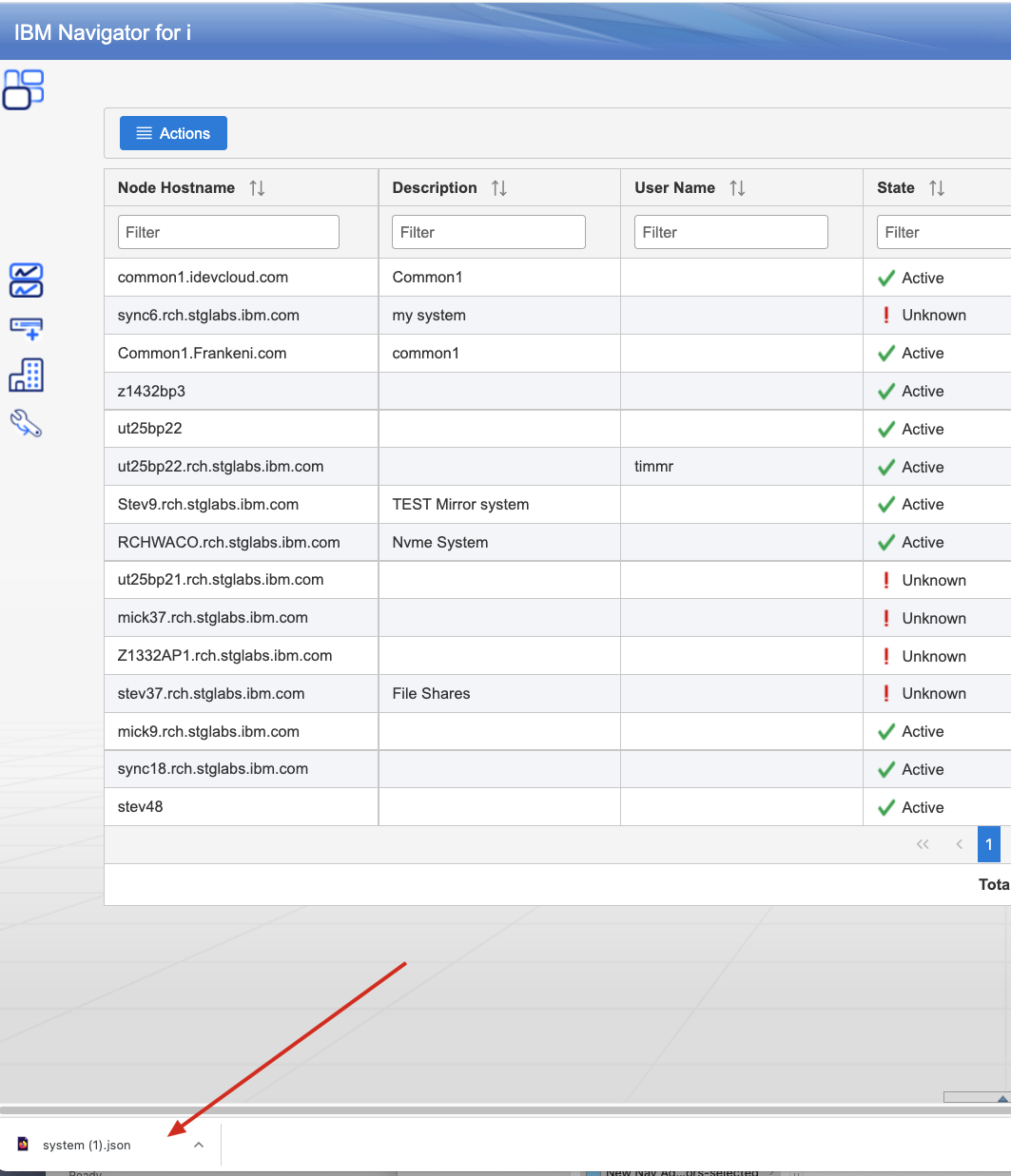
The system.json file can then be sent to another user to set up all the systems for their own dashboard. Each system has a customized list of systems it can access and manage. This list does NOT change the requirement for proper authentication for each endpoint node.
Import
Sign in to the IBM Navigator, and switch to the table view for the dashboard (click the upper left icon).
Click the Actions pull-down and select Import.
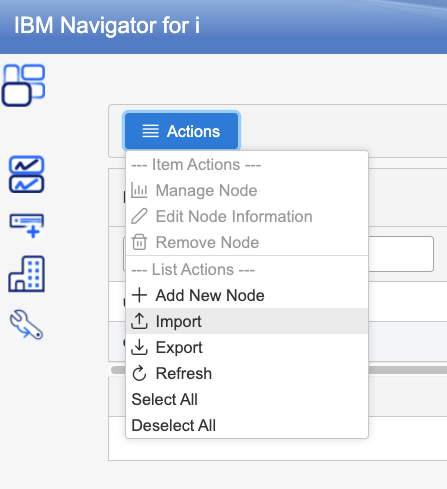
On the import action page, click Browse to find and select the correct system.json export file.
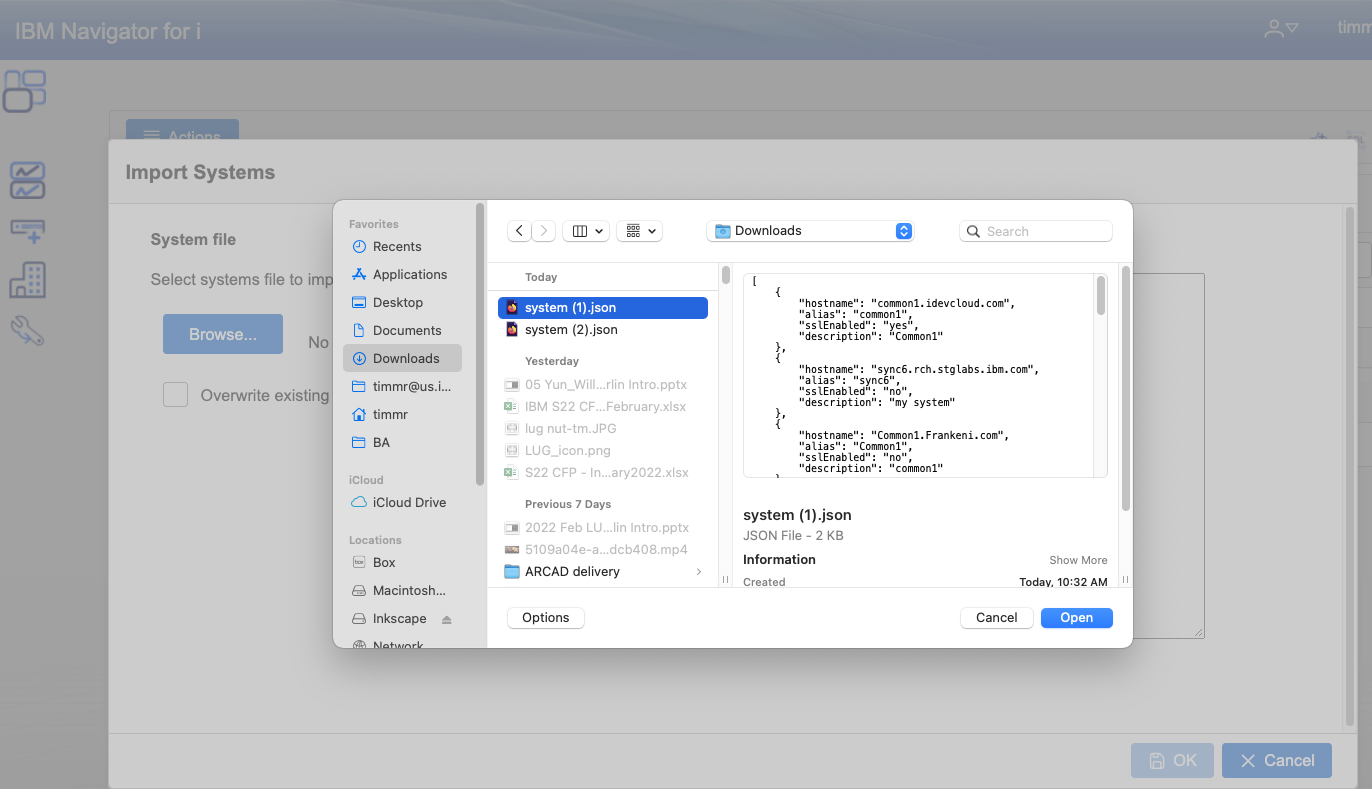
Click Open. If the file is correctly formatted, the preview is properly completed. Otherwise, an error is displayed. The user can specify whether they want to leave duplicate hostname and IP address alone, or overwrite them with the values from the export file.
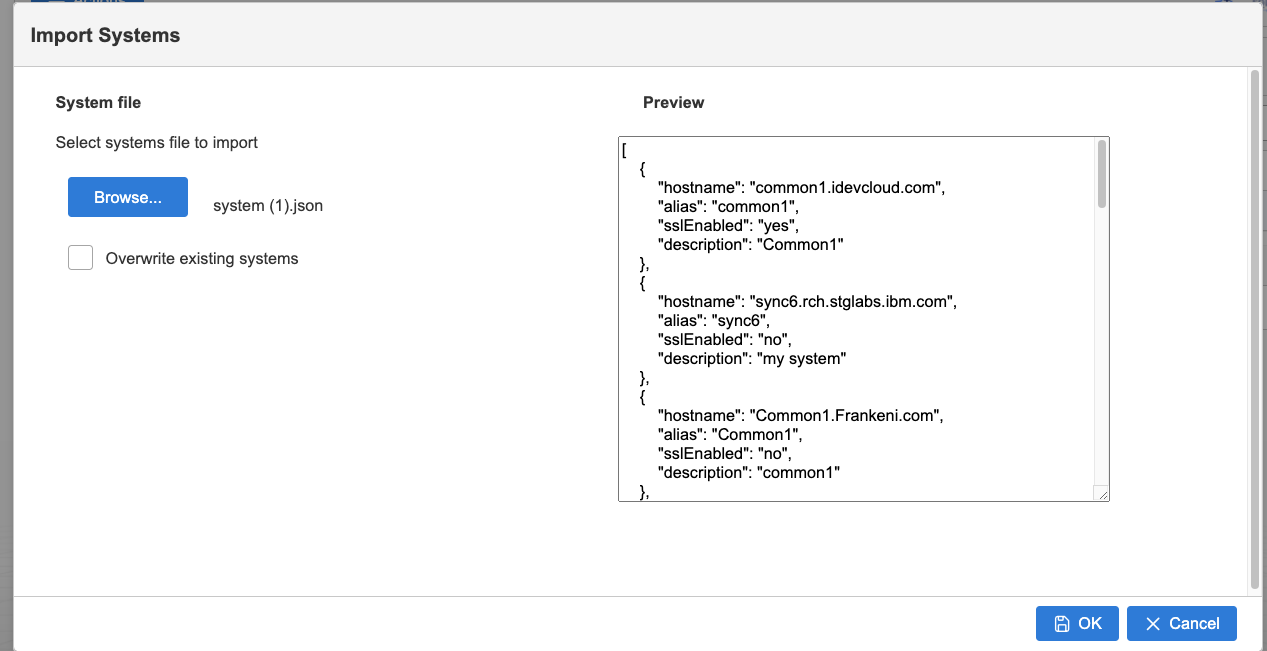
Click OK to import the systems.
Bookmarks and Favorites
The IBM Navigator provides several ways for users to save their favorite pages and then pass those favorites on to others. There are several items that are part of this section:
- Bookmarks - On the left navigation area, the Bookmarks section provides a place users can save links to any interface they find important for this IBM i that is being managed
- Favorites - In the top title bar, users can click the star icon to see the list of pages within Navigator that are tagged as favorites. When selected, the user is taken directly to that interface
- Column customization - All tables within IBM Navigator for i are customizable by the users. Each user can choose what columns to display within each table, as well as determining the order and width of each column. The customizations are saved and used until the user changes them, or selects Reset to reset columns settings back to the shipped default for a specified table.
Note: If you want to send your bookmarks, favorites, or column customizations to another users, use the Manage Favorites interface as detailed later.
Bookmarks
Users can add links to management interface pages that Navigator launches to when selected. Bookmarks work for interfaces like Digital Certificate Manager, IBM Web Administration GUI, as well as your favorite third-party software management interface. Bookmarks provide a single, consolidated place for users to list links.
Click the Bookmarks left Navigation icon, then Manage Bookmarks.
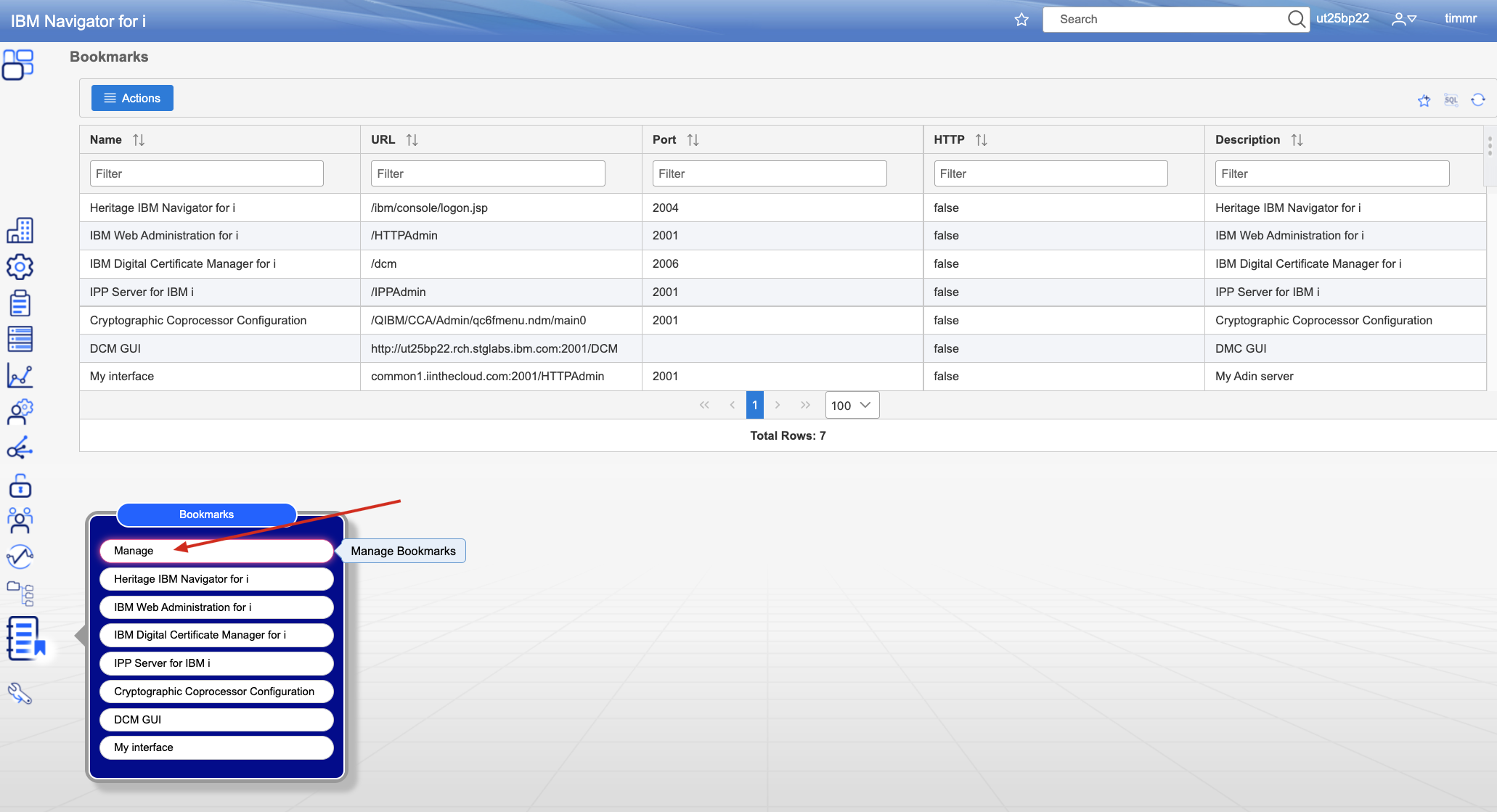
To add a bookmark, click the actions button.
Favorites
Users have the ability to save direct access to nearly any table within the Navigator interface as a favorite.
Creating a Favorite - From most tables within the IBM Navigator, a user can click the 'Add to Favorites' icon found to the right side, in the table title bar.

Using a saved Favorite - Once a favorite is saved, it is included in the list of favorites. These are found from either the Favorites icon (star), or from the Manage Favorites table.
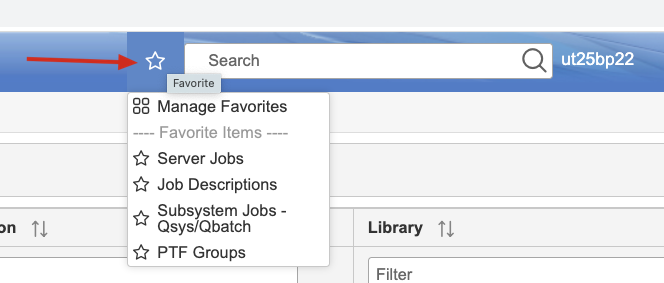
Click the 'Favorites' icon located in the Navigator title bar, to the left of the Search window. Your list of favorites are displayed. Click the link of your choice to go directly to that location within the Navigator interface.
Import & Export Favorites, Bookmarks, and Column Settings
Open the Manage Favorites interface either from the Favorites Action List, or by clicking Manage Favorites from the 'Home' icon in the left navigation area.
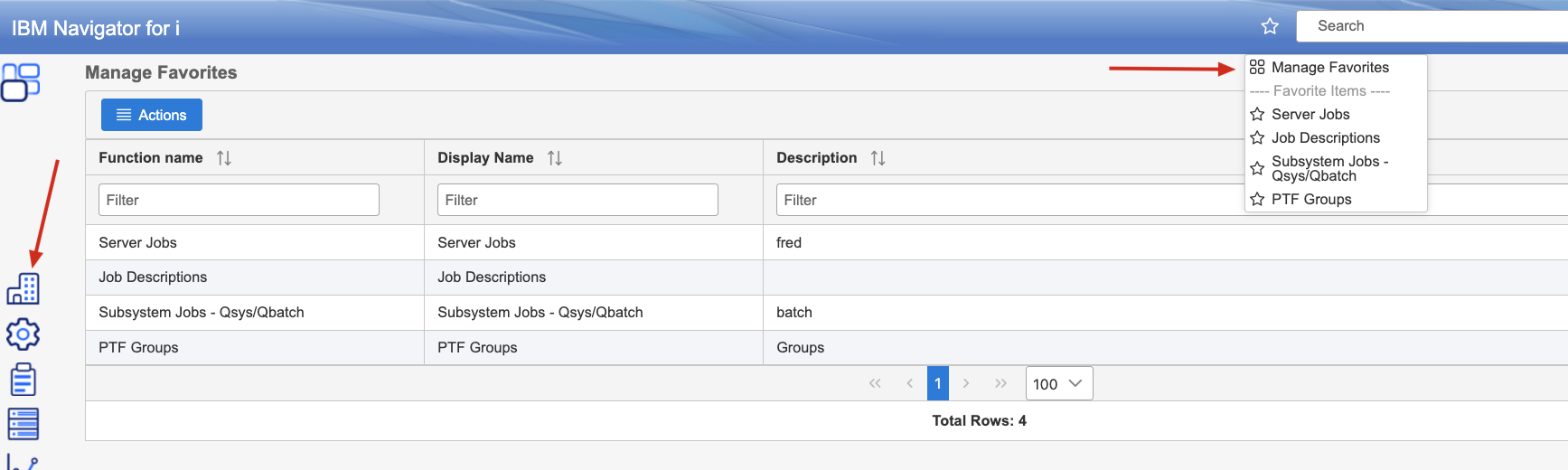
Under the Actions button, click the Export action to create a preferences.json file. This json file contains all your bookmarks, favorites, and column customizations.
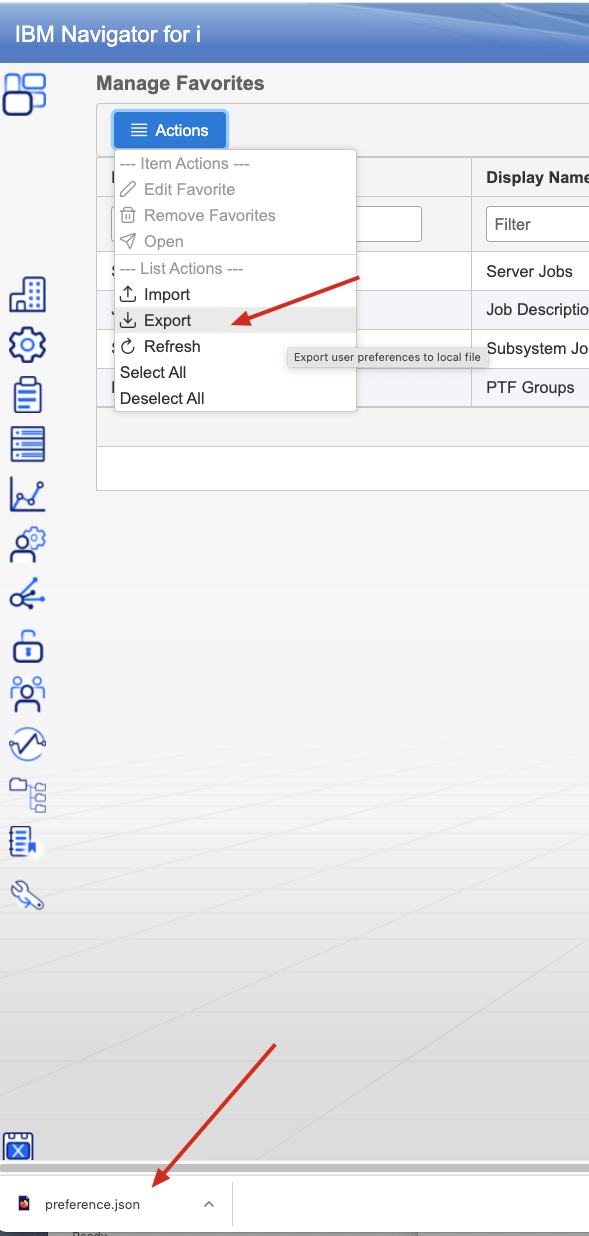
Send the preference.json file to other users, and they can import what settings they want for their profile.
Sharing the preference.json file helps to get a new user set up quickly, or for one person to run the Navigator from multiple IBM i nodes.
From the Manage Favorites table, click Import to import the customizations of your choice. Click the Browse button to find and select the preference.json file of your choice
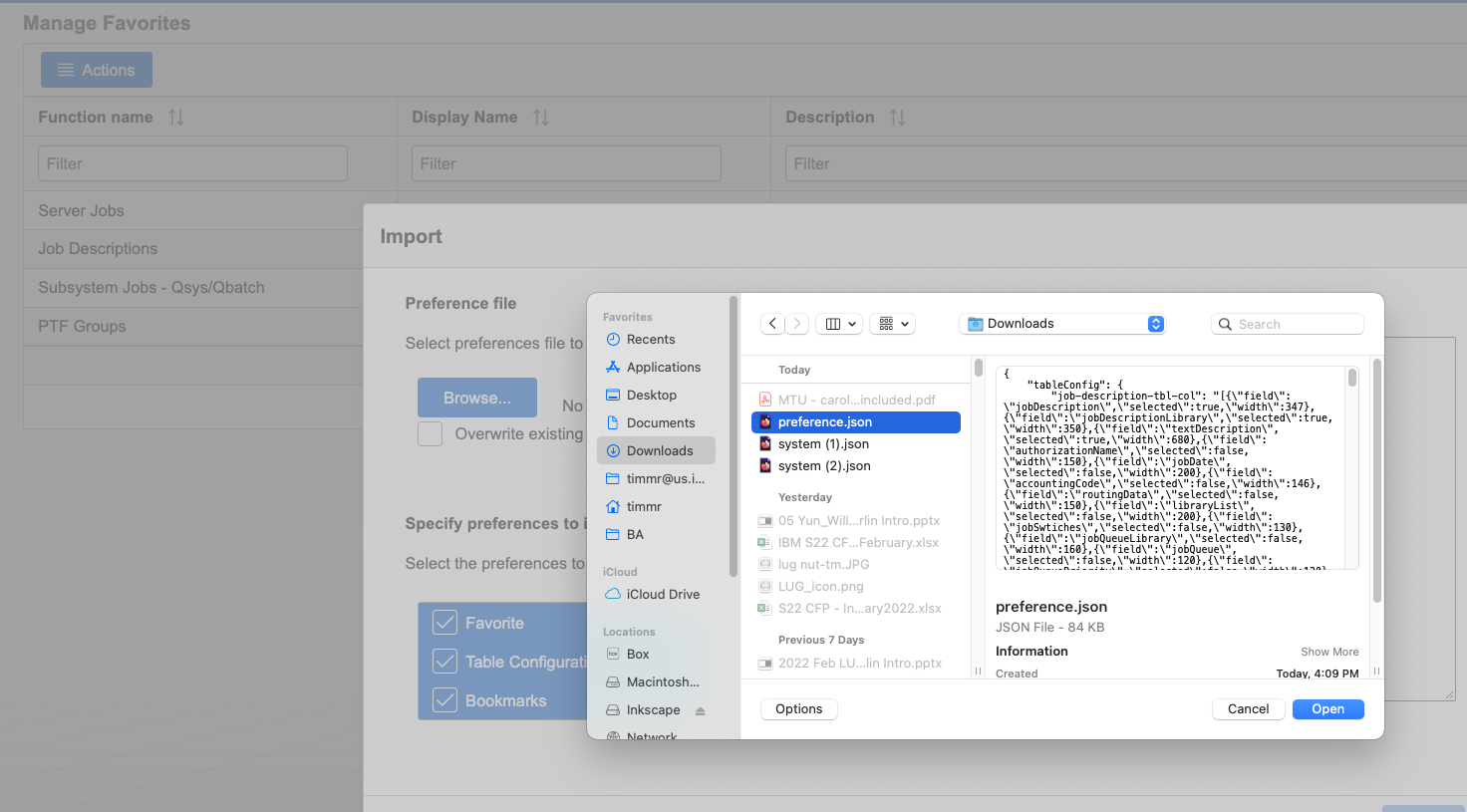
Once a file is selected, there are two options:
- Overwrite existing preferences - Any existing preferences for a bookmarks, favorite, or table, are replaced with the value found in the selected preference.json file.
- Select preferences to import - Choose the preferences to import from:
- Favorites
- Bookmarks
- Table and Column Configuration preferences
Only the preferences selected are imported. Users can preview the saved values by scrolling the preview window to review the json values.
[{"Type":"MASTER","Line of Business":{"code":"LOB57","label":"Power"},"Business Unit":{"code":"BU058","label":"IBM Infrastructure w\/TPS"},"Product":{"code":"SWG60","label":"IBM i"},"ARM Category":[{"code":"a8m0z0000000CH1AAM","label":"IBM Navigator for i"}],"Platform":[{"code":"PF012","label":"IBM i"}],"Version":"7.3.0;7.4.0;and future releases"}]
Was this topic helpful?
Document Information
Modified date:
13 February 2022
UID
ibm16486553