Troubleshooting
Problem
Diagnosing The Problem
- Open the Log Source Management app.
- Select a JDBC protocol log source.
- On the Log Source Summary pane, click the Test tab.
- Click the Settings gear icon.
- Enable Show Debug Messages in the user interface.

- Click Start Test.
- To download the Debug Logs, click the download arrow next to the settings gear icon.
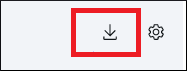
Results
As the log source tests run, the logs contain extra debug logging information that can be reviewed or provided to QRadar Support to assist with troubleshooting.
Resolving The Problem
- Establishing connections
- Initial query
- Records query
1 Establishing connections
Procedure
- Using SSH, log in to the QRadar Console as the root user.
- Open an SSH session to the QRadar appliance making a connection to your database. This information can be found by confirming the Target Event Collector in your log source.
- Type the following command to search for connection messages:
grep -i jdbceventconnector /var/log/qradar.java.debug - Review the output to confirm the address displayed in the connection string matches the expected host configured in the log source. For example:
Oct 22 13:03:19 ::ffff:QRadarHost [ecs-ec-ingress.ecs-ec-ingress] [Thread-165] com.q1labs.semsources.sources.jdbc.JdbcEventConnector: [DEBUG] attempting connection with url [jdbc:jtds:sqlserver://XX.XX.XX.XX:1433/GMC_PROCESNIDB;namedPipe=false;useNTLMv2=true;maxStatements=10;socketTimeout=300]
Results
If the connection returns a hostname or an IP address, review the JDBC log source configuration to confirm the log source parameters are correct.
2 Initial query
In the initial query step, JDBC makes the first query when it connects to the DB successfully. The first query is to select the max value from the comparable filed in the targeted table or view. The value is written into the property file under /store/ec/jdbc/ as a marker when the query is successful.
Results
An administrator is able to see a message similar to "connected. using sql: [sql statement]" and "connection url: [URL]" in /var/log/qradar.log.
3 Records query step
After the comparable marker is set, the log source sleeps until the next query time. The records that come after the marker in the table or view are retrieved. If the retrieval is successful, the marker gets updated for the next query and events are viewed in the Log Activity tab. The marker value remains the same if there are no new records returned. The records query step is performed periodically to retrieve any new records that get inserted in that table or view after the last query. It would be helpful to understand what the problem could be if one can first identify in which step the problem occurred. In the JDBC troubleshooting section, common problems and their solution are posted for diagnosis of any existing scenarios.
JDBC troubleshooting recommendations
These queries are executed in JDBC protocol:
- select max(compare_field) from [table/view];
- select * from [table/view] where [compare_field] > [value from 1 or from marker] order by [compare_field].
| Problem | Solution |
|---|---|
|
Look in /var/log/qradar.error for driver errors or JAR path-related errors.
|
The Log Source Management app V7.0 or later indicates if your protocol is not on the latest version. As an additional step, administrators can verify the following files are in the /opt/qradar/jars directory on the appliance making the JDBC database connection:
|
|
An SQL connection error is seen in /var/log/qradar.java.debug:
java.sql.SQLException: Network error IOException: Connection timed out (Connection timed out) |
A timeout is set to 300 seconds in order to prevent DB connections from hanging. Administrators can run select max(compare_field) from [table/view] and select * from [table/view] where compare_field is less than [value from the first query] in any DBMS. If the query takes more than 5 minutes to return, an error occurs. The optimal solution would be cleanup the database table so the query can complete within 5 minutes.
|
|
The log source is in success state, but events are not displayed in the Log Activity tab.
|
Usually, it is because no events are returned from the database and no errors are returned from JDBC or ecs-ec-ingress. Administrators can try the following steps to resolve issues.
|
| LS management app JDBC test doesn't work [2] |
The error "Login failed. The login is from an untrusted domain and cannot be used with integrated authentication" comes from the source server and not from QRadar.
To troubleshoot this particular issue, you can follow the below steps.
On the MSSQL server, Edit the registry using regedit. (Start --> Run --> Regedit ) Navigate to: HKLM\System\CurrentControlSet\Control\LSA Add a DWORD value called “DisableLoopbackCheck” Set this value to 1 |
Document Location
Worldwide
Was this topic helpful?
Document Information
Modified date:
24 April 2024
UID
ibm16464037