Troubleshooting
Problem
This document helps you configure a printer on a PC to a printer that is shared via IBM® iSeries® NetServer™.
Resolving The Problem
The following instructions will help you configure a printer on a PC to a printer that is shared via the IBM i NetServer.
-
 Adding a Printer that Uses an IBM i NetServer Print Share on Microsoft Windows 7
Adding a Printer that Uses an IBM i NetServer Print Share on Microsoft Windows 7
Step 1: Click on the Windows Start button, then open the Windows Control Panel and select View devices and printers, or select Devices and Printers directly.
button, then open the Windows Control Panel and select View devices and printers, or select Devices and Printers directly.
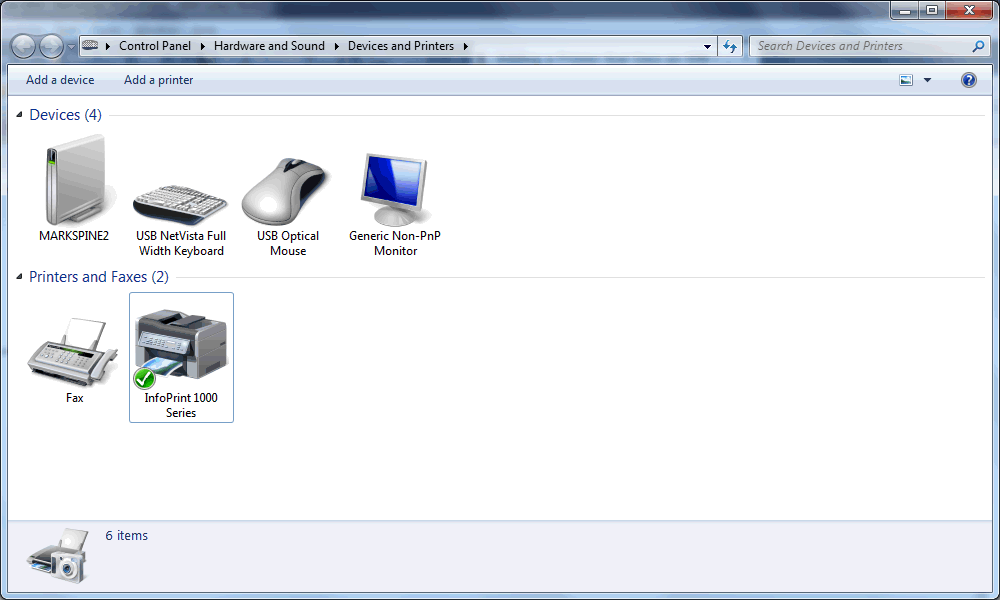
Step 2: Click on Add a printer, then click on Add a network, wireless or Bluetooth printer.
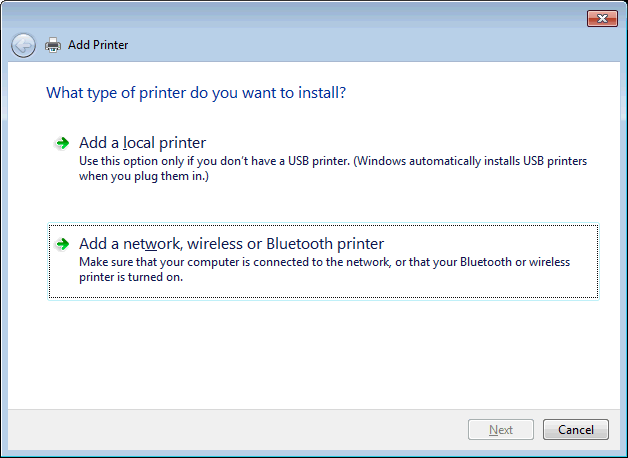
Step 3: The printer will not be found automatically, so at any time just click on The printer that I want isn't listed.
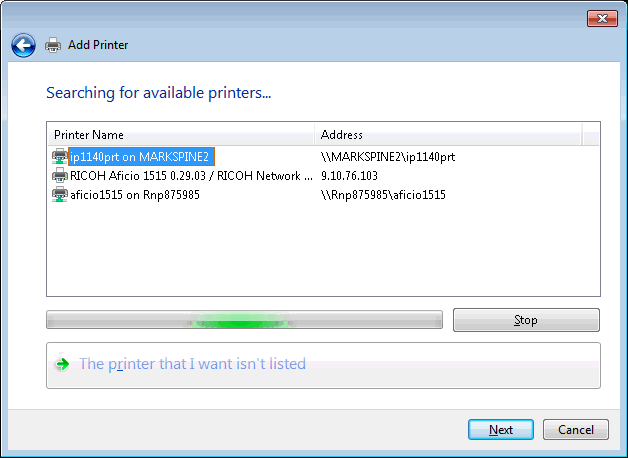
Step 4: Select Browse for a printer and then click Next.
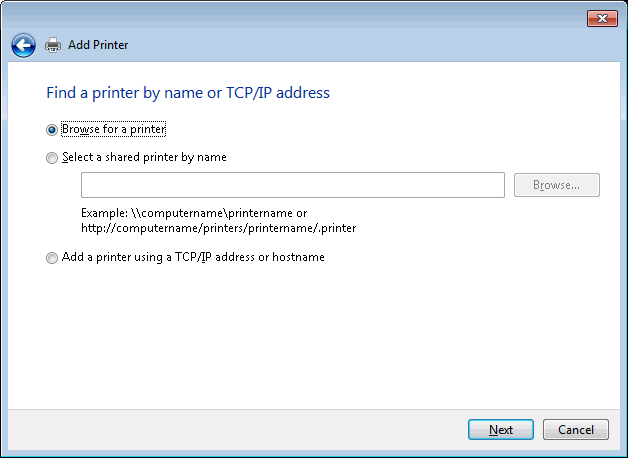
Step 5: The IBM i NetServer will not be found automatically by Windows, so type two backslashes ("\\") followed by the system name in the Printer field and click Select.
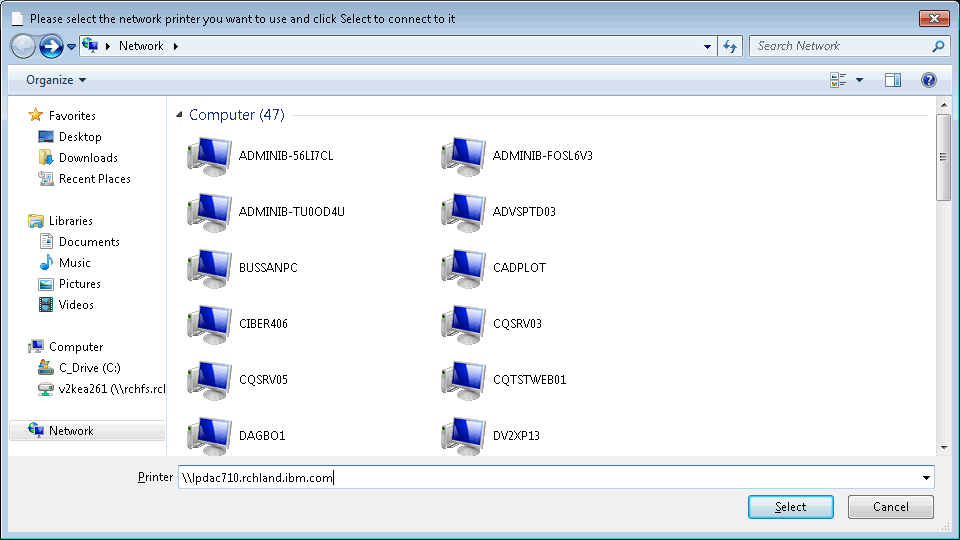
Step 6: Select the print share from the list and click Select.
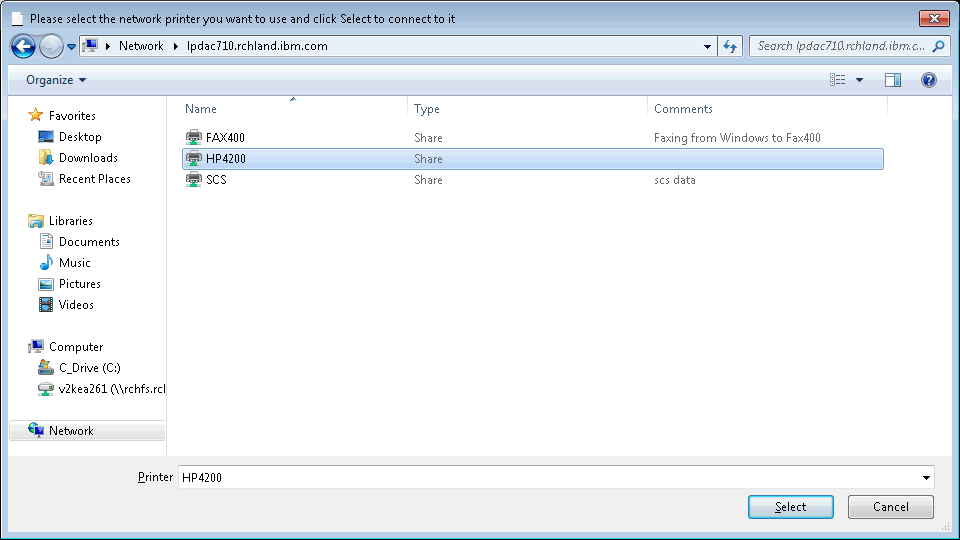
Step 7: If you receive the Windows "No driver found" message, click OK.
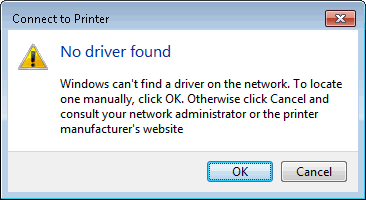
Either select an appropriate printer driver from the list and click OK, or use your web browser to download a driver from the printer manufacturer's web site and click Have Disk.
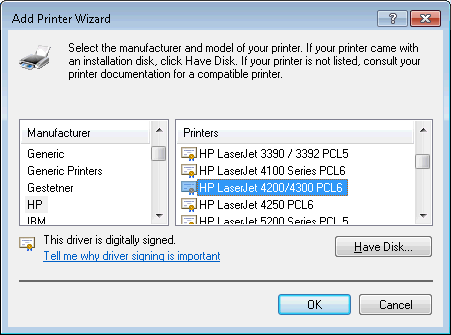
Step 8: Once the print share has been successfully added, click Next.

Step 9: Select whether to set the print share as your Windows default printer, then click Print a test page to test the print share, if desired, and then click Finish.
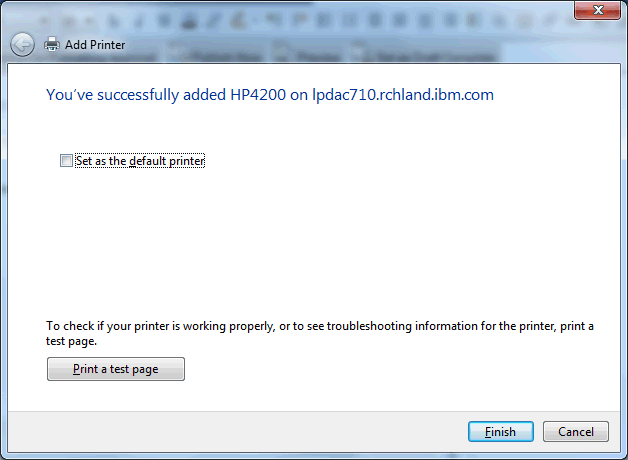
Step 9: Clicking on Print a test page will result in the following message. Click on Close to close this dialog box.

Note: If the test page does not print right away, check the corresponding output queue and writer on your IBM i system.
Step 10: Once the Add Printer wizard has completed, you can right click on the new printer and select Printer properties to change the printer driver settings, if desired.
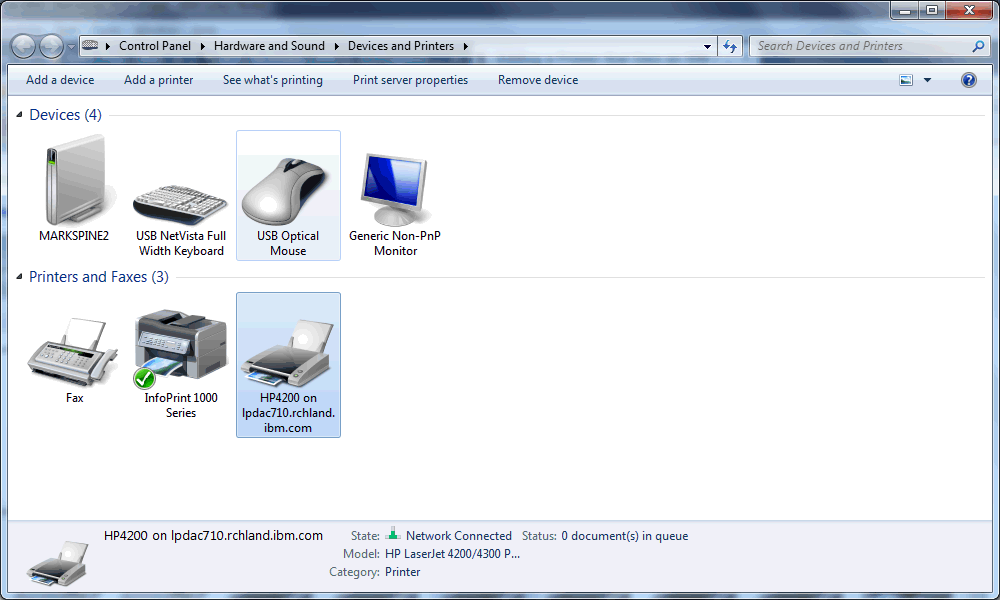
-
 Adding a Printer that Uses an IBM i NetServer Print Share on Microsoft Windows XP
Adding a Printer that Uses an IBM i NetServer Print Share on Microsoft Windows XP
Step 1: It is recommended that you right-click on the My Network Places icon on your desktop and select Search for Computer to find the name or TCP/IP address of the iSeries NetServer.
on your desktop and select Search for Computer to find the name or TCP/IP address of the iSeries NetServer.
Step 2: Double-click on the iSeries NetServer name to find the shared object (printer) that you want to use:
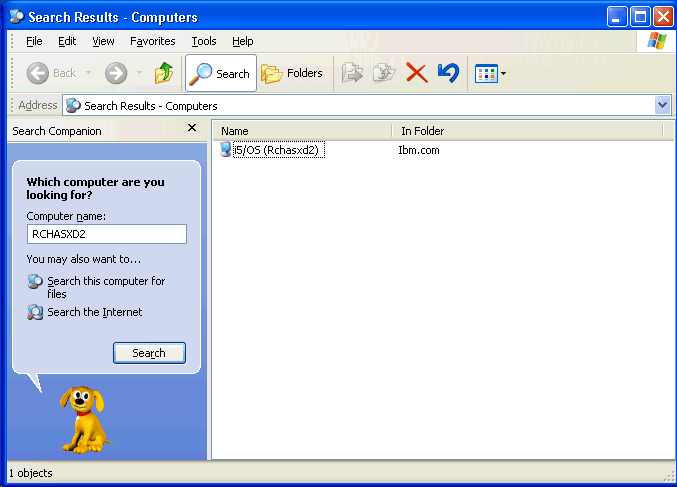
If you receive a message stating that the computer was not found, refer to Rochester Support Center knowledgebase document 11600129, Getting Started with iSeries NetServer. To link to 11600129 immediately, click here .
Step 3: After you get the list of shared objects from the iSeries NetServer, double-click on the printer that you want to use:
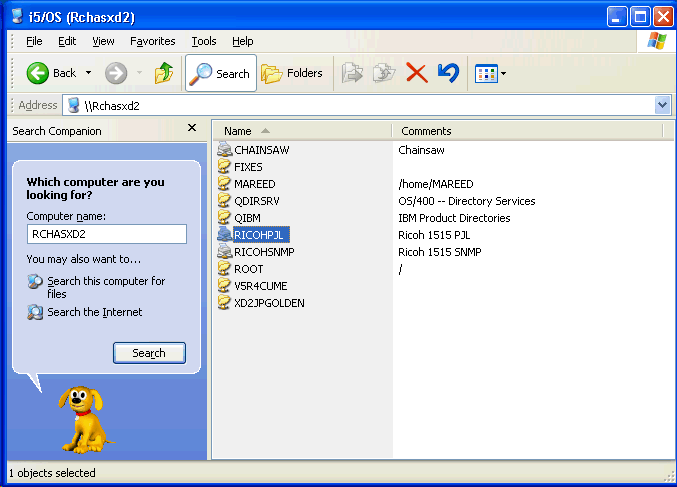
Step 4: The printer driver will not be found on the IBM System i products, so just click OK:

Step 5: Select the correct printer, then click OK:
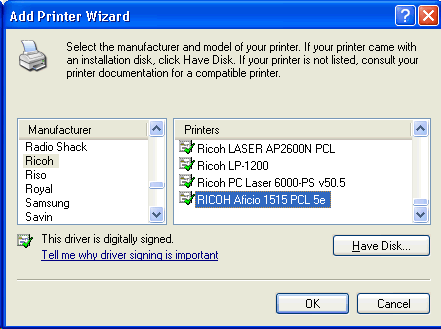
Step 6: If you already have the driver installed, select Keep existing driver and then click Next:
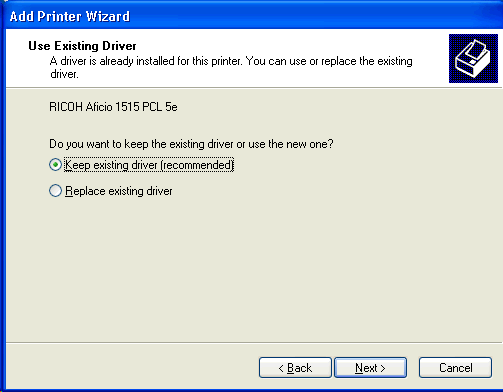
Step 7: If requested, type in a user-specified name:
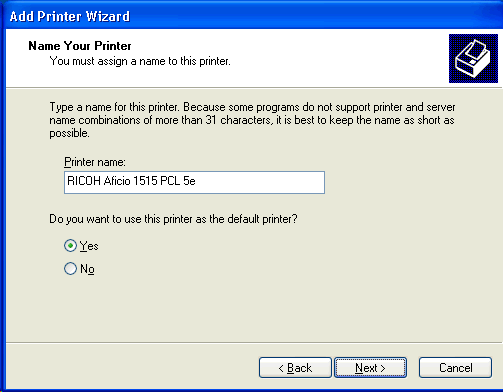
Step 8: It is not necessary to share this printer, so just click Next:
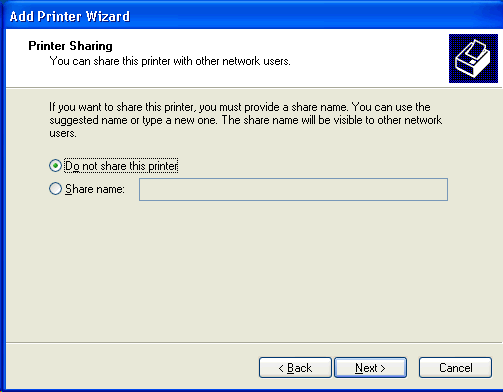
Step 9: You might want to print a test page at this point:
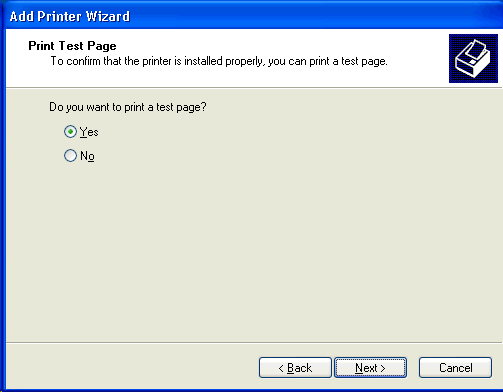
Your iSeries NetServer printer is now installed.
Historical Number
14323730
Was this topic helpful?
Document Information
Modified date:
18 December 2019
UID
nas8N1019656