Troubleshooting
Problem
This document provides information on using System i Navigator to copy the text from an operating system spooled file into an ASCII text file on the PC.
Resolving The Problem
| Important Note: This document discusses Client Access for Microsoft Windows 95 and Windows NT, Client Access Express, IBM iSeries Access products, IBM System i Access and IBM i Access products. These names essentially refer to the same product; however, the functionality and name changed over the last several releases. For the purposes of this document, the terms Client Access, Client Access Express, iSeries Access, System i Access and IBM i Access can be used interchangeably. Where a difference is important, the version of the product is used to identify the differences. This document also refers to System i Navigator, which is the name used for the most recent versions of IBM i Access, even though the information applies to Operations Navigator as well. |
This document provides information on using System i Navigator to copy the text from an IBM OS/400 or IBM i5/OS spooled file into an ASCII text file on the PC. This is done by finding the spooled file in either the Basic Operations > Printer Output or Basic Operations > Printers container within System i Navigator, then using the Drag-and-Drop method or the Manual Copy method to copy the spooled file to the Windows Desktop or Windows Explorer.
This document was last updated on 4 November 2013.
This document contains the following sections:
| o | Finding a Spooled File in the Basic Operations > Printer Output container within System i Navigator |
| o | Finding a Spooled File in the Basic Operations > Printers container within System i Navigator |
| o | Finding a Spooled File in the Basic Operations > Jobs container within System i Navigator |
| o | Finding a Spooled File in the Work Management > Output Queues container within System i Navigator |
| o | Copying the Text of a Spooled File to the PC |
Note: This works with most types of spooled files including *SCS, *AFPDS, and *IPDS spooled files as long as the spooled file contains text. However, this will not work with most *USERASCII spooled files. Attempting to open a *USERASCII spooled file, or any other spooled file that does not contain text data, will typically result in message CPF34C7 - Spooled file &1 number &7 cannot be converted, for example:

One notable exception is *USERASCII spooled files that contain PDF print data, which should result in System i Navigator opening the PDF using Adobe Reader.
Finding a Spooled File in the Basic Operations > Printer Output container within System i Navigator
| 1. | If running IBM i Access Windows, launch System i Navigator by clicking on its icon on the Desktop or by clicking on the Windows Start button, then selecting Programs, IBM i Access for Windows, IBM iSeries Access for Windows, or IBM AS400 Client Access Express, and then System i Navigator. Note: If running iSeries Access for Windows, launch System i Navigator by clicking on its icon on the Desktop or by clicking on the Windows Start button, then selecting Programs, IBM AS400 Client Access Express and AS400 Operations Navigator. |
| 2. | Click on the Plus Sign ("+" ) in front of the system where the spooled file is stored. |
| 3. | Click on the Plus Sign ("+" ) in front of the Basic Operations container. |
| 4. | Click on the Printer Output container. |
| 5. | Look through the list of spooled files shown to see if it contains the spooled file to be copied. |
| 6. | If the spooled file is not found, try using different settings on the Printer Output -- Include tab to specify which printer output you want to display in the list. For example, you can select printer output based on the User, Printer, Output queue, Form type, User-specified data, Status, and/or Job name. If running System i Navigator, the Printer Output -- Include tab can be reached by pressing the F11 key or by selecting View > Customize this View > Include from the menu bar. Note: If running Operations Navigator, the Printer Output -- Include tab can be reached by selecting Options > Include from the menu bar. |
| 7. | If necessary, double-click on the spooled file to display it using the AFP Workbench Viewer, or right-click the spooled file and select Properties from the context or pop-up menu, to verify that you have the correct spooled file. |
| 8. | Refer to the section entitled Copying the Text of a Spooled File to the PC below for information on copying the text of the spooled file to the PC. |
| 1. | If running IBM i Access Windows, launch System i Navigator by clicking on its icon on the Desktop or by clicking on the Windows Start button, then selecting Programs, IBM i Access for Windows, IBM iSeries Access for Windows, or IBM AS400 Client Access Express, and then System i Navigator. Note: If running iSeries Access for Windows, launch System i Navigator by clicking on its icon on the Desktop or by clicking on the Windows Start button, then selecting Programs, IBM AS400 Client Access Express and AS400 Operations Navigator. |
| 2. | Click on the Plus Sign ("+" ) in front of the system where the spooled file is stored. |
| 3. | Click on the Plus Sign ("+" ) in front of the Basic Operations container. |
| 4. | Click on the Printers container. |
| 5. | Look through the list of printers shown, then double-click on the name of the printer. |
| 6. | Look through the list of spooled files for the selected printer to see if contains the spooled file to be copied. |
| 7. | If necessary, double-click on the spooled file to display it using the AFP Workbench Viewer, or right-click the spooled file and select Properties from the context or pop-up menu, to verify that you have the correct spooled file. |
| 8. | If the spooled file is not found, try using the Basic Operations > Printer Output container. For more information, refer to the section entitled Finding a Spooled File in the Basic Operations > Printer Output container within System i Navigator above. |
| 9. | Refer to the section entitled Copying the Text of a Spooled File to the PC below for information on copying the text of the spooled file to the PC.. |
| 1. | If running IBM i Access Windows, launch System i Navigator by clicking on its icon on the Desktop or by clicking on the Windows Start button, then selecting Programs, IBM i Access for Windows, IBM iSeries Access for Windows, or IBM AS400 Client Access Express, and then System i Navigator. Note: If running iSeries Access for Windows, launch System i Navigator by clicking on its icon on the Desktop or by clicking on the Windows Start button, then selecting Programs, IBM AS400 Client Access Express and AS400 Operations Navigator. |
| 2. | Click on the Plus Sign ("+" ) in front of the system where the spooled file is stored. |
| 3. | Click on the Plus Sign ("+" ) in front of the Basic Operations container. |
| 4. | Click on the Jobs container. |
| 5. | Look through the list of jobs shown. |
| 6a. | If the job is in "Running" status, you may need to wait for the job to end or may need to manually end the job before accessing the QPJOBLOG spooled file associated with that job. |
| 6b. | If the job is in "Completed - Job log pending" status, right click on the job, select Properties from the context or pop-up menu, click on the Job Log tab, select "Produce printer output for job log" and click on the OK button, then press the F5 key or select View > Refresh from the menu bar to refresh the System i Navigator window. The status of the job should change from "Completed - Job log pending" to "Completed - printer output available". Note: As an alternative, you can run the Change Job (CHGJOB) command from a display session to set the Job log output (LOGOUTPUT) parameter to *JOBEND. This will generate a QPJOBLOG spooled file for that job, which will cause the status of the job to change from "Completed - Job log pending" to "Completed - printer output available" after the System i Navigator window has been refreshed. |
| 6c. | Once the job is in "Completed - printer output available" status, right click on the job and select Printer Output from the context or pop-up menu to bring up a list of spooled files associated with that job. |
| 7. | If necessary, double-click on the spooled files to display them using the AFP Workbench Viewer, or right-click the spooled file and select Properties from the context or pop-up menu, to verify that you have the correct spooled file. |
| 8. | If the job or its spooled files are not found, try using the Basic Operations > Printer Output container. For more information, refer to the section entitled Finding a Spooled File in the Basic Operations > Printer Output container within System i Navigator above. |
| 9. | Refer to the section entitled Copying the Text of a Spooled File to the PC below for information on copying the text of the spooled file to the PC.. |
| 1. | If running IBM i Access Windows, launch System i Navigator by clicking on its icon on the Desktop or by clicking on the Windows Start button, then selecting Programs, IBM i Access for Windows, IBM iSeries Access for Windows, or IBM AS400 Client Access Express, and then System i Navigator. Note: The Work Management > Output Queues container is available within System i Navigator within iSeries Access for Windows starting with version R520. However, is not available within Operations Navigator within either R510 or R450 Client Access Express for Windows. |
| 2. | Click on the Plus Sign ("+" ) in front of the system where the spooled file is stored. |
| 3. | Click on the Plus Sign ("+" ) in front of the Work Management container. |
| 4. | Click on the Output Queues container. |
| 5. | Look through the list of output queues shown, then double-click on the name of the output queue. |
| 6. | Look through the list of spooled files for the selected output queue to see if contains the spooled file to be copied. |
| 7. | If necessary, double-click on the spooled file to display it using the AFP Workbench Viewer, or right-click on the spooled file and select Properties from the context or pop-up menu, to verify that you have the correct spooled file. |
| 8. | If the spooled file is not found, try using the Basic Operations > Printer Output container. For more information, refer to the section entitled Finding a Spooled File in the Basic Operations > Printer Output container within System i Navigator above. |
| 9. | Refer to the section entitled Copying the Text of a Spooled File to the PC below for information on copying the text of the spooled file to the PC. |
Once the spooled file has been found, it can be copied using the following Drag-and-Drop method, the Manual Copy method, or the Export method.
| Warning: Information APAR II14522 and Software Knowledge Base document N1013017 discuss a limitation with the drag-and-drop feature of System i Navigator for copying and moving files from the IBM i server to the PC desktop when using a 64-bit version of Windows XP, Windows Vista, or Windows 7. This limitation includes copying the text from IBM i spooled files to text files on a PC, and includes both the Drag-and-Drop method and the Manual method. Update: The Access for Windows V6R1 Service Pack SI41053 or V7R1 Service Pack SI41054 and later code levels contains an enhancement that now allows the Navigator to Drag/Drop and Copy/Paste to work to 64-bit desktops. Even with this enhanced functionality, the Windows desktop may need to be refreshed for the actual file name to show up on the current desktop view. The 7.1 System i Access for Windows and latest Service Pack level may be required for expected behavior on Windows 7 and Windows 2008 R2 Operating Systems. The latest Service Pack can be downloaded from IBM System i Access - Service Packs web page, which is available at: http://www-03.ibm.com/systems/power/software/i/access/windows_sp.html Circumvention: One way to circumvent this issue is to right click on a spooled file and select Export from the pop-up or context menu as discussed in the Export method below. The other way to circumvent this issue is to setup the PC to use the 32-bit version of Explorer that is installed on the 64-bit Windows systems to use the Drag-and-Drop method or the Manual method. For more information, refer to the following: N1013017: Access for Windows Navigator Drag And Drop Limitations on 64-bit Operating Systems Informational APAR II14522: IBM I ACCESS FOR WINDOWS SUPPORT FOR WINDOWS 7 AND WINDOWS SERVER 2008 R2 |
| o | Drag-and-Drop method: Drag and drop the spooled file by pointing to it using the mouse, pressing and holding the right mouse button, moving or dragging the mouse to Windows Explorer or the Desktop, releasing the right mouse button, and selecting Copy here from the pop-up or context menu. |
| o | Manual Copy method: Right-click on the spooled file, select Copy from the pop-up or context menu, go to Windows Explorer or the Desktop, right-click within Windows Explorer or the Desktop, and select Paste from the pop-up or context menu. |
| o | Export method: Right-click on the spooled file and select Export from the pop-up or context menu. You will be then be prompted to specify the file name and the directory where the *.txt should be placed, for example: 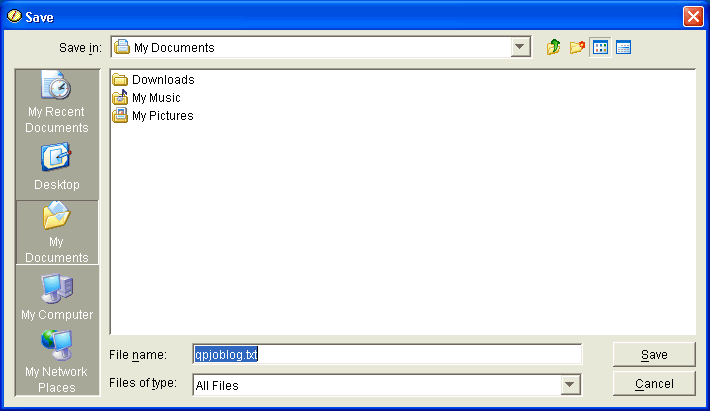 |
Notes:
| o | When using the Drag-and-Drop method, if the destination is Windows Explorer, it must already be launched to use the drag-and-drop method, and it is recommended that the destination be visible from behind System i Navigator. However, if Windows Explorer is launched, but not visible, it can be brought to the front by holding the mouse over its icon on the Windows Taskbar for a few seconds, and then the right mouse button can be released within Windows Explorer. If the destination is the Desktop, a portion of the Desktop must be visible to use the drag-and-drop method. |
| o | When using the Drag-and-Drop method or the Manual method, the text file will be named after the spooled file name and the 6-digit job number, followed by a .txt extension. There are could be a sequence number appended to the file name if more than one spooled file with the same file name and job number are copied, or if the same spooled file is copied multiple times. For example: QPJOBLOG123456.txt QPJOBLOG123456 (2).txt QPJOBLOG123456 (3).txt There is no way to have the text file generated with another other file name, such as with the spooled file name and creation date, but each file can be renamed after it has been generated by right clicking on the file and select Rename from the context or pop-up menu. |
| o | When using the Export method, the directory will default to your My Documents folder and the text file name will default to the spooled file name with a extension of .txt, for example qpjoblog.txt or qsysprt.txt. However, another file name can be specified prior to clicking on the Save button and another file name should be specified if a file with that name already exists in that directory. If a file already exists with that same name and the file name is not changed, then the Export function will overwrite the existing file. |
Historical Number
30194212
Was this topic helpful?
Document Information
Modified date:
18 December 2019
UID
nas8N1019300