Question & Answer
Question
IMM を使用して、どのように ISO をマウントするのでしょうか ?
Answer
始める前に:
このビデオはデモンストレーション用であり、必読書に代わるものではありません。手順を行う前に、必要な手順書を全てダウンロードしたことを確認してください。
このビデオはデモンストレーション用であり、必読書に代わるものではありません。手順を行う前に、必要な手順書を全てダウンロードしたことを確認してください。
この手順を行うには、最初に Internet Explorer または Java™ をサポートするブラウザーで Active X を使用して IMM または IMM2 にアクセスする必要があります。
始める前に:
始める前に:
- 仮想 CD または DVD ドライブは、マップされる前にメディアが入っている必要があります。ドライブが空の場合、ドライブに CD または DVD を挿入するようにプロンプトが表示されます。
- システムの電源をオンまたはリブートする時、取り外し可能なメディア・デバイスを追加するために「 F12 」キーの押下が必要になる場合があります。
- 2016 年末に Chrome と Firefox が NPAPI のサポートを終了しているため、Java™ プラグインが機能しません。Internet Explorer 11 または NPAPI をサポートするブラウザーを使用してください。Remote Control が開かない、または NPAPI をサポートする他のブラウザーを使用してください。
内容:
- IMM および M3 アプライアンスによるドライブのマッピングおよびマッピング解除
- IMM2 および M4 または M5 アプライアンスによるドライブのマッピングおよびマッピング解除
- XCC および M6 アプライアンスによるドライブのマッピングおよびマッピング解除
- IMM Remote Control からの ISO の起動 ( M3/M4/M5 アプライアンス )
- XCC Remote Console からの ISO の起動 ( M6 アプライアンス )
IMM および M3 アプライアンスによるドライブのマッピングおよびマッピング解除
- 仮想ドライブとして ISO マップするため、IMM Web GUI にログインします。
- 「 Remote Control 」をクリックします。
- Remote Control セッションを開始するするには、Internet Explorer の場合は「 Active X 」を使用し、その他すべてのブラウザーの場合は「 Java 」をクリックします。
- セッションを開始するため、「 Start Remote Control in Single User Mode 」をクリックします。
- Remote Control セッションが開いた後、上部にあるメニュー・バーから「 Tools 」をクリックします。

- ドロップダウン・メニューから「 Launch Virtual Media 」をクリックします。
- ポップアップ・メニューから「 Add Image 」をクリックします。

- QRadar ISO が存在するフォルダーを検索します。

- ISO イメージを強調表示にして「 Open 」をクリックします。
- マップしたいドライブの横にあるチェック・ボックスを選択し、「 Mount Selected 」をクリックします。

- ソフトウェア・インストール・プロセスを開始するため、システムの電源をオンにするかリブートします。
- ドライブをマップ解除するため、「 Map 」チェック・ボックスのチェックを外します。
注: マウントされている ISO を起動するには、「 IMM Remote Control からの ISO の起動 ( M3/M4/M5 アプライアンス ) 」のステップを行ってください。
IMM2 および M4 または M5 アプライアンスによるドライブのマッピングおよびマッピング解除
- 仮想ドライブとして ISO マップするため、IMM Web GUI にログインします。
- 「 Remote Control 」をクリックします。

- Remote Control セッションを開始するするには、Internet Explorer の場合は「 Active X 」を使用し、その他すべてのブラウザーの場合は「 Java 」をクリックします。
- セッションを開始するため、「 Start Remote Control in Single User Mode 」をクリックします。
- メニュー・バーにある「 Virtual Media 」から「 Activate 」をクリックします。

- メニュー上に表示される Virtual Media から「 Select Devices to Mount 」をクリックします。
- ポップアップ・ウィンドウから「 Add Image 」をクリックします。
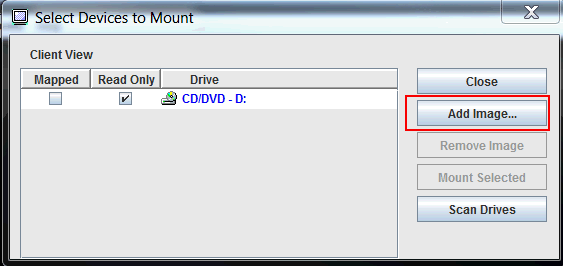
- 使用したい ISO イメージを検索します。
- ISO イメージを強調表示にして「 Open 」をクリックします。

- ISO イメージをマップするため、チェック・ボックスをクリックします。

- 「 Mount Selected 」をクリックします。
- アプライアンスのリビルド終了後、「 Unmount All 」をクリックします。

- ソフトウェア・インストールのプロセスを開始するため、システムの電源をオンにするかリブートします。
- 全てのドライバーをマップ解除するため、表示されたポップアップ・メニューで「 Yes 」をクリックします。
- 上部のメニュー・バーにある「 Virtual Media 」をクリックします。
- 「 Activate 」ボタンをクリックしてチェックを外し、Virtual Media セッションを終了します。

注: マウントされている ISO をブートするには、「 IMM Remote Control からの ISO の起動 ( M3/M4/M5 アプライアンス ) 」のステップを行ってください。 IMM および IMM2 の詳細情報については、「 Lenovo® System x のドキュメント」をご参照ください。
XCC および M6 アプライアンスによるドライブのマッピングおよびマッピング解除
- 仮想ドライブとして ISO マップするため、IMM Web GUI にログインします。
- 「 Remote Control 」をクリックします。
- Remote Control セッションを開始するには、Remote Console プレビューにある「 pop-up arrow 」をクリックします。
- 「 Remote console Settings 」のポップアップ・ウィンドウで「 Single User Mode 」を選択し、「 Allow others to request to disconnect my remote session 」のチェックを外します。
- 「 Launch Remote Control 」をクリックします。
- Remote Control セッションが開いた後、上部にあるメニュー・バーから「 Media 」をクリックします。

- 「 Mount Virtual Media 」ウィンドウで「 Activate 」をクリックします。

- 使用したい ISO イメージを検索するため、ブラウザーの「 Browse 」をクリックします。その後、ISO を選択し、「 Open 」をクリックします。
- 「 Mount Virtual Media 」ウィンドウに ISO イメージが表示されたら、「 Mount all local media 」をクリックします。
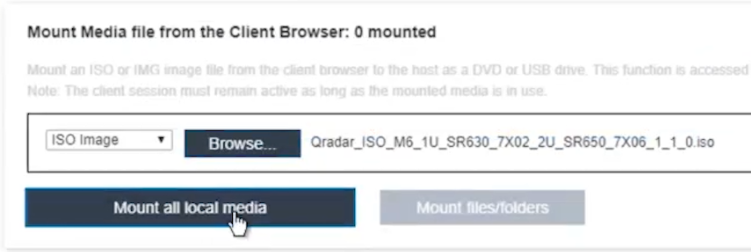
- マウント後、ISO ファイル名の横に緑色のチェック・マークが付きます。
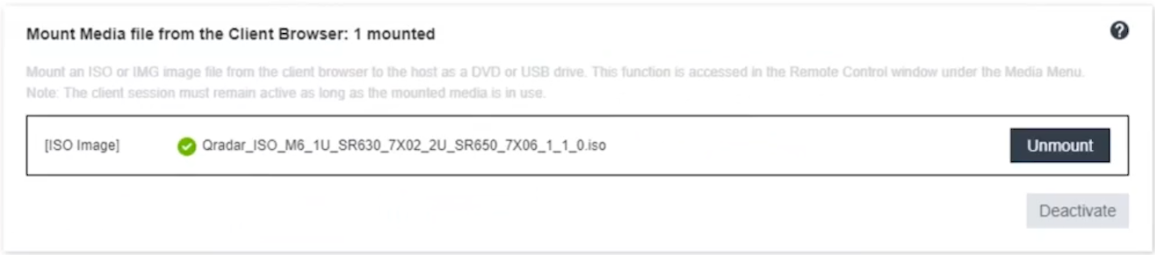
- アップグレードまたはインストールが完了した後は「 Media 」に戻り、「 Mount Virtual Media 」ウィンドウから「 Unmount 」をクリックし、次に「 Deactivate 」をクリックすることで ISO をアンマウントできます。
XCC リモート・コントロールの詳細情報については、「 Lenovo システム管理ドキュメント」をご参照ください。
注: マウントされている ISO をブートするには、「 XCC Remote Console からの ISO の起動 ( M6 アプライアンス )」のステップを行ってください。
IMM Remote Control からの ISO の起動 ( M3/M4/M5 アプライアンス )
- スプラッシュ・メニューで「 <F12> Select Boot Device 」オプションが表示された時、キーボードの「 F12 」キーを押します。
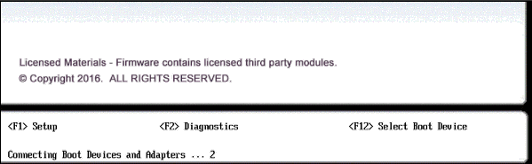
- 「 Boot Devices Manager 」ウィンドウで、「 CD/DVD 」オプションまでスクロールダウンします。

- 項目を選択して、「 Enter 」キーを押します。
- インストールが完了します。
注: M3 および M5 アプライアンスの場合は「 CD/DVD 」オプション、M4 アプライアンスの場合は「 USB4: CD/DVD - USB Port 4 Remote 」オプションが表示されるので、選択してください。
XCC Remote Control からの ISO の起動 ( M6 アプライアンス )
- ホストを再起動し、スプラッシュ・メニューで「 F12: One Time Boot Device 」オプションが表示された時、キーボードの「 F12 」キーを押す、またはトップ・メニューから「 Keyboard 」オプションを使用してキーボード・ポップアップを開き、「 F12 」をクリックします。
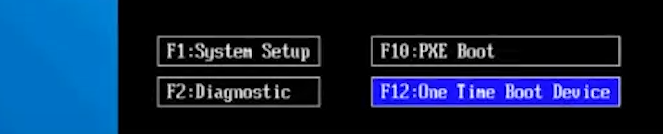
- 「 Legacy Mode 」がチェックされている場合は、矢印キーを使用して「 CD/DVD Rom 」を強調表示し、「 Enter 」キーを押します。
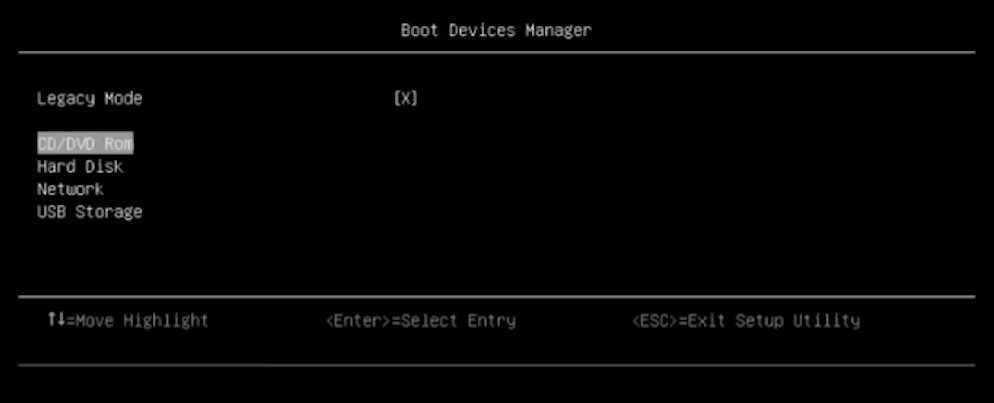
注: Legacy Mode がチェックされていない場合は、ISO をブートするのに使用される「 XCC : Virtual Media 」オプションが表示される可能性があります。
Related Information
[{"Product":{"code":"SSBQAC","label":"IBM Security QRadar SIEM"},"Business Unit":{"code":"BU059","label":"IBM Software w\/o TPS"},"Component":"Operating System","Platform":[{"code":"PF016","label":"Linux"}],"Version":"Version Independent","Edition":"All Editions","Line of Business":{"code":"LOB24","label":"Security Software"}}]
Was this topic helpful?
Document Information
Modified date:
12 September 2021
UID
ibm16432473