Question & Answer
Question
Cause
Answer
- However, in some circumstances it can make things easier. Therefore, in some (rare) circumstances you may need to ask your I.T. department to (temporarily) make you a Windows administrator (on your PC/laptop).
- Windows (English): https://www.citrix.com/en-gb/downloads/workspace-app/windows/
- All other operating systems/versions: https://www.citrix.com/en-gb/downloads/workspace-app/

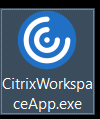
5. Click 'Start':
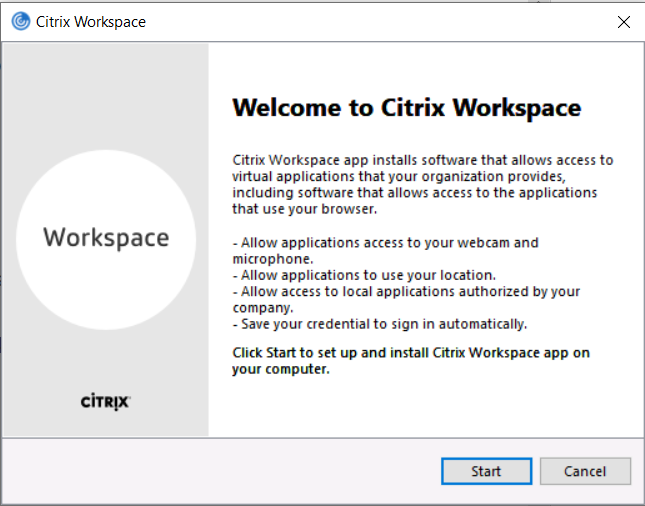
6. Tick 'I Accept' to the license agreement, then click Next:

7. For most customers, it is best if they do NOT tick "Enable app protection":

8. Click "Install"
9. At the end, click "Finish":
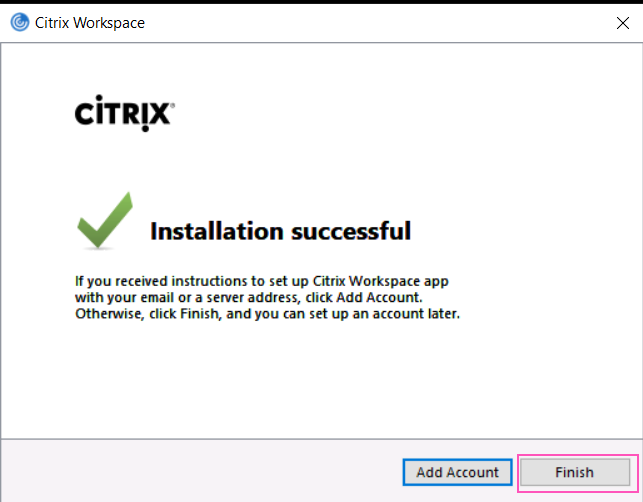
10. Test by launching the Controller-on-Cloud website, and type in your username and password:

18. To launch the program, click on the 'Cognos Controller' icon:
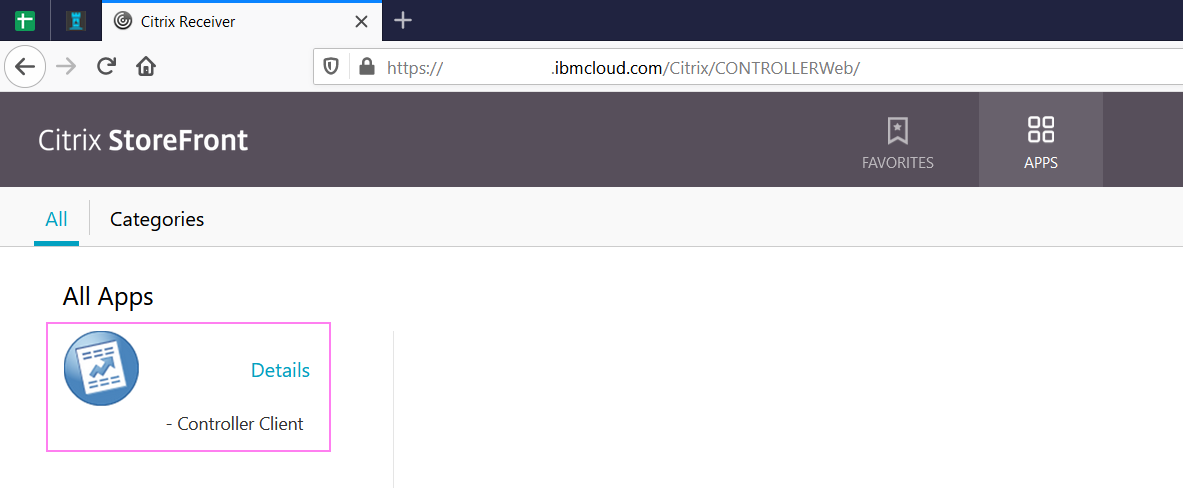
19. After a few seconds, you may get this message:
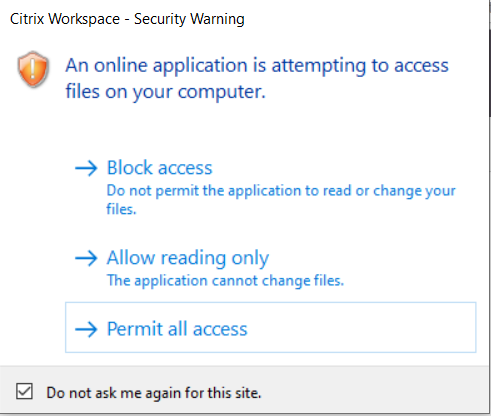
You MUST do the following (otherwise you will not be able to read/write from/to files on your PC/laptop later):
- Tick box 'Do not ask me again for this site'.
- Then click on "Permit all access"
=================================================
- This is a unique website (separate for each customer)
2. Tick the box 'I agree with the Citrix license agreement'

3. Click 'Install'
4. When prompted, click "Run":

5. Click 'Start'

6. Tick 'I Accept'

7. Click 'Next'
8. Do NOT tick 'Enable single sign-on'

9. Click 'Next'
10. Decide whether-or-not to send data to Citrix (in this example, I chose 'No')

11. Click 'Install'
12. Click 'Finish' afterwards.
13. Click 'Allow' when prompted:

14. Click 'Run Control' when prompted:

15. Tick "Do not show me the warning for this program again":

16. Click 'Allow'
17. Type in your username and password:

18. To launch the program, click on the 'Cognos Controller' icon:

19. Soon after opening Controller, you may want to read/write files from/to your PC's local hard drive
- For example, you may want to open an Excel link report (XLSX file) from your laptop's C: drive.
When you attempt to do this, you will receive the following screen:

Choose "Permit all access"
Tick box 'Do not ask me again for this site'.
Related Information
Was this topic helpful?
Document Information
Modified date:
12 October 2021
UID
swg21990028