Question & Answer
Question
Amos 22のインストール手順 Authorized Userライセンス(シングルライセンス)
Answer
1. 事前に
■IBM SPSS Amos 22をインストールする場合、Administrator (管理者)権限のユーザーアカウントでコンピュータにログオンしてください。
アンチウイルスソフトウェアを停止することをお勧めします。 起動しているアプリケーションがある場合には終了してください。
■IBM SPSS Amos 22をインストールする際、以下のメッセージが表示されることがあります。
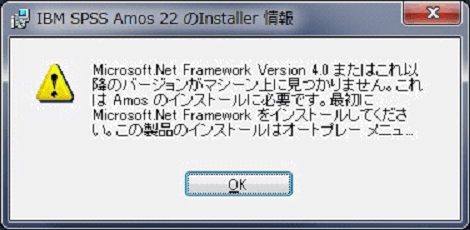
IBM SPSS Amos 22は、Microsoft .NET Framework Version 4.0が必要です。製品インストール前に以下のURLよりファイルをダウンロードし、インストールしてください。
http://www.microsoft.com/ja-jp/download/confirmation.aspx?id=17851
<インストール手順>
「dotNetFx40_Full_setup(.exe)」ファイルをダウンロードします。
・[Windows XP]
ダウンロードしたファイル[dotNetFx40_Full_setup.exe]をダブルクリックしインストールしてください。
・[Windows Vista, 7, 8.0, 8.1]
ダウンロードしたファイル[dotNetFx40_Full_setup.exe]を右クリックし、メニューより[管理者として実行]をクリックしインストールしてください。
■ インストールが完了するとライセンス認証ウィザードが表示されます。
ライセンス認証の際には認証コード(英数20桁)が必要となりますので予めご用意ください。
認証コードが不明の場合はClient Care窓口までお問い合わせください。
2. IBM SPSS Amos 22のインストール
[Authorized Userライセンス(シングルライセンス)]を購入された場合
インストールは以下の3つの方法があります。
・エクスプレス・ダウンロード・サービスからダウンロードしたファイルでインストールを実行
・PAオンライン(Software and services online)からダウンロードしたファイルでインストールを実行
・DVDからインストールを実行
エクスプレス・ダウンロード・サービスからダウンロードしたファイルでインストールを実行する場合は、【2-1】
PAオンライン(Software and services online)からダウンロードしたファイルでインストール実行する場合は、【2-2】
DVDからインストールを実行する場合は、【2-3】をご参照ください。
【2-1.エクスプレス・ダウンロード・サービスからダウンロードしたファイルでインストールを実行】
■[Windows XP]
ダウンロードしたファイル[CIP32ML.exe]をダブルクリックしインストールを開始してください。
■[Windows Vista, 7, 8.0, 8.1]
ダウンロードしたファイル[CIP32ML.exe]を右クリックし、メニューより[管理者として実行]をクリックしインストールを開始してください。
【2-2.PA オンライン(Software and services online)からダウンロードしたファイルでインストールを実行】
■[Windows XP]
ダウンロードしたファイル[SPSS_Amos_22_win32.exe]をダブルクリックしインストールを開始してください。
■[Windows Vista, 7, 8.0, 8.1]
ダウンロードしたファイル[SPSS_Amos_22_win32.exe]を右クリックし、メニューより[管理者として実行]を
クリックしてインストールを開始してください。
【2-3.DVDからインストールを実行】
■[Windows XP]
[インストール初期画面]より[IBM SPSS Amos 22をインストール]をクリックしインストールを開始してください。
■[Windows Vista, 7, 8.0, 8.1]
1)から4)を実施後、[インストール初期画面]より[IBM SPSS Amos 22をインストール]をクリックし
インストールを開始してください。
1)インストールDVD-ROMを挿入後に自動的に表示される [AutoPlay] の IBM SPSS Amos 22
インストール初期画面では[終了]をクリックしこの画面を終了してください。
2) Windows エクスプローラで、DVD-ROMをセットしたドライブに移動し、参照します。
3) DVD-ROMをセットしたドライブのWindowsフォルダ直下にある setup.exe を右クリックして、
[管理者として実行] をクリックします。
4) 再び[AutoPlay] の IBM SPSS Amos 22 インストール初期画面が表示されますので、
[IBM SPSS Amos 22をインストール]をクリックしインストールを開始してください。
3. ご購入したライセンス形式を選択してください
■「シングルユーザライセンス(個人ユーザーライセンス)」を設定し、「次へ(N)」をクリックしてください。
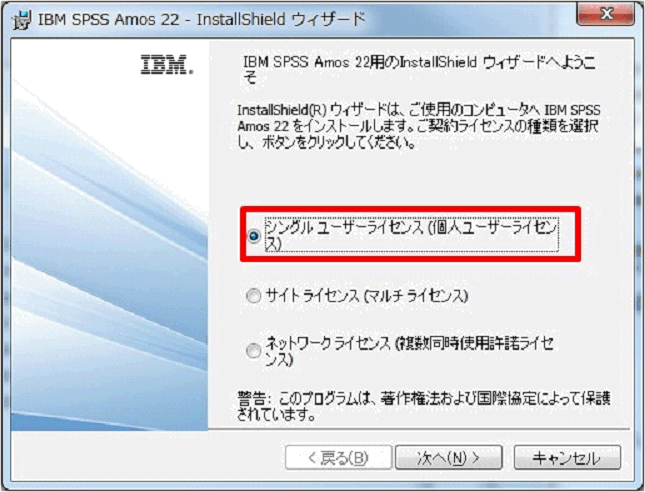
4. 使用許諾契約書を熟読して同意してください
■「使用許諾契約の条項に同意します(A)」を設定し、「次へ(N)」をクリックしてください。

5. ユーザー名、ご所属など必要項目を入力してください
■この画面では以下を入力し、「次へ(N)」をクリックしてください。
・「ユーザー名(U)」:ご使用されますユーザー名を入力してください。
・「所属(O)」:お勤め先を入力してください。
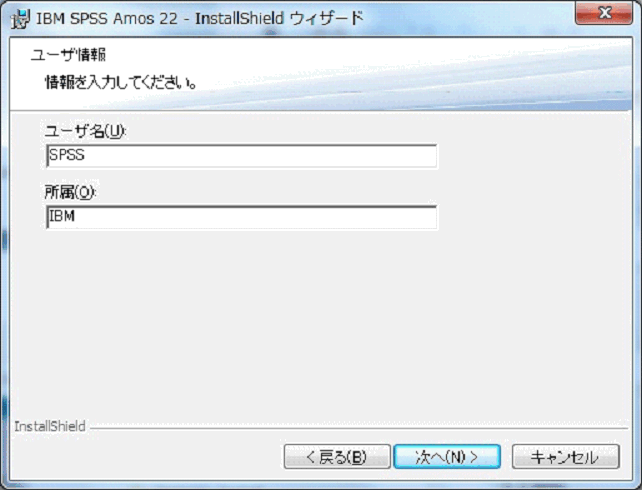
6. インストールフォルダの選択
■IBM SPSS Amos 22をインストールするフォルダを設定し、「次へ(N)」をクリックしてください。デフォルト(そのまま)の設定でインストールすることをお奨めします。特定のフォルダへインストールする必要がある場合にはここでインストールフォルダを変更してください。
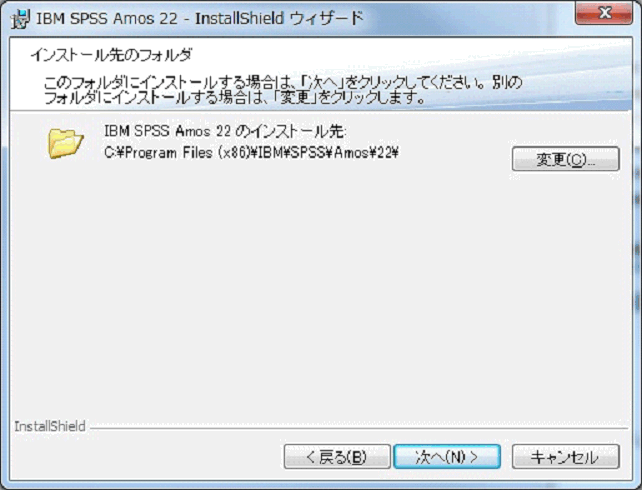
7. IBM SPSS Amos 22のインストール
■「インストール(I)」をクリックしてください。IBM SPSS Amos 22のインストールが開始されます。
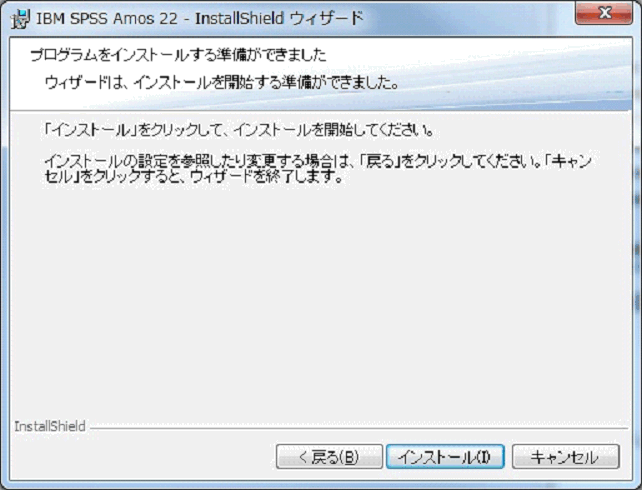
8. IBM SPSS Amos 22のインストールの完了
■IBM SPSS Amos 22のインストールが完了すると以下の画面が表示されます。
「OK」をクリックすると、ライセンス認証ウィザード、その後にユーザー登録画面が起動します。

9. ライセンス認証
■インストールが完了すると、続けてライセンス認証ウィザードが表示されます。
ご用意頂いた認証コード(英数20桁)を入力し、ライセンス認証を完了します。
・Amos のライセンス認証ウィザードが起動しない現象については、こちらをご参照ください。
Amosをインストールしライセンス認証も完了したにもかかわらず、製品起動時にメッセージが表示され使用できない場合は、こちらをご参照ください。
Related Information
Was this topic helpful?
Document Information
Modified date:
16 June 2018
UID
swg21647272