Technical Blog Post
Abstract
Expose CE_Operations or other Existing component queues to New ICM Solutions
Body
It is very common and handy to use CE_Operations for any Content Engine Operation that you might want to do in your Case Tasks such as copying meta-data of incoming document to the Case Properties. Also you might have other Components deployed for external Application Integration and you might want to use a single Component Queue for handling such integration across Solutions.
The problem with Case Builder is that an existing Component Queue does not appear in your solution even if you edit the Solution in Process Designer. Though you can always define a Component Queue to be used in the Solution, which will create a new Queue upon deployment and that may not be desirable in some case. I am defining the both processes .i.e to create a new Component Queue and to use an existing Component Queue in your Solution.
For those, who want to add a new Component Queue for the Solution:
- Save and close the Solution in Case Builder.
- Open FileNet Process Designer.
- Go to File -> Solution -> Edit and navigate to the Solution Definition File in your Design Object Store.
- Open the Workflow in which you want to add the Component Step from View -> Workflows menu.
- Add a component step and when you try to select an operation, you will notice that there is no Component listed in the drop down as shown below, even though there are Components registered with Process Engine such as CE_Operations.
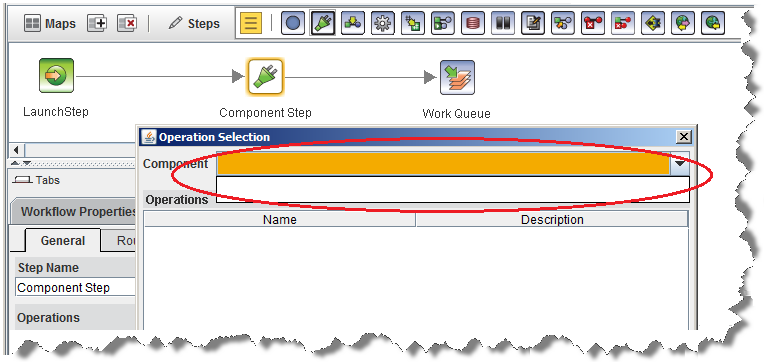
- Close the Operation Selection and go to View -> Configurations. It will open up a partial Process Configuration Console (PCC) view respective to your solution such as shown below.
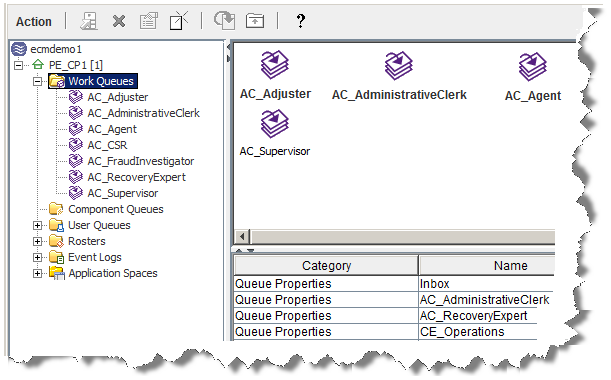
- Right clink on Component Queues and select New. This will open a wizard for adding new Component Queue and exposing operations in it. This wizard is same as adding a new queue from PCC, so I am skipping the explanation to the steps in wizard.
- Once you have added the queue, the operation will start appearing in the Process Designer's Operation Selection Screen, which you can now use in Component Steps.
- Once you deploy this solution, a physical Component Queue will be created in Process Engine.
- The assumption in this case is that the Queue already exists in Process Engine and is visible in PCC.
- Open Process Configuration Console (PCC) and connect to the respective Connection Point.
- Right Click on the Connection Point and select Export to XML File.
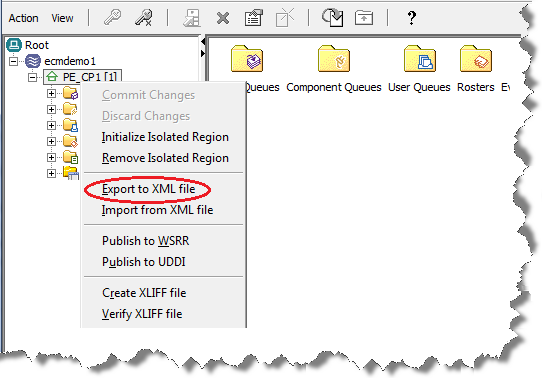
- This will open up an Export Wizard where you can export existing PE artifacts.
- Input Name and Path of the file for export.
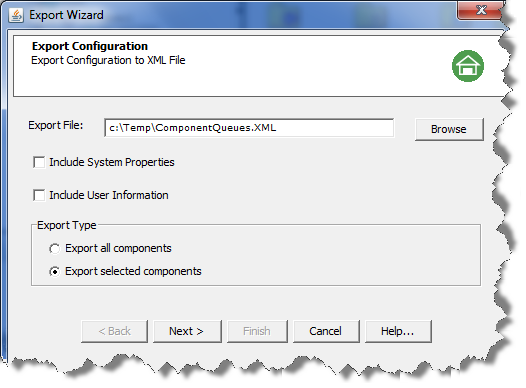
- Select Export Selected Components and leave all other check boxes to default. Click Next.
- Un-select the tree from the top and select only those Component Queue(s), which yo want to see in your ICM Solution. Click Next and then Finish.
- This will export the Queue Definition from Process Engine in an XML Format.
- Now Save and close the Solution in Case Builder or Process Designer, wherever it is opened.
- Go to Workplace XT or FileNet Enterprise Manager and browse to your ICM Solution Folder. Typically this will be in DesignObjectStore -> Root Folder -> IBM Case Manager -> Solutions -> YOURSOLUTION.
- Checkout PE Configuration file from your solution to a temporary location locally.
- If you open PE Configuration and PCC Export File into Internet Explorer or any Text Editor. You will notice that both have common Schema.
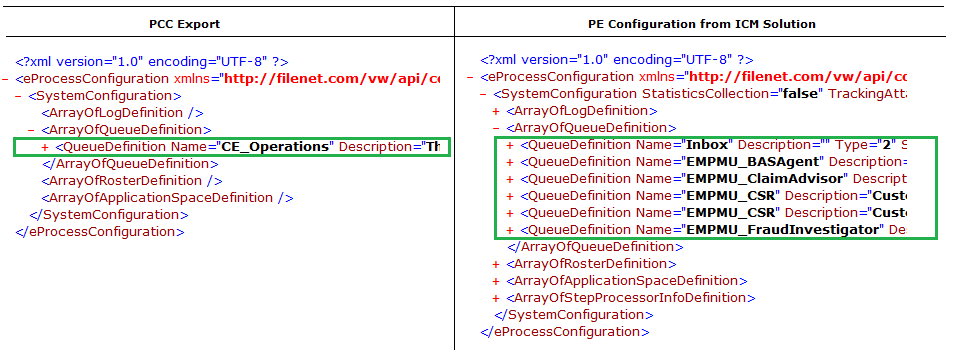
- PCC Export File will have an ArrayOfQueueDefinition Node and under it you must see QueueDefinition Node. You will see multiple QueueDefinition Nodes, if you exported multiple Queues from PCC.
- Now open both files in a Text Editor such as TextPad or XML Notepad and manually copy QueueDefinition node(s) from PCC Export File to PE Configuration under ArrayOfQueueDefinition Node.
- That's pretty much it.
- Now check-in PE Configuration back to Content Engine.
- And when next time you edit the Solution from Process Designer, you should see the queue available to you for using in Process Definition.
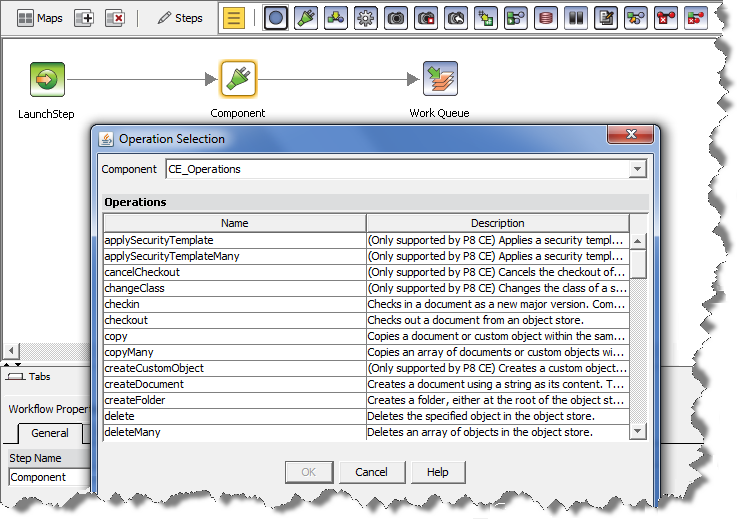
UID
ibm11281922