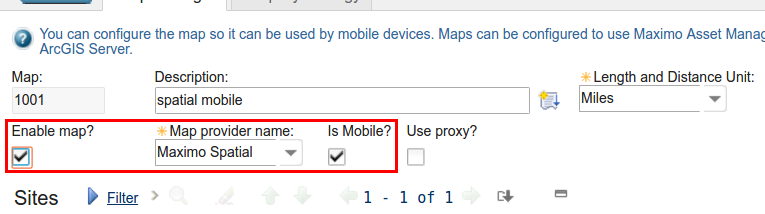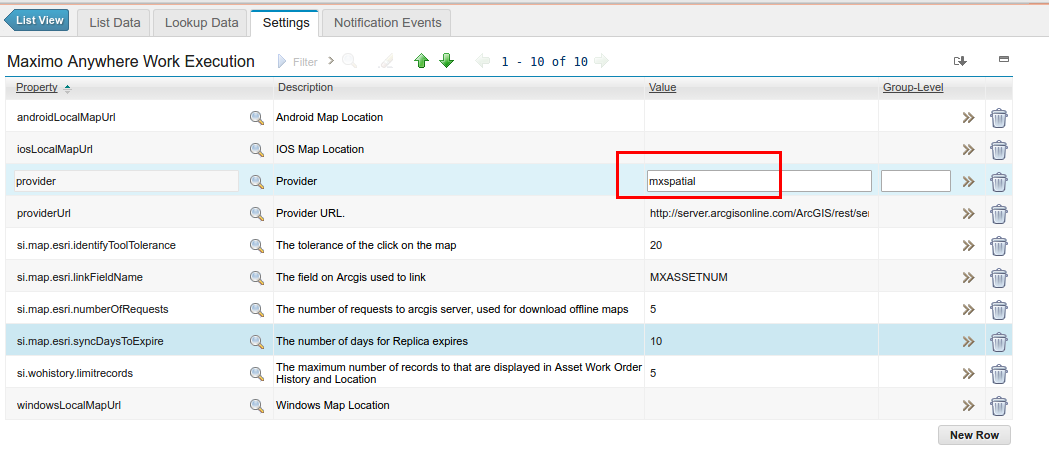Technical Blog Post
Abstract
How to configure Maximo Spatial maps for mobile devices.
Body
In this article, I review the steps to configure Maximo Spatial maps for mobile devices.
Requirements for this article:
-
IBM Maximo TPAE 7.6.0.8
-
IBM Maximo Spatial 7.6.0.2
-
IBM Maximo Anywhere 7.6.2.0
How to configure a Mobile Map Manager
-
Open the Map Manager application
-
Create a new Map Manager record
-
Select “Maximo Spatial” as Map provider
-
Enable the Map
-
Check the “Is Mobile?” option
Optional: You can also enable the Proxy.
-
Select a Site
-
Configure map services. The Basemap map service must have the highest order value.
Optional: You can configure which layers will be available to devices. Expand the map service entry and then click “Manage Layers”. Selected layers will be accessible by mobile devices using this map manager. By default, all layers are made available.
Optional: You can enable token authentication for secure map services. Expand the “Map Security” section and configure the credentials for the map. You can specify credentials for each individual map service.
-
Select an Initial Extent for your map.
-
Optional: Configure offline maps. These maps can be downloaded to a device and used when the device is not connected to a network.
-
Expand the site
-
Click “new row"
-
Enter a name for the area
-
Select “Define offline Map” to define a region for the map. You can use the selection tool to define the area using one of the available methods
-
Clear: Remove all the previous selection
-
Select an existing polygon: Allows you to select an existing polygon and use it as the region
-
Draw the region: Allows you to draw the boundaries for a region
-
-
Click OK.
-
Optional: Adjust the zoom levels. By default the initial zoom is defined as the zoom level you were using when you defined the region. The final zoom value is calculated as the initial zoom value + 1
-
Click Preview to see the region you have defined
-
Click Estimate button to calculate the file sizes of the map objects you selected for download.
-
Click Start.
-
The estimation process will start. The amount of time it takes for the process to complete depends on the region you selected. You can select “Run in background” to have the process run in the background while you complete other tasks. You can come back later to see the results.
-
Click Refresh to update the progress status.
-
-
Configure the Work Execution application to use the Map Manager
-
Log in to the Maximo, open the “Anywhere Administration” application.
-
Open the WorkExecution record.
-
Select the Settings tab.
-
Change the provider to “mxspatial” if you are using anywhere 7.6.2.0 or to "mapmanager" if you are using anywhere 7.6.2.1.
Configure Security Groups
-
Open the Security Groups application
-
Search for “Anywhere”
-
For each applicable security group, click the Users tab and enter the username.
UID
ibm11111545