Troubleshooting
Problem
This document provides information about connecting with the Client Access 32-bit ODBC driver using Microsoft® Access
Resolving The Problem
To connect with the Client Access 32-bit ODBC driver using Microsoft® Access, do the following:
Note: The following screen shots are taken from Access 7.0 version. Newer Access versions may have subtle differences.
| 1 | Start the Microsoft Access program from the Start menu. |
| 2 | To choose the Blank Database, click on the radio button. |
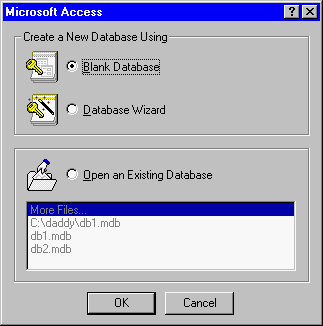
| 3 | Type the name of the database you want to use in File name; for example, test.mdb. |
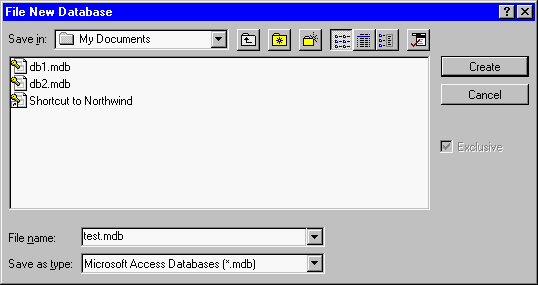
| 4 | Once you have named your new database, you are shown the standard Microsoft Access work environment. |
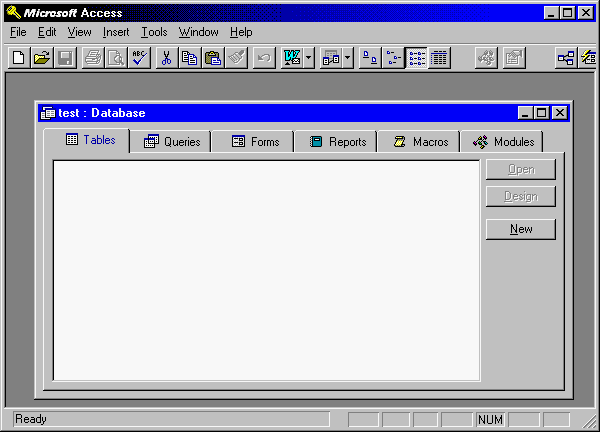
| 5 | Select the File pulldown menu. Select Get External Data, and then select Import or Link Tables. Importing data creates a copy of its information in a new table in your Microsoft Access database. The source table or file is not altered in this process. Linking enables you to read and update data in the external data source without importing. |
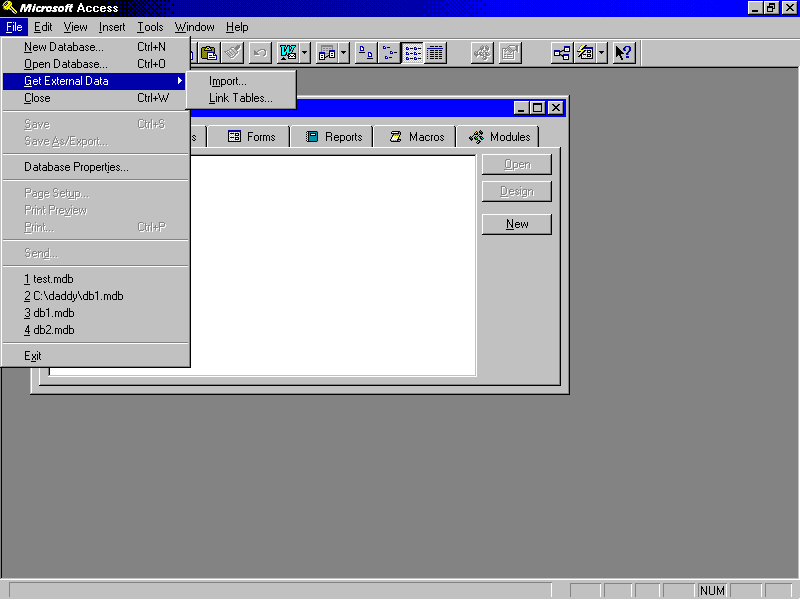
| 6 | For Files of type, select ODBC Databases. |
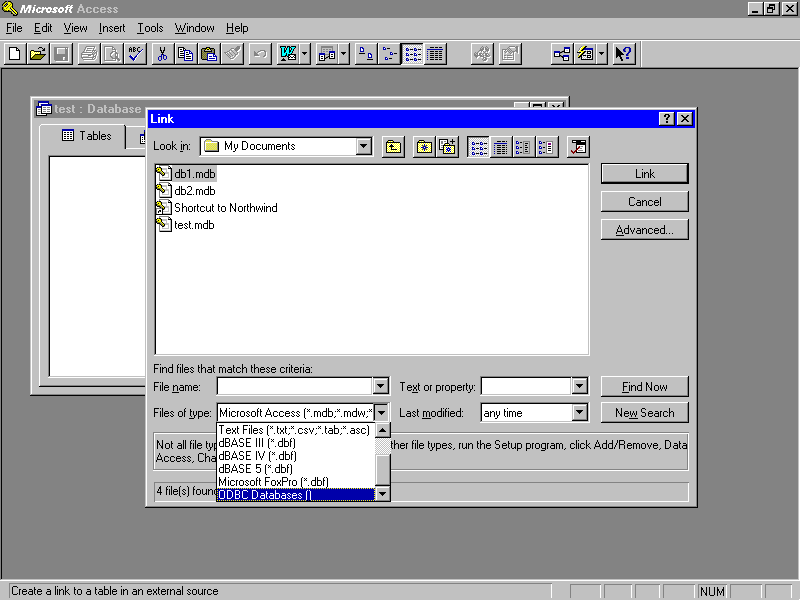
| 7 | Select your IBM® iSeries® family of servers or IBM® AS/400e™ data source. Once you have selected a data source, Microsoft Access connects to the data source and return a listing of the available tables. |
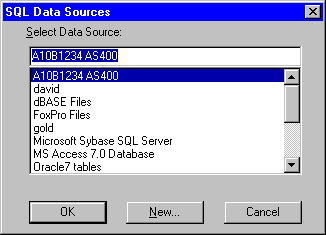
| 8 | Select the table(s) you want to attach to. Click OK. |
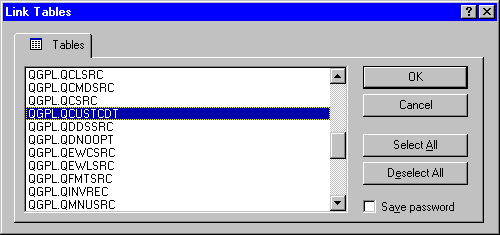
| 9 | Because we selected Link Tables on Step 5, if your table does not have a unique key, at Access 7.0 and above, you will be prompted to select a unique key for updates to be successful. Select the necessary fields, and click OK. |
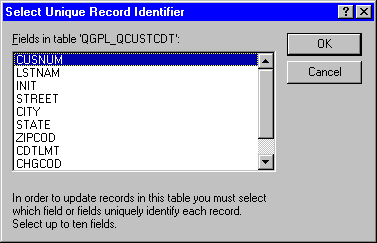
| 10 | Select a table to work with, and click Open. |
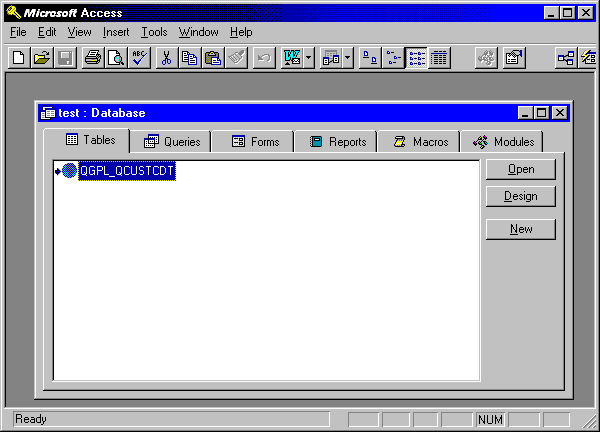
| 11 | Your data is displayed in a data grid. Access allows you to edit, delete, or add records only if you have a unique index defined for this file. Without a unique index, Access considers the file to be read only. This is a restriction imposed by the Microsoft Access Database Engine. |
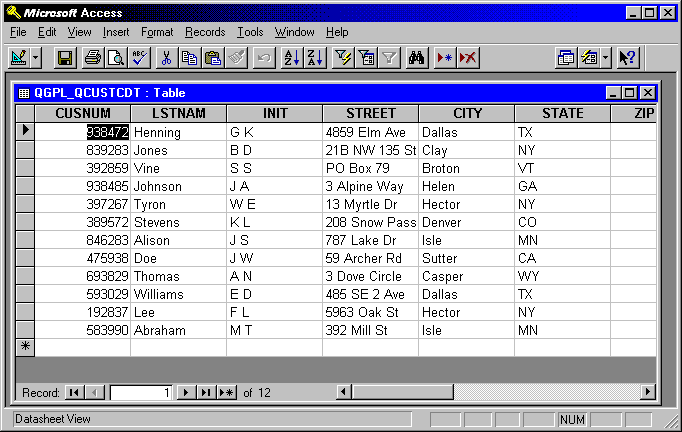
[{"Type":"MASTER","Line of Business":{"code":"LOB57","label":"Power"},"Business Unit":{"code":"BU058","label":"IBM Infrastructure w\/TPS"},"Product":{"code":"SWG60","label":"IBM i"},"Platform":[{"code":"PF012","label":"IBM i"}],"Version":"6.1.0"}]
Historical Number
7871148
Was this topic helpful?
Document Information
Modified date:
18 December 2019
UID
nas8N1010272